
Imparare bene la fotografia richiede molto studio e pratica. Capire cosa fanno i quadranti e i pulsanti della fotocamera richiede tempo e concentrazione. Scegliere cosa fotografare e come vuoi che appaia è una sfida per molti fotografi.
Dopo aver scattato alcune foto, un'altra sfida da affrontare è come farle apparire al meglio. È qui che devi imparare una serie completamente nuova di abilità informatiche. Più sei attento al modo in cui le tue foto finiscono, migliore è il post processor che devi diventare.

Adobe realizza due dei più popolari programmi di post-elaborazione della fotografia. Lightroom e Photoshop sono standard del settore da molti anni. Man mano che il software si sviluppa, diventa sempre più complesso. Ci sono molti strumenti integrati per rendere l'esperienza dell'utente più divertente. Ma per farne uso dovrai studiare e fare pratica.
Scorciatoie di Photoshop CC
Sfruttare al meglio la tua tastiera è il modo migliore per garantire non solo una maggiore velocità, ma anche più divertimento quando usi Photoshop. Il software ha molti fantastici tasti di scelta rapida che velocizzano il flusso di lavoro. Ti aiutano anche a mantenere la concentrazione ininterrotta quando lavori su una fotografia.
Con così tante scorciatoie, non è pratico sedersi e impararle tutte in una volta. Guardarli nel software fa ben poco per ispirare. Questo è il motivo per cui ho creato un elenco di dieci scorciatoie di Photoshop CC che penso troverai utili.
Di tanto in tanto, mi impegno a impararne un po' di più. Cercherò da cinque a dieci scorciatoie e farò un elenco. Lo metto accanto al monitor del mio computer e vi faccio riferimento quando faccio Photoshop.
Se non sei abituato a usare le scorciatoie da tastiera con Photoshop, all'inizio potrebbero sembrare un po' complicate. Come per imparare a digitare, più ti eserciti, più diventa facile e meno devi pensare a dove metti le dita. Imparare a usare i tasti di scelta rapida in Photoshop è un'esperienza simile, ma puoi facilmente scomporla e impararne alcuni alla volta.
1. Modifiche al timbro clone
Il timbro clone è uno degli strumenti più utilizzati in Photoshop. È potente e flessibile per fare qualsiasi cosa, dalla rimozione di piccole imperfezioni alla ricreazione di intere porzioni di una composizione. Ecco un paio di scorciatoie da tastiera che lo rendono ancora più utile.
Usa Alt+Maiusc+frecce (Opzione+Maiusc+frecce su Mac) per spostare l'area di selezione.
Alt+Maiusc+<> (Opzione+Maiusc+<> su Mac) ruota la selezione
Utilizzando [] ridimensiona la sorgente.
Queste scorciatoie funzionano solo quando hai selezionato una tastiera nordamericana nel tuo sistema operativo.

2. Filtro utilizzato per ultimo
Quando elabori batch di immagini, spesso vorrai utilizzare ripetutamente lo stesso filtro. Per applicare il filtro utilizzato in precedenza, usa Ctrl+F (Cmd+F su Mac). Riapplica l'ultimo filtro utilizzato, ma mostra la finestra di dialogo per modificare le impostazioni usa Ctrl–Alt–F (Cmd+Opt+F su Mac)

3. Blocca pixel trasparenti
In Photoshop, utilizzando / la chiave blocca i pixel trasparenti. Questo è utile durante la pittura o il compositing. Lavorando su un livello con pixel trasparenti, eviterai di alterarli usando la scorciatoia da tastiera.

4. Riempimenti colore
Usa Maiusc+Alt+Backspace (Maiusc+Opzione+Backspace su Mac). Questo riempie i pixel opachi su un livello con il colore di primo piano. Maiusc+Ctrl+Backspace (Maiusc+Cmd+Backspace su Mac) si riempie con il colore di sfondo.

5. Modifica strumento selezione
Per impostazione predefinita, il disegno di una selezione avviene dal bordo. Per disegnare una selezione di selezione dal centro Alt+trascina (Opzione+trascina su Mac)selezione.

6. Guida alla selezione
Per ripristinare una selezione che hai deselezionato, usa Ctrl+Maiusc+D (Cmd+Maiusc+D su Mac). Ciò ripristinerà l'ultima selezione attiva. È molto utile se deselezioni e poi noti qualcos'altro che devi modificare.

7. Velocità maschera di livello
CTRL+\ (Cmd+\ su Mac) alterna tra Livello e Maschera livello Ctrl+2 (Cmd+2 su Mac) per tornare indietro. Questo è un puro risparmio di tempo nel flusso di lavoro. Ti consente di mantenere attivo il mouse sull'immagine anziché trascinarlo avanti e indietro nel pannello dei livelli.

8. Cursore dello strumento pennello
Con lo strumento Pennello selezionato, premi il Blocca maiuscole mostra solo il cursore a mirino. Ciò ti consente di posizionare il cursore in modo più preciso. È anche una buona scorciatoia per sapere come annullare. Se hai inavvertitamente attivato il blocco maiuscole durante l'utilizzo dello strumento Pennello, potresti chiederti perché puoi vedere solo un mirino. Premi di nuovo il blocco maiuscole e il tuo cursore normale riapparirà.

9. Ripristina l'ultimo salvataggio
F12 ripristina il file all'ultima istanza salvata. Questo è un modo semplice e veloce per rivedere le modifiche che stai apportando a un'immagine.

10. Risparmia spazio sullo schermo
F tasti per mostrare/nascondere i pannelli. La memorizzazione di queste scorciatoie da tastiera ti darà molto più spazio sullo schermo da usare. Se sei limitato a un solo monitor, l'uso di queste scorciatoie può cambiare il modo in cui usi Photoshop.
F5 – Mostra/Nascondi pannello Pennelli
F6 – Mostra/Nascondi pannello Colore
F7 – Mostra/Nascondi pannello Livelli
F8 – Mostra/Nascondi pannello Informazioni
Alt–F9 – Mostra/Nascondi pannello Azioni
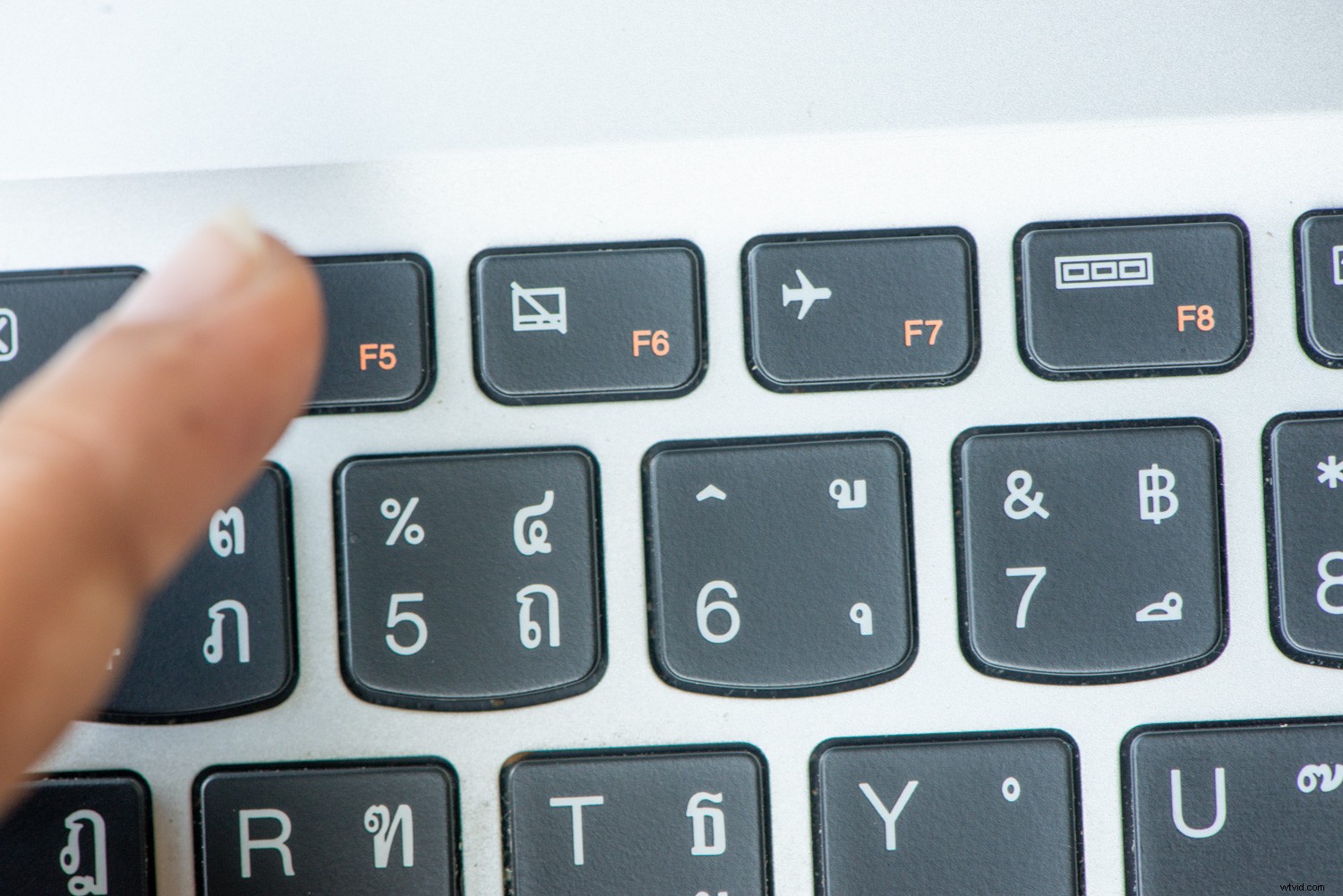
Conclusione
Ti suggerisco di utilizzare questo elenco come punto di partenza. Non tutte queste scorciatoie saranno utili per tutti. Pensa alle azioni che usi ripetutamente quando usi Photoshop e cerca per scoprire se ci sono scorciatoie da tastiera per semplificarti la vita.
Prendere una nota e tenerla vicino al tuo computer ti aiuterà a salvare queste scorciatoie in memoria. Una volta che li hai, fai qualche ricerca in più e crea un altro elenco di scorciatoie che vorresti imparare. Facendo uno sforzo concertato ed essendo coerente con l'utilizzo di queste scorciatoie, le imparerai rapidamente.
Ci sono oltre 500 scorciatoie da tastiera per Photoshop. Padroneggiali e poi potrai anche personalizzare i tuoi.
Se hai alcune scorciatoie preferite di cui pensi che altri potrebbero non essere a conoscenza, condividile nei commenti qui sotto.
