Per molti fotografi, passare del tempo dietro un computer a modificare le immagini può essere fastidioso. Personalmente mi piace il processo di editing, ma sento spesso i fotografi dire che vorrebbero non dover perdere tempo a modificare le immagini. Naturalmente, il processo di editing delle immagini è diventato responsabilità del fotografo dall'avvento della fotografia digitale. In passato, il processo di montaggio era di competenza del laboratorio che sviluppava e stampava il tuo rullino.
Se sei uno dei fotografi a cui non piace l'idea di passare ore a modificare le tue immagini, allora questo articolo potrebbe aiutarti a uscire dal blues dell'editing.

Immagine aperta in Photoshop con lo strumento Tonalità e Saturazione aperto
Ovviamente, dovrai sempre dedicare un po' di tempo alla modifica, ma non vuoi passare ore a cercare di rendere un'immagine bella. C'è un modo rapido per ottenere buoni risultati dalle tue immagini in Photoshop. Ma prima di parlarne, ci sono alcune cose che devi fare nella fotocamera, che ti faranno risparmiare tempo in post-produzione.
- Assicurati che le tue lenti siano pulite, non vuoi perdere tempo a ripulire le macchie di polvere sulle tue immagini.
- Assicurati che il sensore sia pulito, pulisci il sensore quando inizi a notare i punti del sensore sulle immagini.
- Utilizza un treppiede, raddrizzare le immagini in Photoshop o Lightroom ti fa perdere tempo.
- Assicurati che l'immagine sia a fuoco e nitida. Ingrandisci lo schermo LCD per essere sicuro, in caso contrario, riprendi lo scatto.
Da lì, puoi essere sicuro che le tue immagini escono dalla tua fotocamera in uno stato di modifica. Non vuoi perdere tempo a correggere gli errori fotografici commessi nella fotocamera. L'obiettivo principale dell'editing delle immagini è quello di prendere le tue buone immagini e renderle spettacolari. Quindi, ecco alcune modifiche molto rapide che puoi apportare alle tue immagini (supponendo che l'immagine sia in buone condizioni) in Photoshop e, a sua volta, trascorrere più tempo dietro la fotocamera.
Modifica rapida n. 1 – Livelli o curve?
Questa è una sorta di dibattito in corso tra i fotografi. Alcuni preferiscono l'uno o l'altro, la realtà è che sono strumenti molto diversi e puoi (e dovresti) usarli entrambi.
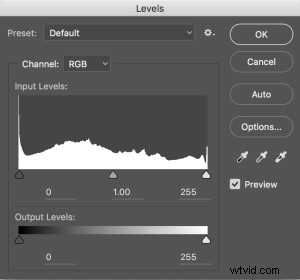 Livelli è un ottimo strumento per apportare rapidamente modifiche all'esposizione dell'immagine. Curves ti dà la stessa capacità, ma in modo molto più dettagliato. Ha anche alcune abilità molto potenti in termini di modifiche specifiche. Per una rapida modifica, tuttavia, Livelli è il tuo strumento preferito:IMMAGINE> REGOLAZIONI> LIVELLI, la scorciatoia da tastiera è CMD>L su un Mac e CTRL>L su un PC, O aggiungilo come livello di regolazione per modifiche non distruttive.
Livelli è un ottimo strumento per apportare rapidamente modifiche all'esposizione dell'immagine. Curves ti dà la stessa capacità, ma in modo molto più dettagliato. Ha anche alcune abilità molto potenti in termini di modifiche specifiche. Per una rapida modifica, tuttavia, Livelli è il tuo strumento preferito:IMMAGINE> REGOLAZIONI> LIVELLI, la scorciatoia da tastiera è CMD>L su un Mac e CTRL>L su un PC, O aggiungilo come livello di regolazione per modifiche non distruttive.
I livelli possono davvero fare la differenza per la tua immagine. Dai un'occhiata a questo articolo per aiutarti con i livelli:5 strumenti di Photoshop per trasformare le tue immagini da buone a grandi, oltre ad alcuni degli altri strumenti disponibili. Lo strumento dei livelli sembra ingannevolmente semplice, ma ha alcune funzionalità davvero potenti. È meglio regolare prima l'immagine utilizzando Livelli, poiché questo strumento influisce sull'esposizione su tre aree dell'immagine:luci, ombre e mezzitoni.
Tutte le immagini sono costituite da una combinazione di queste tre aree. Lo strumento Livelli regola l'esposizione in ciascuno di essi separatamente. Il motivo per cui questo è importante è perché l'esposizione influisce sul colore. Ad esempio, se si rende più scura l'esposizione in una scena, i colori diventeranno più saturi, se si schiarisce l'esposizione, i colori si desaturano. Quindi, apportare prima le regolazioni dei livelli aiuterà anche il colore della tua immagine.

Immagine direttamente dalla fotocamera, nessuna regolazione.

La stessa immagine dopo le regolazioni dei livelli
Modifica rapida n. 2 – Tonalità e saturazione
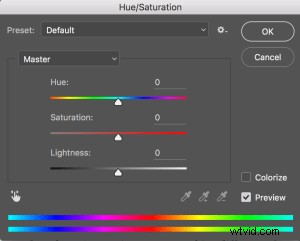 Questo strumento è il prossimo in ordine. Inizia con Livelli e poi passa a Tonalità e Saturazione (IMMAGINE> REGOLAZIONI> TONALITÀ E SATURAZIONE o la scorciatoia da tastiera è CMD>U su un Mac o CTRL>U su un PC). Anche questo sembra un semplice strumento in superficie, ma ha molta più profondità.
Questo strumento è il prossimo in ordine. Inizia con Livelli e poi passa a Tonalità e Saturazione (IMMAGINE> REGOLAZIONI> TONALITÀ E SATURAZIONE o la scorciatoia da tastiera è CMD>U su un Mac o CTRL>U su un PC). Anche questo sembra un semplice strumento in superficie, ma ha molta più profondità.
Prima di tutto, vedrai tre cursori, quello in alto è Tonalità, quello centrale è Saturazione e quello in basso Luminosità. Noterai anche una casella a discesa sopra i tre cursori, è impostata su Master come impostazione predefinita.
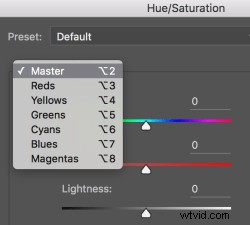 Il cursore Tonalità viene utilizzato se vuoi cambiare i colori dell'immagine in qualcosa di diverso. Se lasci la casella in alto su Master e regoli il cursore Tonalità, tutti i colori nell'immagine cambieranno, rendendo la tua immagine un po' eccentrica e strana, ma anche questo potrebbe essere divertente! La vera potenza della diapositiva Hue entra in gioco quando selezioni un canale di colore dalla casella a discesa. Se fai clic sulla freccia accanto a Master, tutti i canali di colore scenderanno (vedi screenshot a sinistra). Questo è davvero utile se vuoi che tutti i rossi appaiano un po' più arancioni nella tua scena. Tieni presente che questa è una regolazione universale, selezionerà tutti i rossi nell'immagine e apporterà una regolazione a tutti.
Il cursore Tonalità viene utilizzato se vuoi cambiare i colori dell'immagine in qualcosa di diverso. Se lasci la casella in alto su Master e regoli il cursore Tonalità, tutti i colori nell'immagine cambieranno, rendendo la tua immagine un po' eccentrica e strana, ma anche questo potrebbe essere divertente! La vera potenza della diapositiva Hue entra in gioco quando selezioni un canale di colore dalla casella a discesa. Se fai clic sulla freccia accanto a Master, tutti i canali di colore scenderanno (vedi screenshot a sinistra). Questo è davvero utile se vuoi che tutti i rossi appaiano un po' più arancioni nella tua scena. Tieni presente che questa è una regolazione universale, selezionerà tutti i rossi nell'immagine e apporterà una regolazione a tutti.
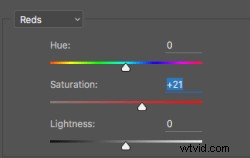 Il secondo dispositivo di scorrimento è Saturazione, che influisce sulla ricchezza dei colori dell'immagine. Se i rossi nell'immagine sembrano essere chiari o deboli, puoi selezionare Rossi dall'elenco e spostare semplicemente il cursore Saturazione verso l'alto (vedi screenshot a destra). Inoltre, se alcuni dei tuoi colori sembrano troppo audaci, puoi selezionare il canale di colore appropriato e spostare il cursore Saturazione a sinistra. Puoi selezionare ogni colore individualmente e apportare le modifiche necessarie.
Il secondo dispositivo di scorrimento è Saturazione, che influisce sulla ricchezza dei colori dell'immagine. Se i rossi nell'immagine sembrano essere chiari o deboli, puoi selezionare Rossi dall'elenco e spostare semplicemente il cursore Saturazione verso l'alto (vedi screenshot a destra). Inoltre, se alcuni dei tuoi colori sembrano troppo audaci, puoi selezionare il canale di colore appropriato e spostare il cursore Saturazione a sinistra. Puoi selezionare ogni colore individualmente e apportare le modifiche necessarie.
L'ultimo cursore è Leggerezza. Non ho quasi mai usato questo. Se hai fatto un buon lavoro sulla regolazione dei livelli, non c'è davvero alcun motivo per usare il dispositivo di scorrimento Luminosità, quindi ti consiglio di non usarlo.

Immagine dopo che sono state apportate le regolazioni di Tonalità e Saturazione
Modifica rapida n. 3 – Luminosità e contrasto
Dopo aver effettuato le regolazioni del colore utilizzando Tonalità e Saturazione, potrebbe essere necessario aumentare leggermente la luminosità. Lo strumento Luminosità e Contrasto (IMMAGINE> REGOLAZIONI> LUMINOSITÀ E CONTRASTO, non c'è una scorciatoia da tastiera per questo) dovrebbe essere usato con parsimonia, non apportare grandi modifiche usandolo.
Puoi semplicemente spostare il cursore Luminosità verso destra e dare un po' di risalto all'immagine, quindi fare lo stesso per il cursore Contrasto. Se non ritieni di dover utilizzare questo strumento, non farlo, è necessario solo se l'immagine appare un po' scura dopo le regolazioni del colore.
Nota:se hai eseguito ciascuno di questi livelli come livello di regolazione, puoi tornare indietro e modificare nuovamente i livelli, dopo aver eseguito gli altri.

Modifiche rapide finali apportate a Luminosità e Contrasto
Questo è tutto, hai finito, per così dire. Queste modifiche rapide potrebbero essere sufficienti per portare la tua immagine a un punto soddisfacente. Se sei soddisfatto della tua immagine, allora fantastico:non hai dedicato troppo tempo a modificarla.
Puoi eseguire queste tre rapide modifiche di Photoshop su immagini che ritieni possano essere stampate. Quindi, se vedi che le modifiche danno loro la spinta che desideri, puoi dedicare più tempo a ciascuna immagine. Questo non può sostituire un buon flusso di lavoro e una buona comprensione di ciò che è possibile in Photoshop, ma questi tre strumenti ti daranno la possibilità di modificare rapidamente le tue immagini e portarle in uno stato pronto per la stampa molto rapidamente.
Se hai bisogno di apportare ulteriori modifiche, dai un'occhiata a questo articolo sulle tecniche di post produzione più dettagliate o dai un'occhiata a tutti gli articoli che dPS ha sull'editing delle immagini in Photoshop.
