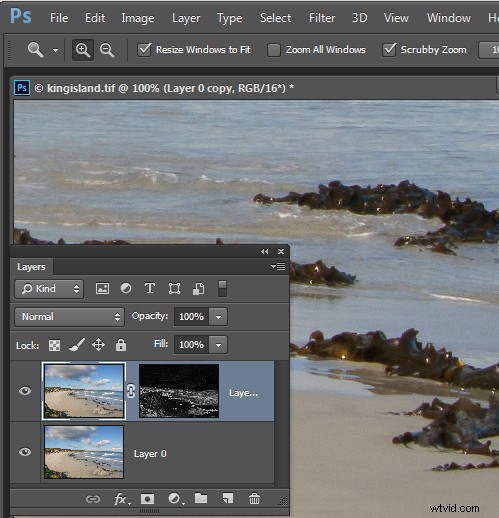
Se sei un utente di Lightroom saprai che in Lightroom puoi mascherare la nitidezza che applichi a un'immagine in modo che venga applicata solo ai bordi dell'immagine. Questa stessa funzione non è ancora disponibile in Photoshop e i filtri di nitidezza vengono applicati all'intera immagine anziché solo ai dettagli dei bordi.
Tuttavia, puoi ottenere un'approssimazione ragionevole della funzione di mascheramento di Lightroom in Photoshop utilizzando il filtro Trova bordi di Photoshop. Il vantaggio di questo è che puoi applicare più nitidezza all'immagine di quanto faresti senza l'effetto di mascheramento e le aree di colore piatto come i cieli e le tonalità della pelle non saranno nitide. Ecco come farlo.
Come rendere più nitidi i bordi dell'immagine in Photoshop
Una volta terminata l'elaborazione dell'immagine in Photoshop, appiattisci l'immagine su un unico livello o crea un singolo livello dell'immagine modificata aggiungendo un nuovo livello nella parte superiore della tavolozza Livello e premi Ctrl + Alt + Maiusc + E (Comando + Opzione + Maiusc + E su Mac) per creare una versione appiattita dell'immagine su quel livello.
Duplica due volte il livello appiattito.
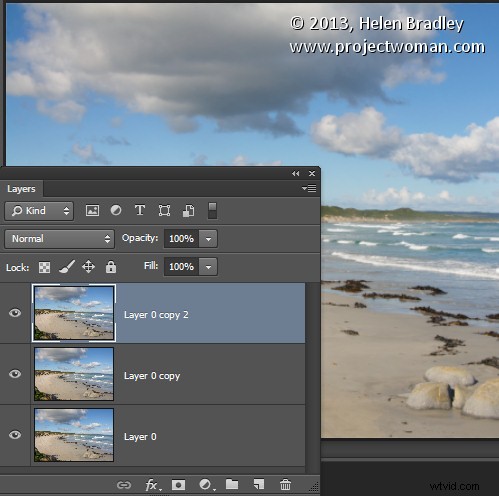
Punta al livello più in alto:creerai la tua maschera di nitidezza da questo livello. Scegli Immagine> Regolazioni> Desatura per convertirlo in bianco e nero, quindi scegli Filtro> Stilizzazione> Trova bordi per isolare i bordi nell'immagine.
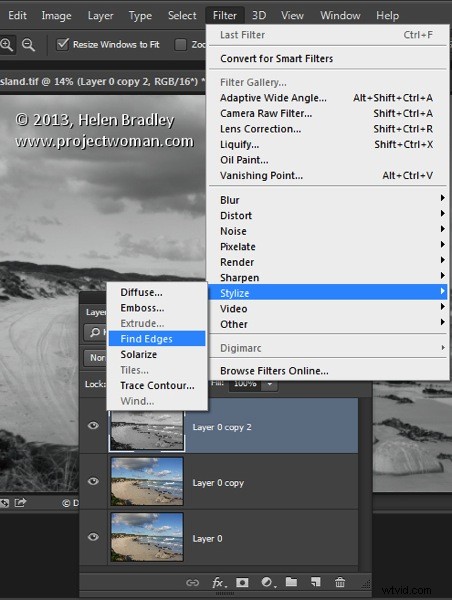
Scegli Immagine> Regolazioni> Inverti per invertire i colori in modo che ciò che è nero sia bianco e viceversa.
Scegli Immagine> Regolazioni> Livelli e regola la maschera in modo che mostri il bianco nelle aree che desideri rendere più nitido e il nero in quelle che non desideri rendere più nitido.
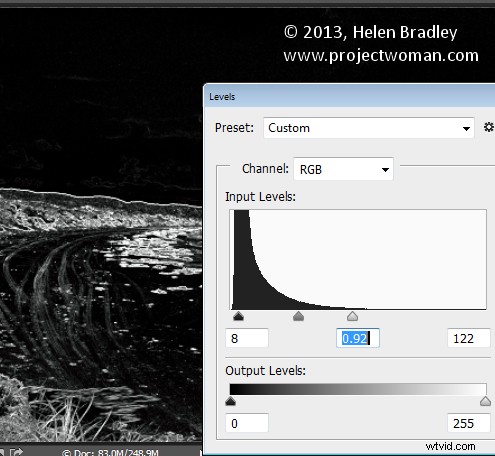
Una volta che hai una buona maschera, sfoca leggermente i bordi scegliendo Filtro> Sfocatura> Sfocatura gaussiana e applica una sfocatura di 1 o 2 pixel. Al termine, nascondi il livello della maschera di nitidezza disattivando la sua icona di visibilità nella tavolozza Livello.
Ora scegli come target il secondo livello più in alto nell'immagine e fai clic sull'icona Aggiungi maschera di livello in fondo alla tavolozza dei livelli.
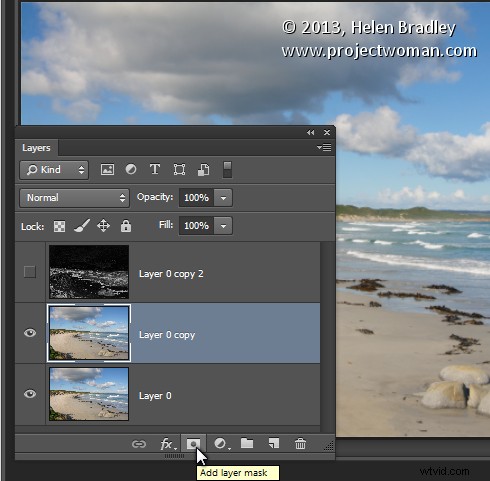
Fare clic sulla miniatura della maschera su questo livello per indirizzarla e scegliere Immagine> Applica immagine per aprire la finestra di dialogo Applica immagine. Dall'elenco a discesa Livello selezionare il livello che contiene la maschera di nitidezza nascosta e fare clic su OK.
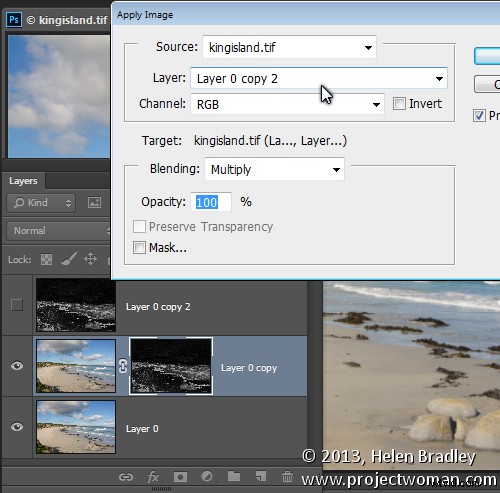
Fare clic sulla miniatura dell'immagine su questo livello per indirizzarla e applicare la nitidezza a questo livello:utilizzare Smart Sharpen o Unsharp Mask come desiderato. Quando si impostano i valori del dispositivo di scorrimento, visualizzare il risultato sull'immagine e non utilizzare l'anteprima nella finestra di dialogo di nitidezza. L'anteprima nella finestra di dialogo non tiene conto della maschera che hai applicato, ma l'immagine stessa. Fai clic su OK quando hai finito.
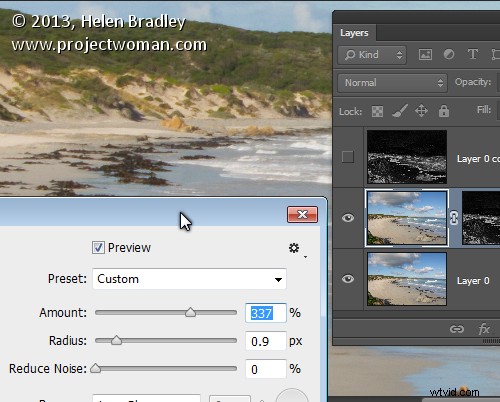
Per confrontare il risultato prima e dopo della nitidezza dell'immagine con una maschera per i bordi, Shift + clic sulla miniatura del livello della maschera per disabilitarla e vedere l'immagine come sembrerebbe nitida e senza l'effetto di mascheratura. Fare nuovamente clic sulla miniatura della maschera per abilitare nuovamente la maschera. Puoi scartare il livello maschera nascosto ora, se lo desideri, poiché non è più necessario.
Sebbene la creazione di questa maschera di nitidezza richieda un certo sforzo una volta che l'hai eseguita alcune volte, troverai il processo abbastanza semplice e parte della sua creazione può essere automatizzata utilizzando Azioni.
