
Nella parte prima del tutorial sul light painting Ho esaminato come fare la parte fotografica:attrezzatura, impostazioni della fotocamera, configurazione, illuminazione, potenziali insidie e istruzioni passo passo su come eseguire scatti di light painting. In questo articolo, seconda parte, daremo un'occhiata a come combinare più esposizioni in Photoshop.
COSA IMPARERAI IN QUESTO TUTORIAL
- come creare un grande file a strati di tutte le tue immagini
- quali impostazioni del livello utilizzare per "accendere le luci" con ogni immagine aggiunta
- come sbarazzarsi di eventuali aree indesiderate di ogni immagine
- come "abbassare le luci" facilmente su tutti gli scatti troppo luminosi
- salvataggio dell'immagine combinata finale come un capolavoro
La combinazione di immagini in Photoshop è sorprendentemente facile e veloce
Di cosa hai bisogno per farlo:
- una serie di immagini dello stesso soggetto , scattata con lo stesso angolo di campo (non hai spostato il treppiede), con ciascuna immagine illuminata in modo leggermente diverso
- Photoshop (CS o Elements) o qualche altro editor di foto che utilizza i livelli
- una conoscenza di base su come utilizzare i livelli , modalità di fusione e mascheratura nel tuo editor di foto
- un computer con buona memoria e velocità – la creazione di documenti a più livelli a volte può rallentare il tuo computer se hai un vecchio processore, non abbastanza RAM (metti quanta ne può contenere il tuo computer, ho 6 GB e voglio di più ma ho il massimo sul mio MacBookPro di 6 anni ) o il tuo disco rigido è eccessivamente pieno (vuoi che il tuo disco rigido non superi mai il 75% massimo, altrimenti si impantanerà).
PASSAGGIO UNO APERTURA I TUOI FILE COME LAYER
Se stai usando Adobe Lightroom, puoi aprire i tuoi file originali direttamente da Lightroom in Photoshop (ovunque menziono Photoshop puoi usare CS, Elements o il tuo solito editor con funzionalità di livelli). Trovo tuttavia che se stai scattando Raw, l'apertura di 12 o più file Raw in Photoshop tende davvero a impantanarsi. Quindi in questo caso ho prima esportato i JPG e poi li ho aperti in Photoshop. Se stai aprendo direttamente da Lightroom, segui questi passaggi:
- seleziona tutte le immagini della scena in modo che siano evidenziati
- fare clic con il pulsante destro del mouse su una delle miniature
- dal menu a comparsa scegli "Modifica in" e poi "Apri come livelli in Photoshop" come mostrato di seguito nella Figura n. 1
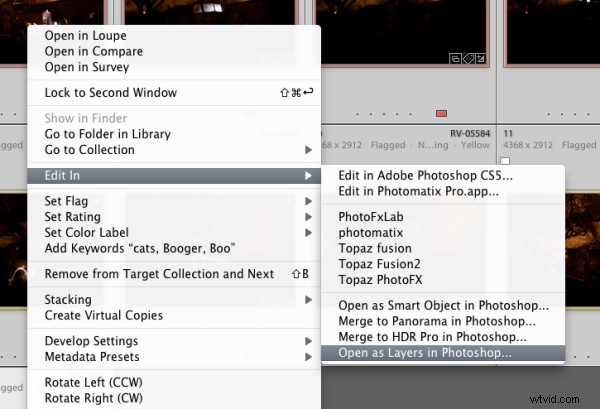
Figura n. 1
Se stai usando Photoshop seguirai quasi gli stessi passaggi usando Bridge (o il mini browser dove puoi vedere le tue miniature)
- seleziona tutte le immagini della scena in modo che siano evidenziati
- vai al menu Strumenti
- seleziona Photoshop> Carica file nei livelli di Photoshop (come mostrato di seguito nella Figura 2)
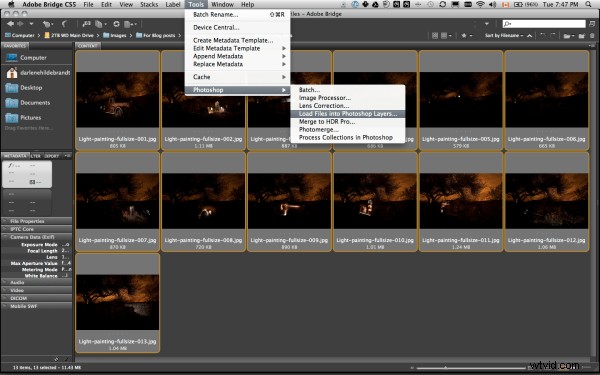
Figura 2
PASSAGGIO DUE ALLINEAMENTO DEI LAYER
Una volta che hai aperto tutti i tuoi file come livelli in un unico documento in Photoshop, vuoi assicurarti che siano perfettamente allineati. Se hai usato un treppiede e non si è mosso, dovrebbero essere abbastanza vicini, ma vogliamo assicurarci che siano perfetti. Segui questi passaggi:
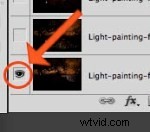
Figura #3
- Attiva solo il livello inferiore facendo clic e tenendo premuto il tasto Opzione o Alt sulla tastiera, quindi facendo clic sulla piccola icona a forma di bulbo oculare (accanto alla miniatura del livello) del livello inferiore. Ciò lo renderà attivo e nasconderà tutti gli altri. (Vedi Figura #3 a destra)
- Avanti uno alla volta su ogni livello facendo clic sul bulbo oculare accanto a loro. Se noti che una qualsiasi delle immagini sembra saltare un po' mentre lo fai, ti consigliamo di eseguire un allineamento. In caso contrario, ma vuoi comunque essere sicuro, continua con il passaggio successivo
- Seleziona tutti i tuoi livelli , fai clic sulla miniatura in basso, quindi MAIUSC> fai clic su quella in alto in modo che tutti i livelli siano evidenziati (come mostrato di seguito nella Figura 4 di seguito)
- Allinea i livelli andando nel menu Modifica> Allinea automaticamente i livelli (vedi Figura n. 5 di seguito) e scegli semplicemente il metodo automatico dalla finestra a comparsa. Se regola uno qualsiasi dei livelli, potresti dover ritagliare il risultato per eliminare eventuali bordi dispari.
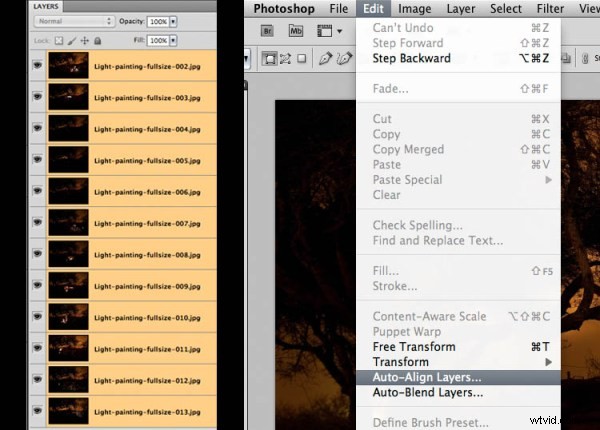
Figura n. 4 a sinistra – Figura n. 5 a destra
PASSAGGIO TRE:MISCELAZIONE DEGLI STRATI
Ora che le tue immagini sono perfettamente allineate, siamo pronti per fare un po' di magia! In questa sezione "accenderemo le luci" da ciascuna immagine una per una. Ecco come:
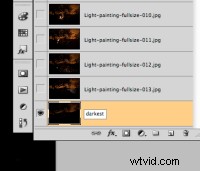
Figura #6
- trova la tua immagine più scura passando attraverso ogni strato uno alla volta. Questa dovrebbe essere l'immagine che hai scattato prima di aggiungere luce con la torcia. L'immagine di base che hai creato nella prima parte del tutorial sulla pittura leggera.
- trascina il livello con l'immagine più scura nella parte inferiore del pannello dei livelli . Basta prendere la miniatura per il livello e trascinarla sotto quella inferiore. Puoi rinominare quel livello "più scuro" se lo desideri facendo doppio clic sul nome del livello e digitando quello nuovo. Vedi la Figura 6 a destra.
- attiva il livello appena sopra quello inferiore e impostalo come livello selezionato – usa l'icona a forma di bulbo oculare, dovrebbero essere tutti disattivati tranne il tuo livello "più scuro" e quello sopra di esso ora
- cambia la modalità di fusione del livello selezionato in "schiarisci" – lo fai andando sul menu a discesa nell'angolo in alto a sinistra della tavolozza dei livelli, proprio sotto la scheda che dice "Livelli" ea sinistra di dove dice "Opacità". Vedere la figura n. 7 di seguito.
- copia lo stile del livello – fai clic con il pulsante destro del mouse sul livello stesso e scegli "copia stile livello"
- cambia la modalità di fusione di tutti gli altri livelli per schiarire – seleziona tutti gli altri livelli, fai clic con il tasto destro e scegli “incolla stile livello”. Questo è l'unico modo che conosco per cambiarli tutti rapidamente senza doverli fare individualmente, uno per uno. Vedere la figura n. 8 di seguito.
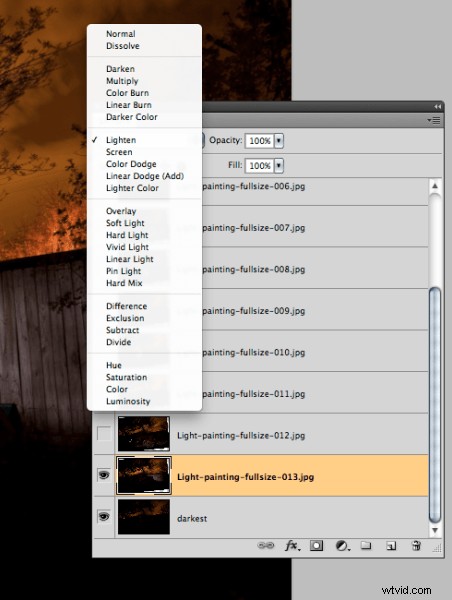
Figura #7
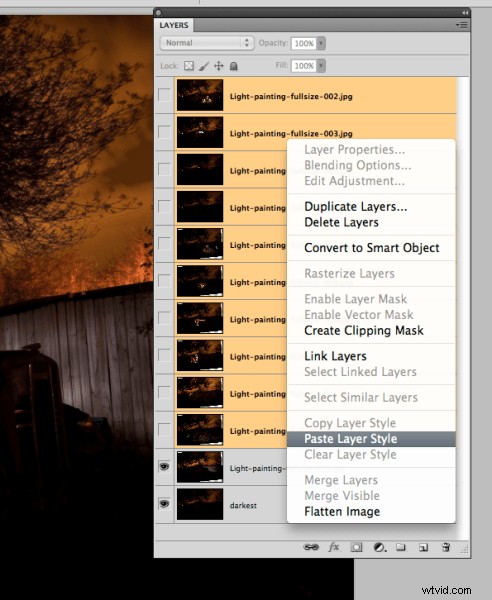
Figura #8
ACCENSIONE DELLE LUCI
Ora, se fai clic su ciascuna delle icone del bulbo oculare per i livelli sopra, vedrai le luci accendersi nei diversi punti che hai dipinto in ciascuna esposizione. Nell'esempio del camion dei pompieri, ecco alcune viste dell'immagine complessiva mentre accendo un livello sopra uno alla volta.
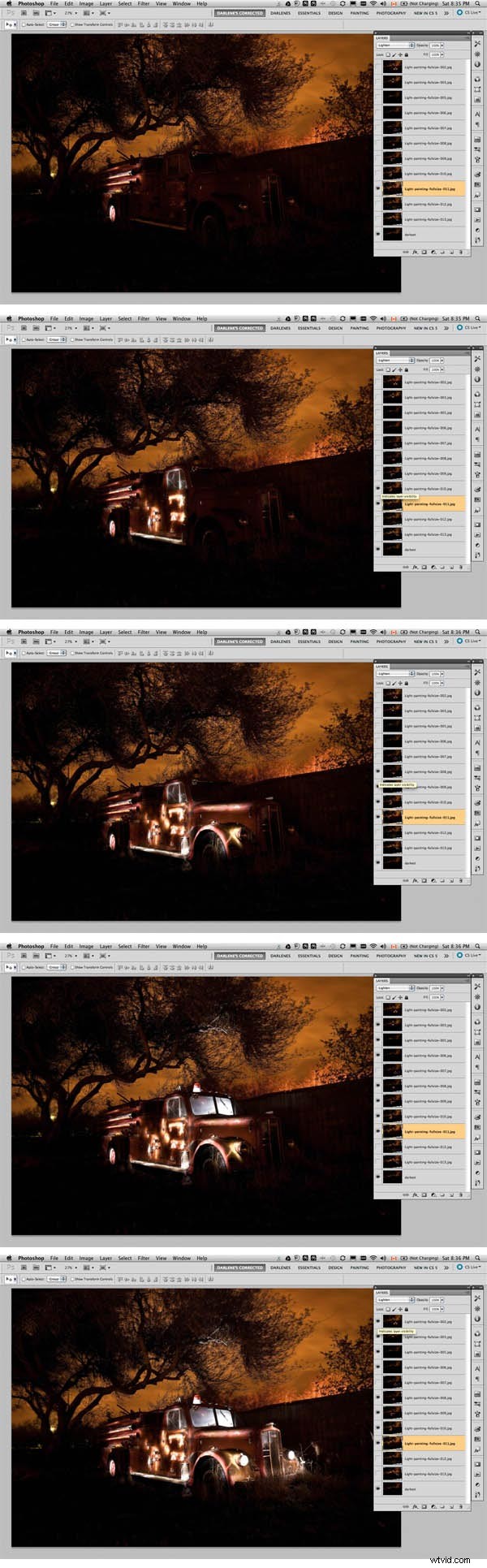
RECENSIONE E PERFEZIONAMENTO DELL'IMMAGINE
Ne ho saltati un paio qui, ma hai un'idea. Nota come quando giro ogni livello successivo su una nuova parte del camion si illumina magicamente. Tuttavia, ci sono alcuni problemi, poiché non è mai o raramente perfetto appena uscito dalla fotocamera. Ma possiamo risolvere facilmente anche queste cose usando le maschere di livello. Noti i seguenti problemi nell'immagine sopra?
- qualche cimice vagante in luoghi in cui non li vogliamo (sulla recinzione a destra del camion)
- anche il cielo è diventato eccessivamente luminoso (a causa di alcune esposizioni più lunghe dello strato di base "più scuro")
- ci sono alcune doppie immagini dei rami degli alberi in alcuni punti (causate dal vento e dall'albero che si sposta da un'esposizione all'altra)
Per risolvere eventuali problemi e ripulire l'immagine, procedi nel seguente modo:
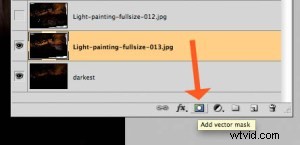
Figura #9
- Riattiva solo il livello inferiore (alt/opzione fai clic sul bulbo oculare per quel livello)
- attiva ogni livello uno alla volta , facciamo prima quello sopra quello in basso
- rivedi l'immagine e cerca eventuali problemi come:aree che sono diventate troppo chiare, insetti luminosi vaganti, il tuo corpo è apparso nella foto, ecc.
- crea una maschera di livello facendo clic sull'icona della maschera di livello nella parte inferiore del pannello dei livelli. Vedere la figura n. 9 a destra. ***Importante notare:puoi farlo in due modi. Basta fare clic direttamente su di esso per creare una maschera che mostra l'intero livello (la maschera sarà bianca). Alt/opzione facendo clic su di esso renderà il livello nascosto o "mascherato" (la maschera sarà nera). Se hai solo pochi problemi da "dipingere" usa il metodo del clic diretto. Ma se hai molti problemi che devi dipingere, ti suggerisco di usare il secondo metodo in modo che la maschera nasconda il livello e quindi dipingi solo nelle aree buone. In entrambi i casi otterrai lo stesso risultato solo con meno pittura o regolazioni necessarie, quindi scegli il metodo migliore per ogni livello.***
- dipingi sulla maschera per mostrare o nascondere le parti che desideri – SUGGERIMENTI:premi il tasto "D" sulla tastiera, che imposterà i tuoi campioni sul nero/bianco predefinito per i colori di primo piano e di sfondo. Quindi premi "B" per ottenere lo strumento pennello. Seleziona un pennello con bordi morbidi in modo da non ottenere una linea dura dove dipingi sulla maschera. Dipingi al 100% usando il nero sulle aree che vuoi nascondere e passa al bianco per le aree che vuoi mostrare. Per cambiare i colori di primo piano/sfondo avanti e indietro, usa il tasto X. Ecco come appare:assicurati di dipingere SULLA maschera e non sull'immagine. Sarai in grado di dirlo perché ci saranno piccoli indicatori d'angolo attorno alla maschera e non la miniatura del livello. Vedi la Figura 10 a destra.
- ripeti per ogni livello – attivalo, aggiungi una maschera di livello, dipingi per nascondere e mostra le aree che desideri. SUGGERIMENTO:se vuoi vedere come appare senza la maschera di livello (utile soprattutto se stai usando una maschera nera e dipingi IN aree che vuoi mostrare), tieni premuto MAIUSC e fai clic sulla maschera stessa. Apparirà una X rossa e la maschera è semplicemente disabilitata. Fai lo stesso per riaccenderlo.
- se una delle tue immagini appare troppo luminosa, puoi attenuarla semplicemente abbassando l'opacità di quel livello o dipingendo le parti che sono troppo luminose con la maschera di livello per nasconderle parzialmente (basta impostare l'opacità del pennello su 20% e spazzolare delicatamente su quell'area)

Figura #10
Ecco come appaiono i miei livelli con le maschere aggiunte e le aree dipinte per mostrare solo i bit che voglio da ogni esposizione. Ricorda di salvare il tuo file in due formati:PSD per preservare tutti i livelli e un JPG finale che puoi utilizzare per la stampa o la condivisione online (potrebbe essere necessario crearne uno più piccolo per la condivisione e-mail).
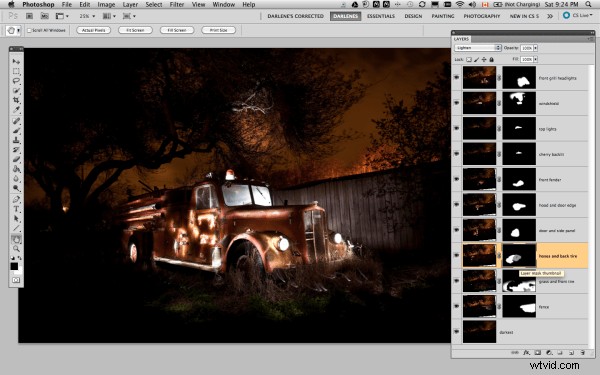
RIEPILOGO E REVISIONE
Va bene, quindi sembrano molti passaggi, ma una volta che hai preso la mano, non ci vuole davvero molto tempo per creare qualcosa con cui puoi stupire i tuoi amici. Ti chiederanno "come l'hai fatto?!" in nessun tempo! Diamo nuovamente un'occhiata ai passaggi in forma breve:
- apri i tuoi file come livelli in un unico documento
- allinea i livelli in perfetta registrazione
- cambia le modalità di fusione dei livelli in "schiarisci" (tutti tranne il livello inferiore)
- aggiungi una maschera di livello su ogni livello e dipingi nelle aree che desideri, oppure nascondi le aree che non vuoi che appaiano nell'immagine finale
- salva come PSD a più livelli file
- appiattisci e salva di nuovo come JPG (risoluzione piena, nessuna compressione)
Spero che questa serie in due parti vi sia piaciuta, ancora una volta ecco l'immagine finale.

“1956 Le France Pumper” Corpus Christi, Texas
