Molti creatori di contenuti si rivolgono a Open Broadcaster Software (OBS), uno screen recorder gratuito per podcast, live streaming e vlogging. Sebbene tu possa accedere a OBS gratuitamente, molti lo trovano intimidatorio da configurare.
Ti mostreremo come usarlo, le migliori impostazioni di registrazione OBS e se vale la pena o meno passare a un prodotto premium quando vuoi registrare il tuo podcast.
Una breve panoramica di OBS Studio
Open Broadcaster Software (OBS) Studio è un software open source che registra e trasmette in streaming video e audio sul tuo computer. Compatibile con la maggior parte delle sorgenti video e audio, OBS si integra facilmente con piattaforme di streaming popolari come YouTube e Twitch, il che lo rende attraente per podcaster, vlogger e live-streamer. Gli utenti alle prime armi spesso si confondono, quindi ti guideremo attraverso come installare OBS e iniziare.
Come installare OBS Studio
OBS Studio funziona con tutti i principali sistemi operativi:Windows, Mac e Linux. Per ottenere OBS per il tuo sistema, procedi nel seguente modo:
Passaggio 1: Visita il sito web di OBS Studio.
Passaggio 2: Seleziona il tuo sistema operativo (Windows, macOS o Linux) per scaricare la configurazione di installazione.
Passaggio 3: Apri il programma di installazione.
Passaggio 4: Completa l'installazione. Avrai la possibilità di aggiungere plugin alla tua installazione. Aggiungi solo i plugin di cui sai di aver bisogno. Puoi sempre installare plug-in aggiuntivi in un secondo momento.
Sezioni di OBS Screen Recorder
Il registratore OBS può essere un po' intimidatorio all'inizio, soprattutto per i principianti. Se non hai familiarità con le forme d'onda o alcuni termini di registrazione, l'interfaccia del software potrebbe sembrare confusa.
Per iniziare a capire come registrare con OBS, per semplicità suddividi l'interfaccia in sei parti separate:
- La finestra di anteprima: Una volta terminata la registrazione, puoi vedere come apparirà il tuo video registrato in questa sezione dello schermo. Usa la finestra di anteprima per provare diverse impostazioni per vedere quale funziona meglio con l'attrezzatura che hai per la tua trasmissione o registrazione.
- Sezione Scene: Le scene mostreranno gli input da diverse sorgenti, incluso il live streaming, un'immagine o un altro tipo di sorgente di input.
- Sorgenti audio e video: Questa sezione mostra qualsiasi dispositivo audio o video utilizzato per acquisire contenuti. Una volta che hai impostato tutto, qui puoi vedere il microfono, la webcam e altre fonti.
- Mixer audio: È possibile utilizzare il mixer audio per regolare le impostazioni per le registrazioni audio. (Spiegheremo come selezionare le migliori impostazioni OBS per la registrazione dell'audio più avanti nel tutorial OBS.)
- Transizioni di scena: Con le transizioni di scena, puoi aggiungere animazioni divertenti che verranno riprodotte mentre passi da una scena all'altra nella registrazione o nel flusso.
- Controlli: Qui troverai le funzioni operative di base per avviare o interrompere la registrazione, selezionare la modalità di uscita e regolare le impostazioni di registrazione.
Configurazione di OBS Studio
Dopo aver scaricato OBS Studio e aver acquisito familiarità con la sua interfaccia, ti consigliamo di iniziare a configurare tutto. Sebbene la regolazione delle impostazioni di registrazione OBS possa diventare un po' complicata, questo tutorial in studio OBS ti guiderà attraverso le regolazioni in modo da poter acquisire facilmente contenuti di qualità per il tuo podcast, vlog o streaming.
La procedura guidata di configurazione automatica di OBS Studio
Dopo l'installazione, avrai la possibilità di eseguire una procedura guidata di configurazione automatica che imposterà le impostazioni di registrazione OBS sui valori predefiniti in base a fattori come la scheda grafica del tuo sistema.
Anche se non è consigliabile utilizzare la procedura guidata automatica, è possibile utilizzare questa opzione se si ha poco tempo e se è necessario avviare immediatamente la registrazione o lo streaming.
Puoi sempre tornare indietro per regolare qualsiasi impostazione per migliorare la qualità della tua registrazione in un secondo momento.
Come aggiungere una webcam a OBS Studio
Se stai registrando video, la prima fonte che vorrai aggiungere è la tua webcam. Per aggiungere una webcam al registratore OBS, segui i passaggi seguenti:
Passaggio 1: Nella sezione Fonti, fai clic sul simbolo +.
Passaggio 2: Scegli Dispositivo di acquisizione video.
Passaggio 3: Assegna un soprannome al tuo dispositivo di input video in modo che sia facilmente identificabile e fai clic sul pulsante OK.
Passaggio 4: Seleziona il tuo dispositivo video dal menu a tendina che appare.
Se non stai utilizzando una webcam o più di una sorgente di ingresso per il dispositivo di acquisizione video selezionato, il registratore OBS supporta anche questi altri tipi di sorgente:
- Cattura gioco: Usa questa fonte per catturare un gioco specifico se stai giocando in streaming.
- Browser: La scelta di questa fonte ti consentirà di trasmettere in streaming o registrare qualsiasi cosa nella finestra del browser tramite OBS.
- Display Capture: Per visualizzare tutto ciò che appare sul tuo monitor, scegli questa sorgente.
- Media: Questo tipo di sorgente serve per condividere i file multimediali che carichi direttamente sul tuo stream o registrazione. I formati di file supportati includono aac, mp3, wav, mp4, mov, avi, gif e altri.
- Immagini: Aggiungi quasi tutti i formati di immagine al tuo video con questa sorgente di input.
Come configurare i microfoni in OBS Studio
Prima di regolare le impostazioni di registrazione OBS per l'audio, aggiungi il microfono come una delle sorgenti di ingresso audio. Aggiungi un microfono utilizzando la procedura seguente:
Passaggio 1: Nella sezione Controlli, seleziona Impostazioni.
Passaggio 2: Scegli la scheda Audio dal menu Impostazioni.
Passaggio 3: In questo menu, indica gli altoparlanti, le cuffie, i microfoni e altri dispositivi audio che stai utilizzando con il tuo sistema.
Passaggio 4: Seleziona se desideri abilitare la funzione Push to talk o Push to mute per qualsiasi dispositivo audio che stai utilizzando per la registrazione.
H3:Come regolare le impostazioni di output in OBS
La modifica del bitrate, della risoluzione e del frame rate è necessaria per un prodotto finito di alta qualità. Dopo aver collegato l'hardware, è necessario regolare le impostazioni di output per controllare la qualità della registrazione o dello streaming.
Perché il bitrate, la risoluzione e il frame rate sono importanti
La selezione della risoluzione, del bitrate e del frame rate corretti per l'output video influirà sul modo in cui il tuo pubblico può sperimentare i tuoi contenuti. Scegliere di avere queste cose il più in alto possibile potrebbe darti una grande qualità. Tuttavia, i tuoi spettatori potrebbero sperimentare il buffering se non dispongono di un buon sistema o di una connessione Internet ad alta velocità. Comprendi e scegli la frequenza fotogrammi corretta e altre impostazioni per il miglior risultato finale.
Come impostare risoluzione, frame rate e bitrate in OBS
Puoi trovare un equilibrio tra lo streaming di alta qualità che è anche accessibile. Imposta le impostazioni di registrazione di risoluzione, frame rate e bitrate seguendo questi passaggi:
Passaggio 1: Accedi alla finestra delle impostazioni dalla sezione "Comandi" del registratore OBS.
Passaggio 2: Seleziona la scheda video dal menu a sinistra dello schermo. Da qui, puoi impostare la frequenza dei fotogrammi e le risoluzioni di base e di output.
Passaggio 3: Fare clic sulla scheda Output nel menu a sinistra. Imposta il bitrate del video al livello desiderato. Puoi anche cambiare l'encoder tra CPU e GPU selezionandone uno dal menu a tendina.
Le migliori impostazioni OBS per la registrazione
Sperimenta le impostazioni mentre impari a registrare con OBS. Poiché molto dipende dalle specifiche del sistema e dalla velocità di Internet, è difficile dire le migliori impostazioni OBS per la registrazione. Inizia con alcune impostazioni standard quando cerchi di capire cosa funziona meglio per acquisire i tuoi contenuti.
Le migliori impostazioni audio per la registrazione OBS
Per la registrazione audio in OBS Studio, prestare attenzione alla frequenza di campionamento e al canale. Puoi regolare entrambi utilizzando questi passaggi:
Passaggio 1: Accedi alle Impostazioni tramite la sezione Controlli.
Passaggio 2: Dal menu a sinistra, seleziona la scheda Audio.
Passaggio 3: Scegli Impostazioni audio.
Passaggio 4: Individua frequenza di campionamento e canali in questo menu. La frequenza di campionamento deve essere impostata sulla frequenza standard di 441 kHz e i canali devono essere stereo. Si consiglia di mantenerli nelle selezioni standard. In caso di dubbi, controlla le impostazioni audio consigliate per il servizio di streaming che stai utilizzando.
Impostazioni video per la migliore registrazione OBS
Per modificare le impostazioni video per la registrazione OBS, segui questi passaggi:
Passaggio 1: Accedi alle Impostazioni tramite la sezione Controlli.
Passaggio 2 :Dal menu a sinistra, selezionare la scheda Output.
Passaggio 3: Cambia la modalità di output in Avanzata
Passaggio 4: Nel menu Avanzate, scegli la scheda Registrazione.
Passaggio 5: Scegli queste impostazioni dai menu a discesa per le sezioni della scheda di registrazione:
- Digita: Standard
- Percorso di registrazione: Seleziona la cartella sul tuo computer in cui desideri salvare la registrazione
- Codificatore: NVIDIA NVENC H.264
- Controllo della tariffa: CBR
- Bit rate: 16000 Kbps
- Intervallo fotogramma chiave: 2
- Predefinito: Massima qualità
- Profilo: Alto
- GPU: 0
- Frame B massime: 2
Passaggio 6: Dal menu a sinistra, seleziona la scheda Video
Passaggio 7: Scegli queste impostazioni dai menu a discesa per le sezioni nella scheda Video:
- Risoluzione di base (tela) :1920×1080
- Risoluzione di output (scalata) :1920×1080
- Filtro di riduzione :Lanczos (ridimensionamento nitido, 36 campioni)
- Valori FPS comuni :60
Come registrare il tuo schermo con OBS Studio su Mac o Windows 10
Quando si tratta di registrare lo schermo con OBS, ci sono diverse opzioni. Puoi scegliere di registrare una specifica finestra del browser o, in alternativa, puoi registrare l'intero schermo intero.
Per registrare tutto ciò che appare sullo schermo da un angolo all'altro, completa questi passaggi:
Passaggio 1: Aggiungi una nuova scena nella sezione Scena o scegline una esistente
Passaggio 2: Fai clic su "+" simbolo nella sezione Origine per aggiungere una fonte.
Passaggio 3: Scegli Display Capture come tipo di origine e fai clic su 'OK' quando viene visualizzato il pop-up.
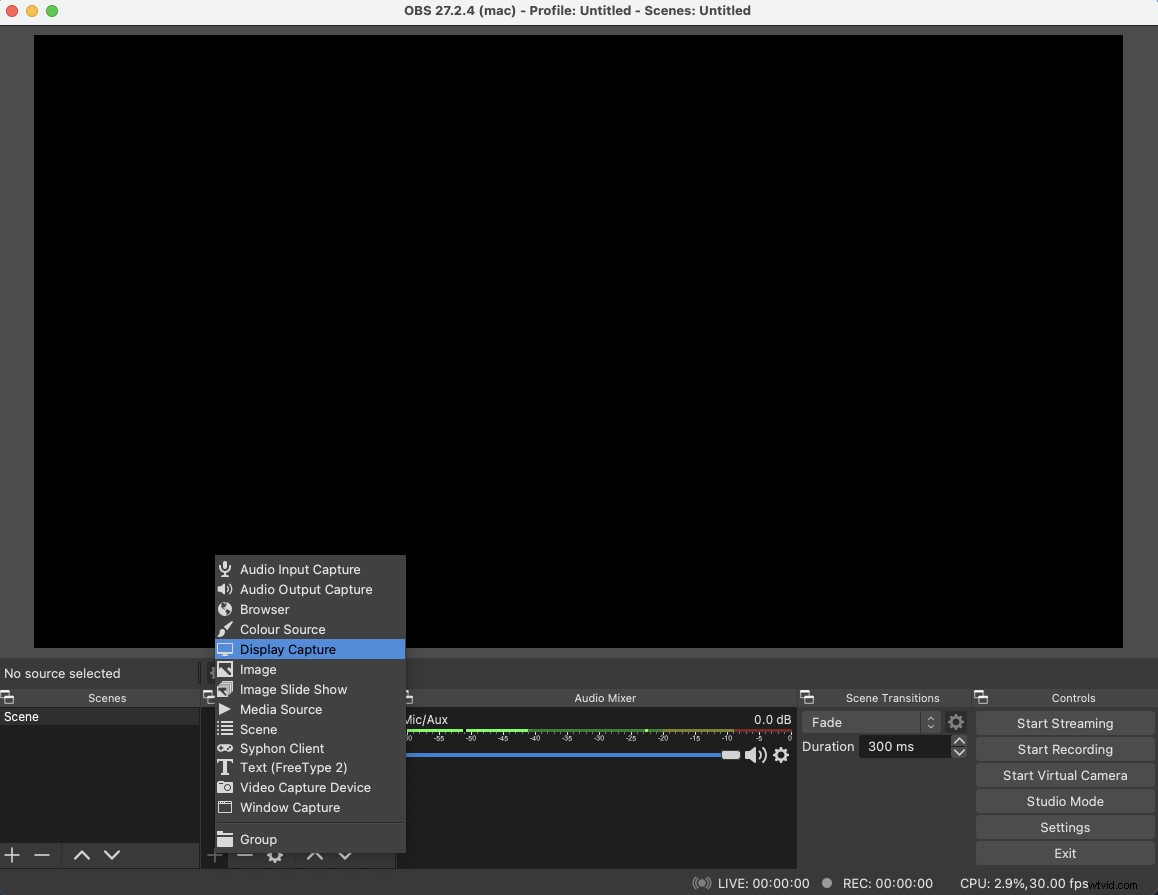
Passaggio 4: Fai clic su 'Avvia registrazione' nella sezione Controlli. Proprio così, OBS dovrebbe iniziare a registrare il tuo schermo.
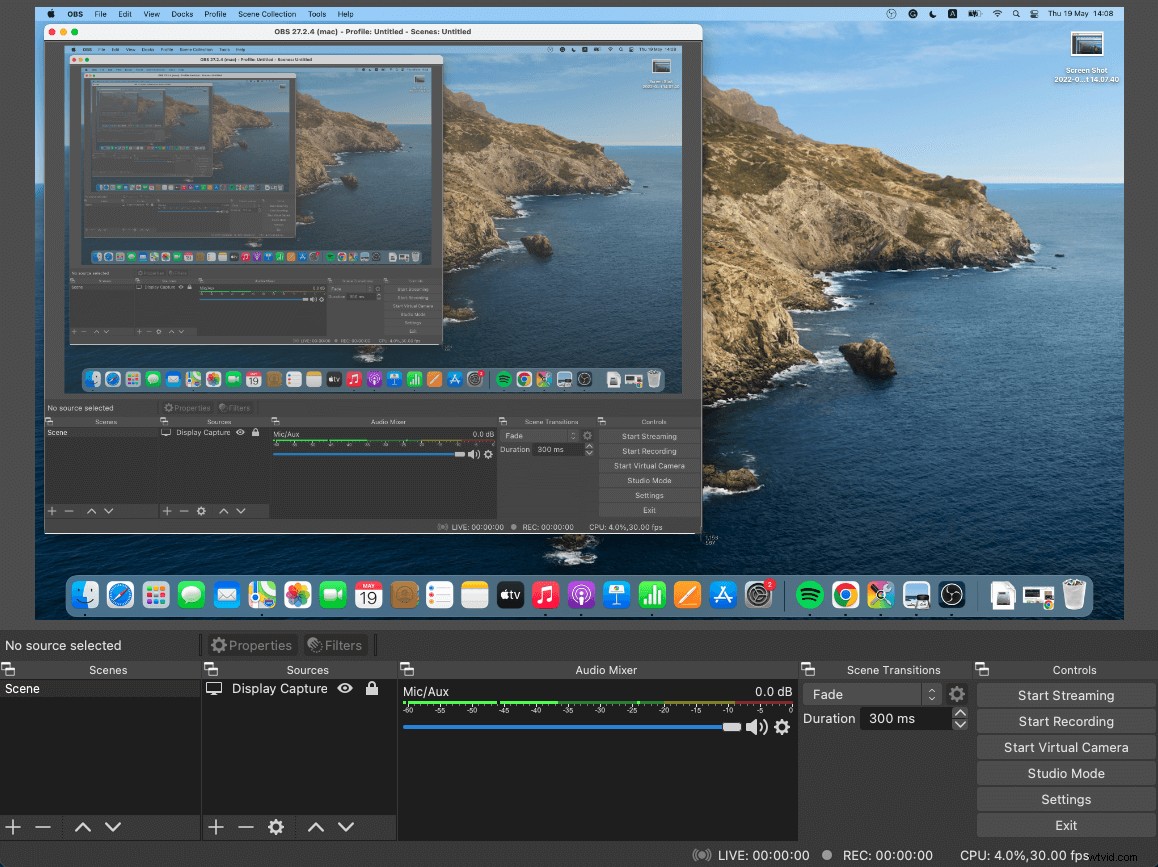
Passaggio 4: Al termine, seleziona "Interrompi registrazione" e quindi puoi accedere alle tue registrazioni nella tua cartella video o film.
Nota: Tutte le registrazioni vengono salvate nella cartella del video o del filmato per impostazione predefinita, ma puoi modificarlo:vai su Impostazioni, seleziona la scheda Output e regola il Percorso di registrazione . Basta fare clic su 'Sfoglia' e scegli dove desideri salvare i tuoi file.
Come eseguire la registrazione dello schermo con OBS Studio su dispositivi mobili iPhone o Android
Sebbene OBS Studio non disponga di un'app mobile diretta per la registrazione dello schermo, ci sono modi per aggirare questo problema. Puoi sempre utilizzare il registratore dello schermo integrato del telefono e caricare e combinare tutto dopo o, in alternativa, se desideri acquisire tutto in una volta, un'opzione è visualizzare lo schermo del telefono sullo schermo del desktop. Un modo per farlo è attraverso il software di mirroring dello schermo.
In generale, puoi seguire questi passaggi:
Passaggio 1: Scarica il software di mirroring dello schermo sul desktop (e sul telefono, se necessario).
Passaggio 2: Collega il telefono e il desktop insieme in modo che lo schermo del telefono si rispecchi sullo schermo del desktop.
Passaggio 3: Apri OBS e fai clic su "+" simbolo nella sezione Origine per aggiungere una fonte.
Passaggio 4: Seleziona 'Cattura finestra' come nuova fonte e quando viene visualizzato il pop-up scegli la finestra con il mirroring dello schermo mobile. (Questo catturerà solo il display mobile).
Passaggio 5: Fai clic su "Avvia registrazione" nella sezione Controlli e registra su OBS come di consueto.
Puoi guardare questo video di Michael Feyrer Jr. per una guida visiva passo-passo su come registrare lo schermo del tuo Android o iPhone con OBS.
Come registrare l'audio del desktop su OBS su Windows 10
OBS generalmente registra l'audio con il video per impostazione predefinita, ma se desideri registrare l'audio del tuo desktop separatamente puoi leggere i nostri passaggi per imparare a regolare l'audio.
Passaggio 1: Aggiungi una nuova scena nella sezione Scena
Passaggio 2: Fai clic su "+" simbolo nella sezione Origine per aggiungere una fonte.
Passaggio 3: Scegli 'Acquisizione uscita audio' che registrerà il suono dal tuo desktop. Se desideri registrare anche dal tuo microfono, aggiungi 'Audio Input Capture' .
Passaggio 4: Regola i livelli audio nella casella Mixer audio. Puoi anche selezionare 'Proprietà' per scegliere un ingresso specifico per la registrazione audio. È anche possibile disattivare l'audio utilizzando il mixer.
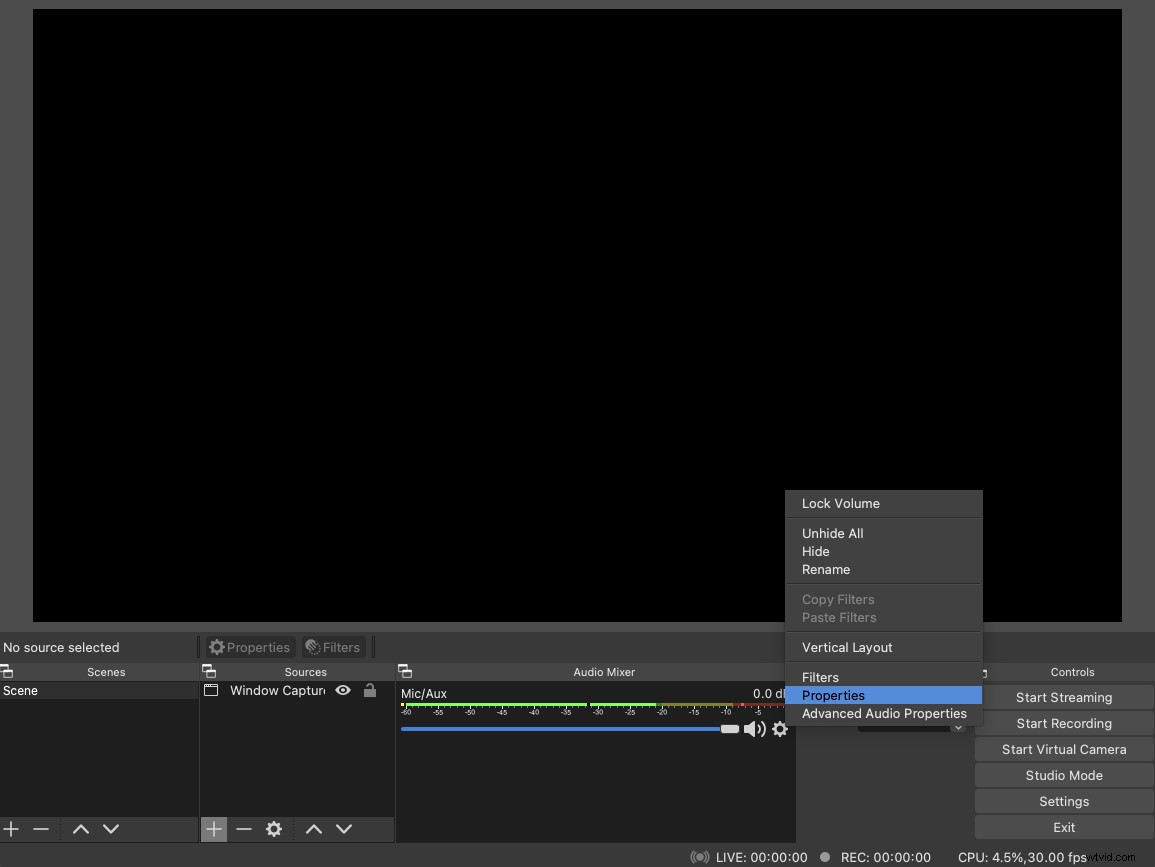
Passaggio 5: Fai clic su 'Avvia registrazione' nella sezione Controlli e "Interrompi registrazione" quando hai finito.
Come registrare audio con OBS su Mac
Sebbene OBS Studio sia compatibile con macOS, dovrai comunque seguire un paio di passaggi aggiuntivi se desideri registrare l'audio del desktop utilizzando il software. Questo perché macOS non è progettato con una funzione per la registrazione dell'audio internamente.
Segui questi passaggi per utilizzare OSB per registrare l'audio con un Mac:
Passaggio 1: Scarica e installa e configura uno strumento di terze parti per la registrazione dell'audio. Ci sono molti ottimi programmi di terze parti là fuori che sono gratuiti.
Passaggio 2: Fai clic su Impostazioni nella sezione Controlli
Passaggio 3 :Dal menu a sinistra, seleziona la scheda Audio.
Passaggio 4: Fai clic sul menu a discesa di un'opzione Mic/Audio ausiliario che non stai utilizzando.
Passaggio 5: Aggiungi una nuova scena nella sezione Scena
Passaggio 6: Fai clic sul simbolo "+" nella sezione Sorgente.
Passaggio 7: Seleziona Acquisizione ingresso audio
Passaggio 8: Assegna un nome alla tua sorgente audio
Passaggio 9: Seleziona il dispositivo che hai installato e configurato nel passaggio 1.
Come eseguire lo streaming live con OBS Studio
OBS Studio è utilizzato da molti live streamer a causa del suo costo (è gratuito!) e per la sua capacità con molte piattaforme di streaming diverse. Segui questi passaggi per connettere OBS alla tua piattaforma preferita per avviare lo streaming:
Passaggio 1: Accedi alle Impostazioni tramite la sezione Controlli.
Passaggio 2: Seleziona la scheda Stream dal menu a sinistra.
Passaggio 3: Scegli il servizio di streaming che stai utilizzando dal menu a discesa. Dall'elenco è possibile selezionare piattaforme popolari tra cui Facebook Live, Twitch e YouTube. Puoi anche selezionare un servizio personalizzato se conosci le informazioni sul server.
Passaggio 4: Inserisci la tua Stream Key nel campo che la richiede.
Un'alternativa a OBS Studio
OBS Studio è un software open source che viene mantenuto e sviluppato utilizzando principalmente donazioni. Come si suol dire, "ottieni quello per cui paghi", e in questo caso, gratis perde molto in qualità.
OBS non ha un'interfaccia pulita o intuitiva, il che a volte crea confusione nell'utilizzo del programma. Certo, non pagherai nulla, ma OBS non dispone di funzionalità ottimizzate e automatizzate fornite da altri software di registrazione dello schermo.
Se vuoi essere intuitivo e facile da usare, dai un'occhiata al programma di registrazione video remota Riverside.fm. Puoi scegliere il piano gratuito o pagare un canone mensile basso ma beneficerai di funzionalità e usabilità migliori.
Riverside.fm registra video e audio desktop con solo un paio di clic. Invece di dover navigare in una serie di menu delle impostazioni e apportare modifiche, puoi iniziare subito a registrare. Inoltre, i controlli avanzati come Producer Mode ti offrono le tue registrazioni e ne vale la pena. Iscriviti gratuitamente a Riverside per iniziare a registrare e vedere tu stesso la differenza.
