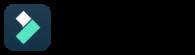
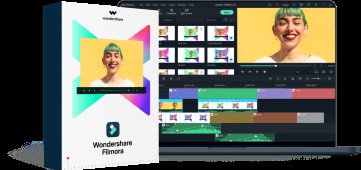
Il registratore di schermo e l'editor video all-in-one
- Registra schermo desktop, voce fuori campo e webcam contemporaneamente
- Modifica rapidamente i clip registrati con un'ampia gamma di strumenti professionali
- Modelli ed effetti abbondanti integrati
- Esporta in MP4, MOV, MKV, GIF e formati multipli
 Download sicuro
Download sicuro La registrazione del desktop o la registrazione dell'attività dello schermo sul PC può essere divertente e talvolta fornisce indicazioni a molte persone. Tutti i tipi di video vengono modellati con l'aiuto di un registratore desktop . Se stai appena iniziando ad apprendere quelle abilità video, può essere un compito difficile per te. Considerando questo fatto, abbiamo portato questo post che contiene una semplice guida su come registrare desktop facilmente e rapidamente tramite uno strumento di acquisizione desktop ideale. Scorri un po' verso il basso per visualizzare il nome di quello strumento.
Come registrare desktop con Filmora Scrn
Fase 1:scarica il programma sul tuo PC
Inizialmente, scaricalo e installalo. Dopo aver completato tutte le formalità di installazione, avvia Filmora Scrn sul tuo computer.
Fase 2:scegli l'opzione appropriata
Ora, l'interfaccia principale ti fornirà tre opzioni che sono "Inizia", "Acquisizione rapida" e "Editor video".
Inizia – Se desideri accedere a questa scheda, verrai indirizzato a una nuova interfaccia in cui puoi personalizzare i parametri di registrazione in base alle tue preferenze.
Ad esempio, personalizzare le impostazioni audio o regolare l'area di registrazione, la frequenza dei fotogrammi o anche impostare la sorgente di registrazione come webcam (se necessario) insieme alla registrazione dello schermo del desktop.
Acquisizione rapida – Se preferisci registrare il tuo desktop con le impostazioni predefinite, dovresti quindi premere su questa scheda per avviare immediatamente la console di acquisizione.
Editor video – Questa scheda è specifica per gli amanti dei video che desiderano modificare e migliorare i propri video aggiungendo effetti di annotazione, effetti cursore o eseguendo alcune modifiche video di base (ritaglia, dividi, ridimensiona, ruota e altro).
Premi quello che fa per te, in questo caso, premi su "Inizia".
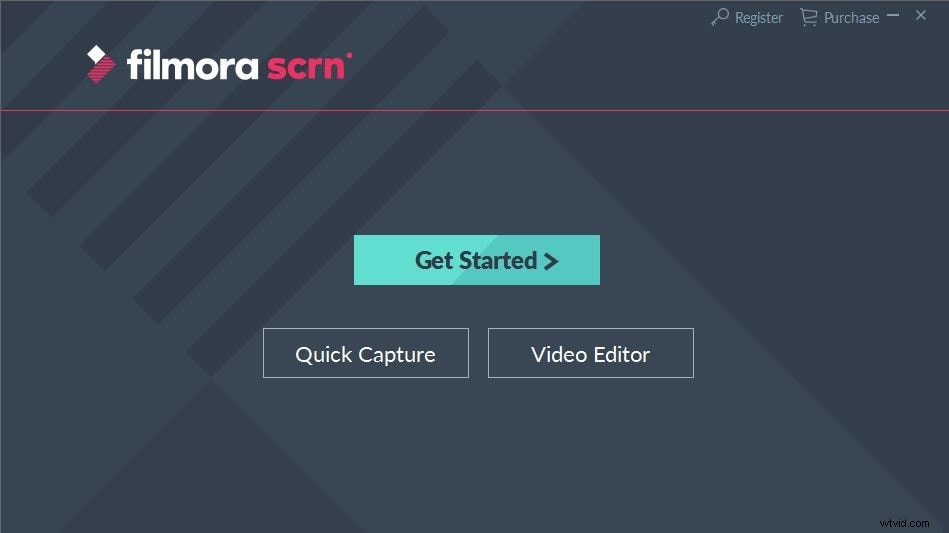
Fase 3:personalizzazione delle impostazioni di registrazione
Subito dopo aver premuto la scheda "Inizia", l'interfaccia "Installazione" verrà caricata. Ora avrai 4 diverse categorie per personalizzare le Impostazioni di registrazione.
Schermo – Personalizza l'area di acquisizione sul desktop (schermo intero, finestra di destinazione o una regione specifica), imposta la frequenza fotogrammi preferita (fino a 120 FPS) per il tuo video. Oppure seleziona "Gioco" se desideri registrare il gameplay.
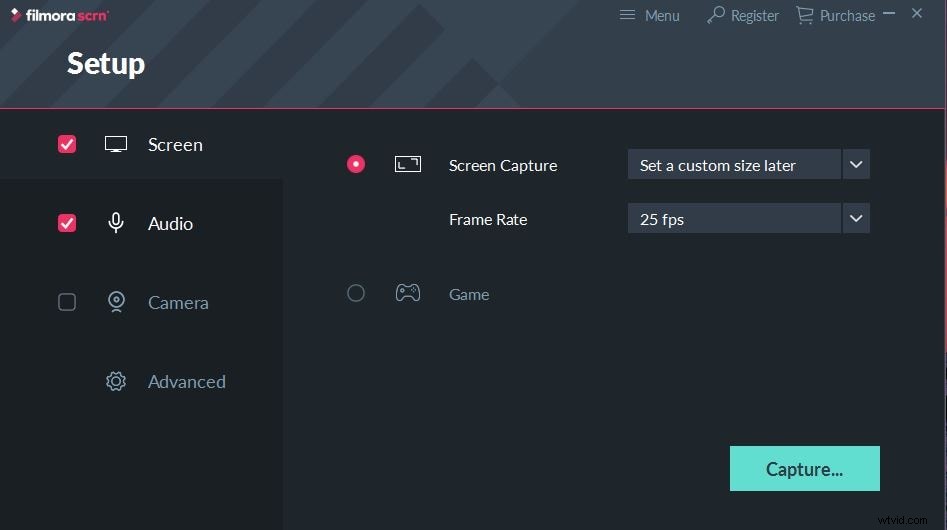
Audio – In questa sezione, specifica la sorgente audio preferita per il tuo video, da Computer o Microfono o entrambi. Per impostazione predefinita, è impostato su entrambi.

Fotocamera – Se hai una webcam installata, puoi registrare video tramite la tua webcam insieme a catturare lo schermo. Entra in questa sezione e seleziona la tua fotocamera, la risoluzione e il frame rate preferiti.
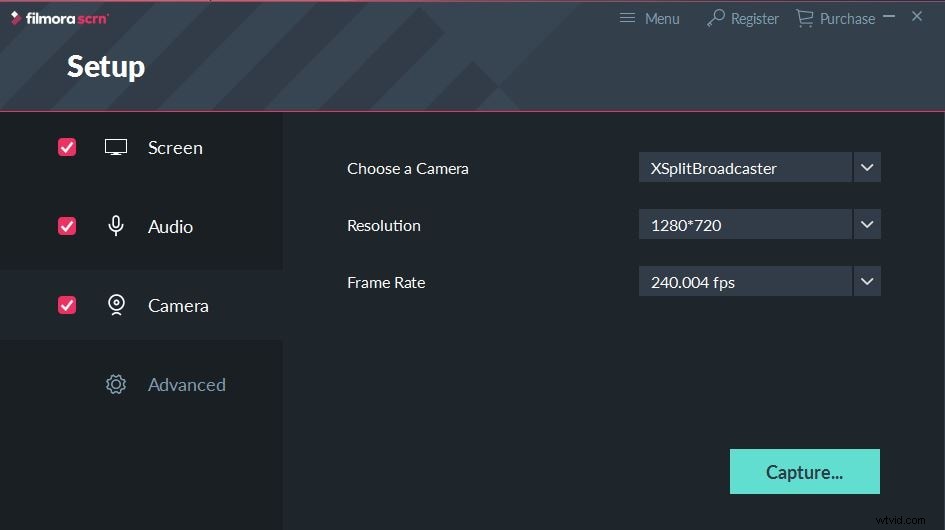
Avanzate – In questa sezione, puoi impostare il percorso per il tuo video registrato, abilitare o disabilitare l'accelerazione GPU e impostare i tasti di scelta rapida per comodità.
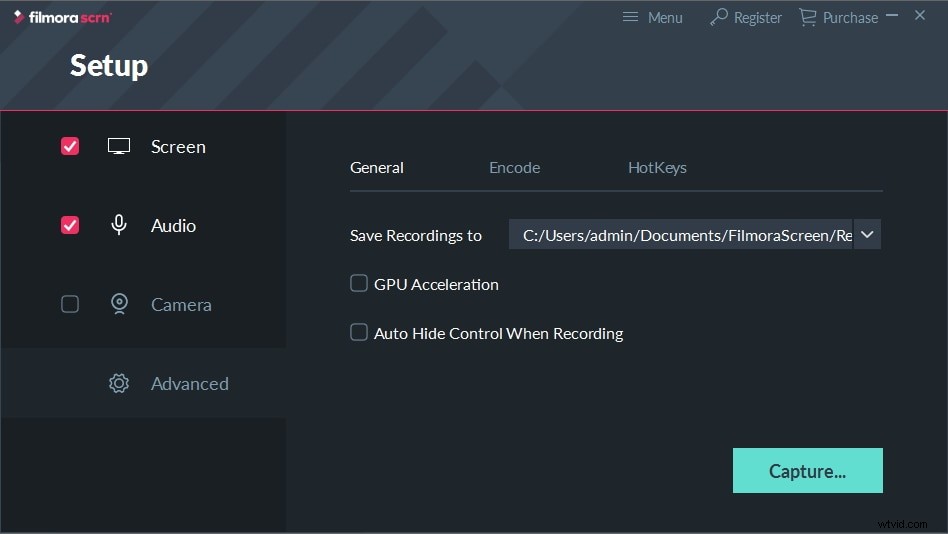
Una volta terminata la personalizzazione, premi su "Acquisisci" per avviare la console di registrazione.
Fase 4:pronto per l'acquisizione
Ora, la console di registrazione apparirà sullo schermo e sei solo a un clic di distanza per registrare il tuo desktop. Premi il grande pulsante "Registra" nella parte superiore della console o premi "F10" sulla tastiera. Inizierà un conto alla rovescia e subito dopo inizierà la registrazione.
Se desideri mettere in pausa il video, premi "F9" sulla tastiera e, allo stesso modo, premi lo stesso "F9" per riprendere la registrazione. Oppure, se desideri interrompere il video, devi solo premere il tasto "F10" sulla tastiera.
Passaggio 5:modifica video, aggiungi effetti ed esporta
Infine, in quest'ultimo passaggio il tuo video verrà caricato nell'editor video integrato per il ritocco finale per migliorare il tuo video prima che venga esportato nella tua memoria locale. Puoi aggiungere effetti di annotazione, effetti cursore al tuo video. Oppure, esegui alcune modifiche video come ritagliare, dividere, ridimensionare, ruotare e altro.
Quando hai finito, esporta il file finale nella tua memoria locale e divertiti.
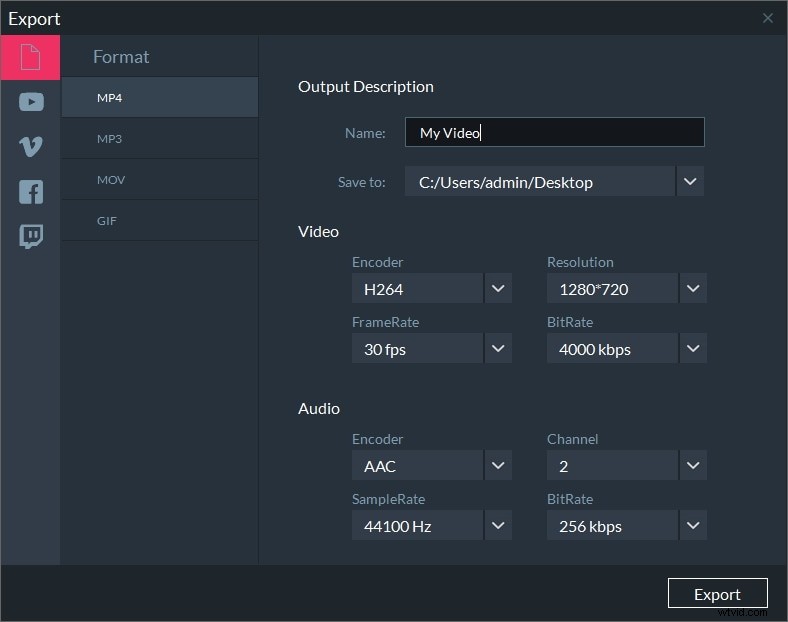
Filmora Scrn – Miglior registratore desktop
Ecco di cosa parlavamo poco fa – Filmora Scrn. Questo è un notevole software di acquisizione desktop progettato per funzionare con computer Windows e Mac. Oltre ad essere un registratore desktop di alta qualità, Filmora Scrn si assicura di elevare la qualità del video acquisito offrendo numerose potenti funzionalità di editing. Il suo design moderno e intuitivo aiuta gli utenti a registrare senza sforzo lo schermo del desktop, eliminando la preoccupazione di come registrare il desktop senza barriere o intoppi. Filmora Scrn è uno strumento rapido e senza rischi per registrare il desktop che consente agli utenti di rendere più veloci i loro progetti, rendendolo una buona opzione per le persone che hanno fretta e non vogliono inconvenienti durante la registrazione.
Caratteristiche principali di Filmora Scrn
- Questo registratore dello schermo offre la possibilità di registrare da 15 a 120 FPS.
- Questo registratore desktop consente inoltre agli utenti di importare oltre 50 formati di file.
- Puoi registrare la webcam e lo schermo contemporaneamente tramite questo software.
- Puoi anche esportare il tuo file in più formati con Filmora Scrn.
Conclusione
Si trattava di come registrare il desktop utilizzando un registratore desktop eccezionalmente semplice. Ti abbiamo fornito il modo migliore per registrare il tuo desktop senza problemi. E inoltre, Filmora Scrn non è solo un software di acquisizione desktop, ma offre molti strumenti di miglioramento video e un'ampia gamma di possibilità per dare al video registrato un po' più di finitura. Ci auguriamo che tu abbia trovato ciò che desideri e ottenuto i risultati che ti aspettavi con questo software. Il tuo tempo dedicato è davvero apprezzato e molte grazie per aver letto questo post. Sarà una sensazione di contenuto se potessi condividere la tua esperienza o feedback con noi lasciando un commento qui sotto.
