In questa carrellata, esaminiamo tutti gli aggiornamenti alla pagina di modifica in DaVinci Resolve 16 e cosa significano per i tuoi progetti.
Nel pannello dal vivo del NAB 2019, il fondatore di Blackmagic Grant Petty ha accennato al fatto che, nel 2019, Resolve è ora in uso in una varietà di culture diverse. Alcuni attendono con impazienza l'ultima aggiunta alla pagina di Fairlight; altri cercano di vedere se c'è qualcosa di nuovo per la già famosa pagina a colori. Mi piace sapere cosa è stato aggiunto alla pagina di modifica, principalmente perché vediamo spesso l'inclusione di molti strumenti che erano alla base dei tutorial sulle soluzioni alternative qui su The Beat perché inizialmente Resolve non li aveva.
La pagina di modifica è stata sottoposta a un rigoroso processo di aggiornamento negli ultimi anni e non ci aspettavamo di vedere modifiche significative alla pagina, né l'inclusione di strumenti innovativi che ti avrebbero fatto chiedere "perché non è stato inizialmente nel software?" Detto questo, abbiamo diverse funzionalità e alcune nuove modifiche da eseguire.
Aggiornamenti dell'interfaccia utente
Nel complesso, non sono stati apportati aggiornamenti significativi all'interfaccia utente. (Dato che l'interfaccia utente è incredibilmente efficiente e intelligente, non è stato necessario implementare una revisione del layout.)
Nascondi icone pagina
Alcune delle icone della pagina sono state aggiornate alla moda, con una nuova resa cromatica e icone dal design diverso. Ma soprattutto, ora puoi nascondere le icone di pagina inutilizzate. Come abbiamo spiegato in precedenza, ora ci sono una varietà di utenti che usano Resolve. Un colorista professionista avrà mai bisogno di utilizzare la pagina Fairlight? Non sono esperto di Fusion e, realisticamente, è probabile che non visiterò mai la pagina. Pertanto, possiamo nascondere facilmente le pagine indesiderate selezionando Menu Area di lavoro> Mostra pagina e poi deselezionando quali pagine vuoi mostrare.
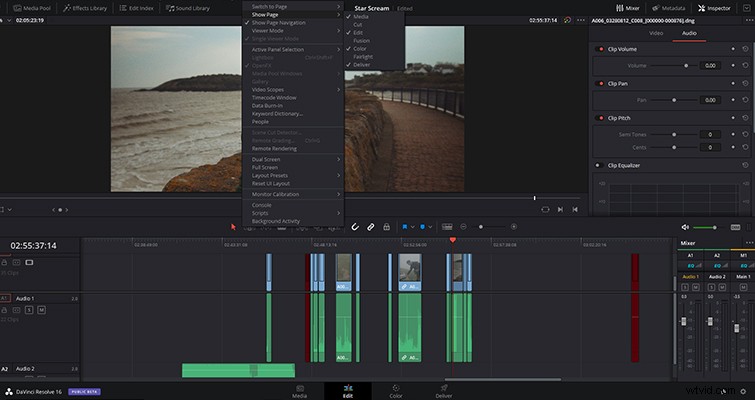
È un piccolo aggiornamento, ma se tendi ad aprire accidentalmente programmi dalle finestre ancorate o dalla barra degli strumenti del Mac, probabilmente sei incline a saltare casualmente le pagine senza volerlo. Ho accidentalmente fatto clic sull'icona Fusion molte volte e, poiché ci vogliono un secondo o due per caricare la pagina pesante del processore, è piuttosto un fastidio. (Non più!)
Modifiche alla sequenza temporale
Non c'era la necessità intrinseca di cambiare la sequenza temporale poiché era già fantastica, ma ora abbiamo una sequenza temporale regolata, che consente un posizionamento e una modifica precisi.
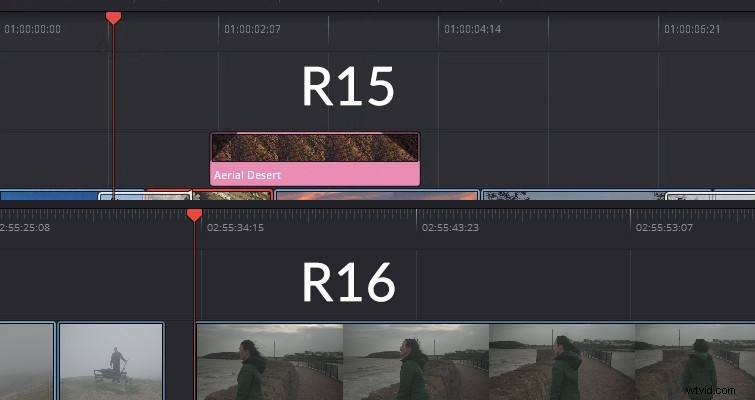
Un altro sottile cambiamento arriva quando si scorre la timeline con la testina di riproduzione:ora abbiamo lo scrubbing dell'audio in stile nastro che aiuterà gli editori a trovare momenti specifici all'interno della timeline senza premere play. Puoi vedere un esempio visivo e uditivo di questo in azione nel video "Novità" di Blackmagic.
Modifiche al pannello Inspector
Dal momento che 16 è ancora una versione beta, scommetto che questa funzione è più un bug che un aggiornamento. Se questo è un cambiamento legittimo, beh, non è chiaro. Quando si apre l'ispettore con una clip selezionata, si dispone di una gamma di strumenti e parametri regolabili da manipolare. In 15, gli strumenti dell'ispettore erano così:
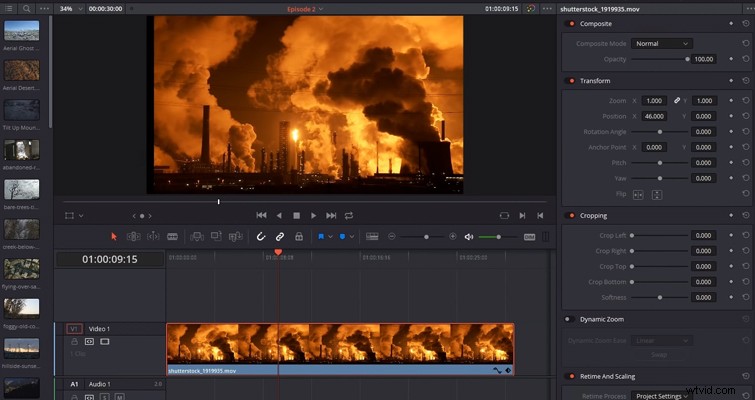
In 16 appare così:
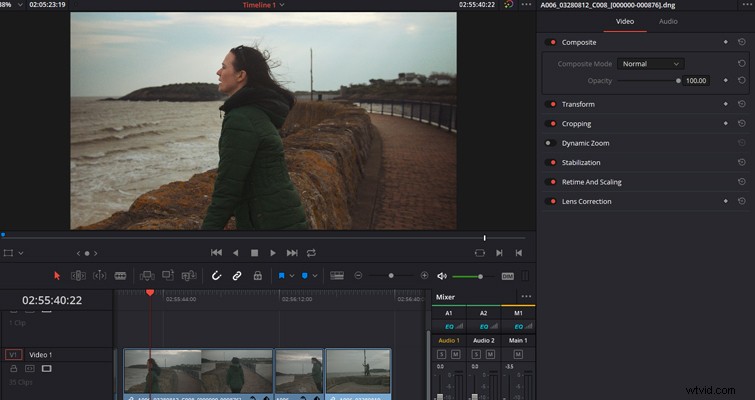
Più pulito e compatto; tuttavia, non è necessariamente evidente come si aprono le impostazioni aggiuntive. Un solo clic non fa nulla e non c'è alcuna freccia a discesa; invece, devi fare doppio clic sul titolo e il pannello si aprirà.
Stabilizza e ResolveFX
C'è stata un'enorme spinta per creare identità individuali con ogni pagina, ma il problema è che ci sono alcuni strumenti che risiedono in altre pagine, il che significa che dovrai visitarle una volta ogni tanto, o no? In 16, diverse funzioni che prima erano solo nella pagina a colori ora sono state aggiunte alla pagina di modifica. La stabilizzazione (giustamente) è una di queste.
Ora puoi stabilizzare una clip direttamente dal pannello di ispezione e, a parte un grafico visivo di ciò che è stato stabilizzato, funziona allo stesso modo.
Inoltre, ora puoi trovare più effetti ResolveFX nel pannello degli effetti (un vero scioglilingua), che annulla ancora una volta la necessità di utilizzare la pagina a colori (se non ne hai bisogno).
Clip regolabili
Uno dei grandi risultati della dimostrazione NAB è stata la risposta di Resolve al livello regolabile di After Effects:clip regolabili. Indipendentemente dalla differenza di nomenclatura qui, la clip regolabile fa la stessa cosa del livello regolabile; influirà su tutti i video clip sottostanti con tutti gli effetti aggiunti al clip regolabile.
Sebbene tu possa farlo con la nuova funzionalità del nodo condiviso di Resolve 15, questa nuova aggiunta a Resolve rende il processo degli effetti molto più semplice da gestire e mantenere.
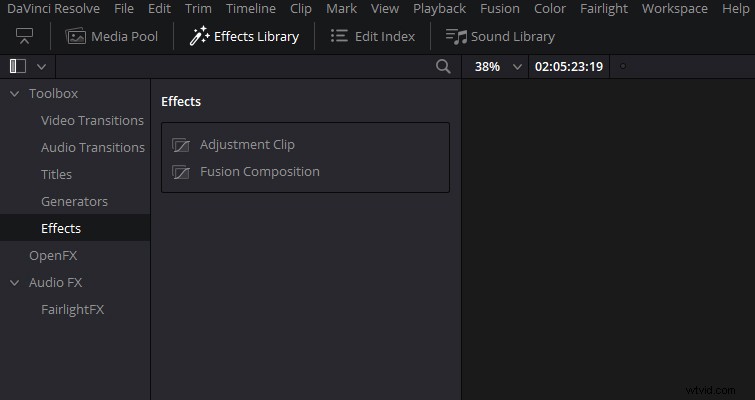
Per aggiungere una clip regolabile, apri il pannello Effetti, fai clic sul sottopannello degli effetti, quindi trascina e posiziona la clip regolabile nella posizione desiderata sulla timeline. Come un livello After Effects, la clip influirà su tutte le clip che si trovano sotto di essa, quindi dovrai aumentare o diminuire la lunghezza del livello se vuoi che il livello regolabile copra un'area più ampia.
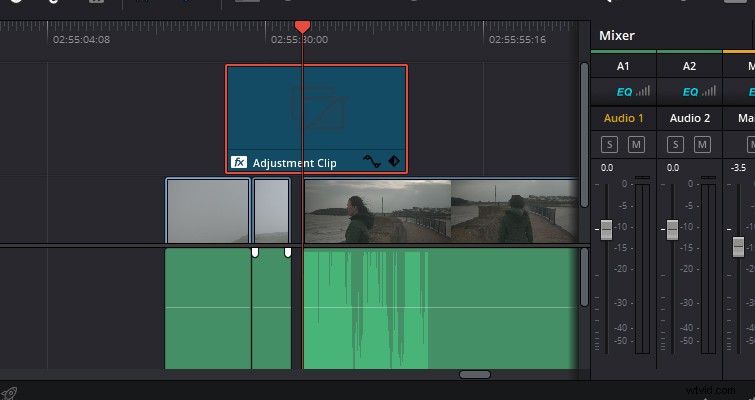
Se hai intenzione di regolare le proprietà dell'effetto aggiunto, devi aprire l'ispettore e passare al pannello Apri FX. Come nota a margine, se unisci la clip regolabile in due, entrambe le clip agiranno indipendentemente l'una dall'altra. Quindi potresti eliminare i punti dell'effetto sulla prima clip secondaria e l'effetto rimarrà sulla seconda clip secondaria. E sebbene l'effetto sia stato aggiunto nella pagina di modifica, attivando il pulsante bypass color grade e fusion effects, disattiverà gli effetti dalle clip regolabili.
Esportazione rapida
In 16, non solo nella pagina di modifica, ma anche in tutte le pagine, ora puoi esportare rapidamente. Puoi farlo semplicemente accedendo a File> esportazione rapida . Questo processo imita molto l'esportazione in Premiere Pro, che è solo un rapido passaggio alla barra dei menu. Tuttavia, c'è un'enfasi su veloce in esportazione rapida , poiché ci sono solo due impostazioni di esportazione da selezionare:H.264 e H.265, insieme ai caricamenti diretti di YouTube e Vimeo. Per la maggior parte dei caricamenti online, questo è sufficiente, ma per tutto il resto dovrai continuare a utilizzare la pagina di consegna. Immagino che nei futuri aggiornamenti vedremo la funzione per personalizzare quali esportazioni rapide è possibile selezionare.
Crea sequenze temporali in più formati
Prima di Resolve 16, tutte le sequenze temporali sarebbero conformi alle impostazioni immesse nel formato sequenza temporale delle impostazioni principali. Questo è stato un peccato, perché Resolve aveva fatto grandi passi avanti nella funzionalità a sequenza temporale multipla. Il problema era che se avessi una sequenza temporale per la visualizzazione di YouTube 4K e poi una sequenza temporale separata per una versione più breve del video per un annuncio Instagram, non potevi creare una sequenza temporale con impostazioni individuali.
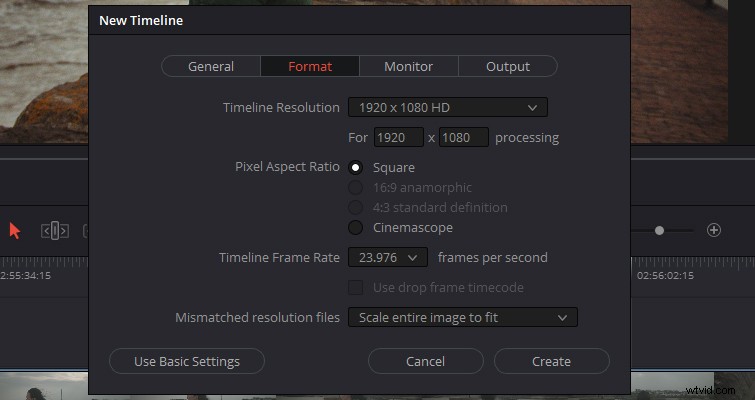
In Resolve 16, questo è ora possibile, ed ecco come lo fai. Vai a File> Crea nuova sequenza temporale e nel menu a comparsa della sequenza temporale, premi usa impostazioni personalizzate . Da qui, puoi creare una sequenza temporale con proprietà completamente diverse rispetto alla sequenza temporale principale. Tuttavia, mentre puoi modificare la risoluzione della sequenza temporale della sequenza temporale principale, non puoi comunque modificare la frequenza fotogrammi della sequenza temporale.
Rilevamento automatico di personaggi/persone
Con il Neural Engine di DaVinci aggiunto alla mischia, il software può fare molto più lavoro sotto la superficie rispetto alle versioni precedenti e una di queste nuove funzionalità è analizzare i tuoi clip per identificare personaggi diversi. Ecco come funziona.
Nel pool multimediale, seleziona tutti i clip, fai clic con il pulsante destro del mouse e premi Analizza clip per persone .
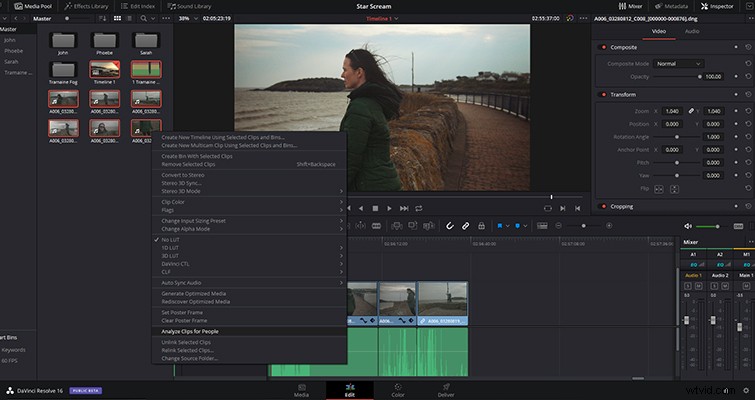
A seconda del numero di clip, Resolve impiegherà uno o due minuti per scansionare le clip e, al termine, otterrai il seguente pannello dei risultati:
In questo pannello, ora puoi inserire i nomi per ogni personaggio e, così facendo, Resolve creerà un cestino intelligente, che popolerà con clip che contengono il personaggio. Troverai anche un altro cestino intitolato "Altre persone" e in questo cestino troverai clip per le quali Resolve non è stato in grado di individuare con precisione il personaggio. Basta fare clic con il pulsante destro del mouse e taggare il personaggio, in modo che la clip si unisca al cestino corretto.
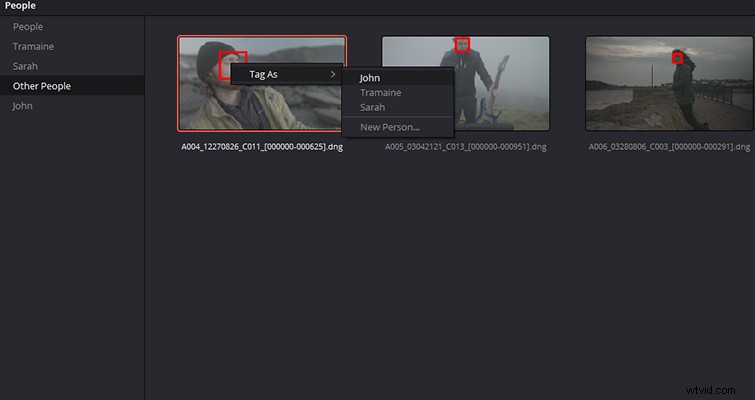
Se Resolve non è in grado di rilevare correttamente i caratteri, puoi aggiungere i nomi dei caratteri alle informazioni sui metadati.
L'aggiornamento e le nuove funzionalità sono sicuramente molto più sottili rispetto agli aggiornamenti precedenti, ma poiché abbiamo visto nuove funzionalità dopo nuove funzionalità negli ultimi tre anni, è stato naturale vedere più attenzione alle pagine di Fairlight e Fusion e, naturalmente, , la pagina tagliata completamente nuova.
Puoi trovare l'elenco completo delle modifiche e delle aggiunte alla pagina di modifica qui sotto, e per le modifiche generali del sistema e le nuove funzionalità aggiunte alle pagine Fusion, Fairlight e Color, dai un'occhiata al comunicato stampa ufficiale di Blackmagic.
• Stima del movimento Speed Warp basata su DaVinci Neural Engine — DaVinci Resolve Studio^
• Risoluzione a livello di timeline, frame rate, ridimensionamento e impostazioni di monitoraggio all'interno dello stesso progetto^
• Clip di regolazione per applicare filtri, effetti, e valutazioni su una vasta gamma di clip della sequenza temporale^
• Possibilità di analizzare clip video per rilevare e classificare le persone grazie al motore neurale DaVinci — DaVinci Resolve Studio^
• Aree sicure personalizzate per titoli e azioni^
• Possibilità di assegnare qualsiasi clip del pool multimediale o timeline come clip di riferimento offline^
• Angolo di orientamento del video nella finestra di dialogo Attributi della clip
• Facilita l'inserimento e l'allontanamento dei fotogrammi chiave nell'editor delle curve
/>• Possibilità di visualizzare e modificare i fotogrammi chiave per i plug-in OpenFX nelle curve della timeline
• Stabilizzare i video clip da Inspector
• Supporto per incollare le proprietà di correzione del colore dalla finestra di dialogo Incolla attributi
• Comportamento audio migliorato durante lo scrub nei visualizzatori della pagina Modifica e Media
• Te abilita/disabilita temporaneamente l'aggancio per i titoli sul visualizzatore utilizzando il tasto Alt/Opt
• Tutta l'area del visualizzatore disponibile viene utilizzata automaticamente per le visualizzazioni 2-up e 4-up
• Le operazioni con la lama su una clip selezionata risultano in selezione della sezione precedente
• Possibilità di attivare/disattivare le sovrapposizioni del visualizzatore e assegnare scorciatoie per modalità specifiche nei visualizzatori della pagina Modifica e Colore^
• Supporto per una più ampia selezione di parole nel dizionario delle parole chiave dall'area di lavoro menu
• Possibilità di raggruppare e gestire gli smart bin utilizzando le cartelle
• Preferenza dell'utente di creare automaticamente categorie di smart bin dai clip del pool multimediale in base a parole chiave, foto, scene e metadati delle persone
• Possibilità di duplicare raccoglitori intelligenti esistenti
• Possibilità di passare dalla ricerca in tutti i raccoglitori del pool di supporti al raccoglitore corrente
• Supporto per le funzioni Vai a In/Vai a Out per modifiche a tre punti anche quando i contrassegni di anteprima non sono visibili
• Supporto per la commutazione dell'uscita di monitoraggio video quando si passa da sorgente a t visualizzatore della sequenza temporale in modalità gang
• Aggiornamento automatico della visualizzazione dell'elenco Utilizzo nel pool di media
• Impostazione del progetto per limitare la corrispondenza del nome della bobina a un numero specifico di caratteri durante la conformità o il tracciamento del colore delle sequenze temporali^
• Impostazione del progetto per ignorare un numero specifico di caratteri dall'inizio del nome della bobina quando si conformano o si tracciano i colori delle timeline^
• Le clip appena incollate vengono ora selezionate automaticamente
• Possibilità di eseguire il rendering di file wave broadcast con supporto per i metadati durante l'esportazione delle timeline in Pro Tools
• Gestione migliorata delle impostazioni predefinite del codec video e dei nomi dei file audio durante l'esportazione delle timeline in Pro Tools
• Possibilità di cambiare bus per il monitoraggio dalla pagina Modifica
• Opzioni da attivare/disattivare viste per forme d'onda rettificate, complete e bordi delle forme d'onda nelle opzioni della timeline^
• Gestione del canale alfa migliorata per clip composte con più di due livelli^
Lewis McGregor è un trainer certificato DaVinci Resolve.
