In questa prima parte della nostra serie di video in sei parti The DaVinci Resolve 15 Crash Course, ti faremo iniziare con . . . bene, cosa ti serve per iniziare.
DaVinci Resolve sta rapidamente diventando l'NLE più in voga sul mercato, il che non sorprende dal momento che puoi scaricarne una copia gratuitamente con accesso al 90% delle sue funzionalità. Tuttavia, mentre la maggior parte delle versioni gratuite di programmi come questa offre una forma semplificata della versione premium, DaVinci Resolve no. Di conseguenza, caricare il software per la prima volta può essere molto scoraggiante.
Entra nel nostro corso accelerato di editing.
Per ottenere tutti i vantaggi del corso, ti consigliamo di guardare la serie di tutorial. Tuttavia, se devi evidenziare una nota specifica dal video, puoi trovare una trascrizione del tutorial sotto il video.
Episodio 1 — La pagina dei media
A nessuno piace ascoltare un'introduzione a un tutorial, ma ci sono due fattori che necessitano di introduzione. Il primo:sono un trainer Resolve certificato e quello che ti sto insegnando è una versione incredibilmente condensata di ciò che Blackmagic mi ha insegnato per formare nuovi editor su questa piattaforma. Il secondo:questo è un corso accelerato incredibilmente condensato; Penso che sia falso dire che sarai esperto con Resolve dopo una serie YouTube di 30 minuti. Tuttavia, ciò che avrai è la conoscenza e le basi di come funzionano le cose e come svolgere abbastanza attività per metterti in viaggio per diventare un abile editor di Resolve.
Ad esempio, nell'episodio uno, esamineremo la pagina multimediale e importeremo i file multimediali. Ci saranno diverse opzioni avanzate, come l'importazione basata su EDL o l'importazione con un codice sorgente offset. Tuttavia, non includerò questi elementi avanzati nel corso accelerato perché aumenterebbe notevolmente la durata complessiva della serie.
Nell'episodio uno, esamineremo la creazione di un nuovo progetto , importazione di file multimediali , organizzazione dei tuoi media, e il riquadro dei metadati .
Creazione di un nuovo progetto
Quando carichi Resolve per la prima volta, vedrai il project manager. Qui è dove aprirai, creerai, importerai ed esporterai progetti. Nota:questo non è il punto in cui salverai i progetti in un senso basato su cartelle come con Premiere. Tutti i tuoi progetti vengono salvati in un database, ma lo esamineremo nella nostra puntata sulle impostazioni.
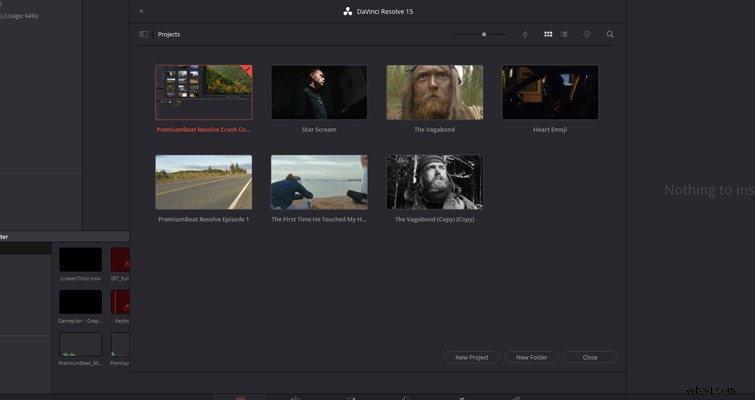
Per creare un nuovo progetto, puoi premere l'icona del progetto senza titolo o fare clic con il pulsante destro del mouse e selezionare "crea un nuovo progetto". Entrambi i metodi ti portano nello stesso posto:la pagina multimediale. La pagina multimediale è il punto in cui importerai e organizzerai tutti i tuoi file multimediali e, con ogni iterazione di Resolve, è diventato sempre più intuitivo, al punto che ora puoi trascinare un file dal desktop e rilasciarlo nella timeline mentre nella pagina di modifica. Molto tempo fa dovevi importare file da una destinazione multimediale specificata.
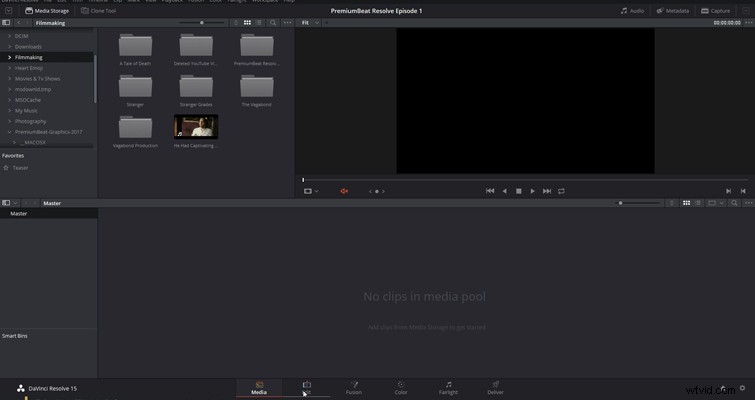
Questa è la pagina dei media, la prima di sei, e solo due anni fa era solo la prima di quattro. Per prima cosa, andremo al browser multimediale nell'angolo in alto a sinistra della pagina.
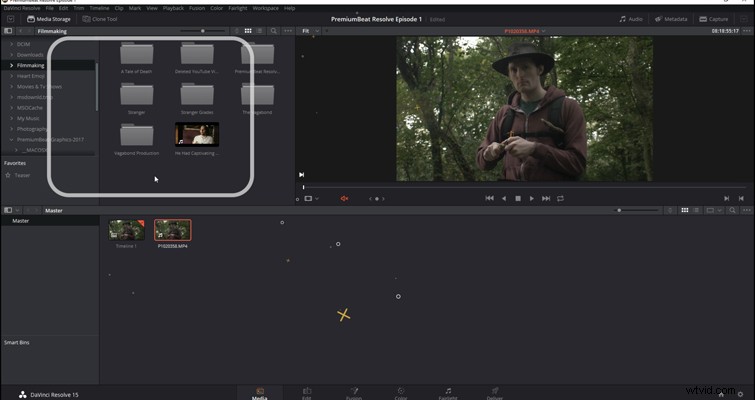
Qui è dove navigherai tra le unità multimediali per trovare filmati, musica, immagini fisse e così via. L'interfaccia di Resolve è molto intuitiva e scoprirai che se hai bisogno di spazio aggiuntivo per visualizzare il pannello, il 95 percento delle volte, puoi estenderlo premendo il "pulsante di estensione del pannello" qui. . .
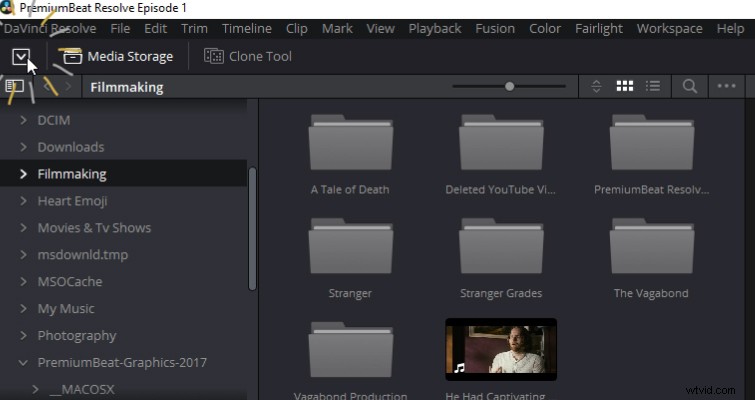
. . . o trascinando il bordo del pannello. Dire che non ci sono molti modi per importare i tuoi filmati sarebbe un eufemismo e potresti pensare che sia un po' ridicolo, ma rimarrai sorpreso dall'utilità di ciascun metodo.
Importazione di file multimediali
Innanzitutto, importiamo un singolo clip multimediale. Sono passato alla cartella dei filmati d'archivio e ho bisogno di importare un'immagine aerea di una foresta. Per trovare il clip, ci sono diversi modi in cui puoi cambiare il modo in cui sfogli i file multimediali in base alle tue esigenze. Possiamo aumentare o diminuire la dimensione delle icone, possiamo riorganizzare l'ordine in cui vengono visualizzate, possiamo passare a una visualizzazione elenco (magari se sei in grado di dire quale file ti serve da metadati specifici) e possiamo scegliere quali metadati visualizzare facendo clic con il pulsante destro del mouse su qualsiasi titolo di categoria. Naturalmente, abbiamo anche la barra di ricerca, che è ottima se il file è già stato nominato.
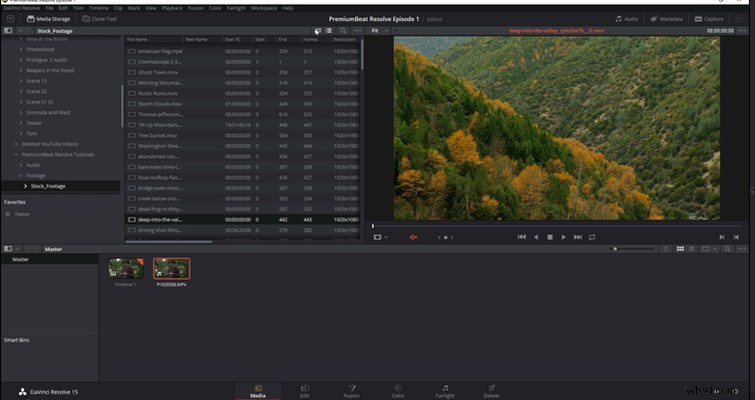
Se scorri il mouse sulla miniatura, puoi vedere il contenuto della clip. Tuttavia, è piuttosto piccolo, giusto? Bene, un'aggiunta recente e fantastica è "l'anteprima multimediale dal vivo", che puoi attivare in alto a destra del monitor di anteprima facendo clic sui puntini di sospensione. Come regola generale, puoi trovare questi puntini di sospensione nelle diverse pagine e nasconderanno sempre un'abbondanza di opzioni. Ho intenzione di attivare l'anteprima multimediale dal vivo e ora quando torniamo alla nostra clip e sfreghiamo sopra la parte superiore, vedrai la clip apparire nel monitor di anteprima. Non è necessario fare clic su di esso o importarlo; puoi scorrere i contenuti semplicemente attivando la funzione di anteprima dal vivo. (Se hai un computer scadente, forse lascia questa funzione disattivata.)
All'interno del monitor di anteprima, puoi anche visualizzare la forma d'onda dell'audio, a tutta lunghezza o ingrandita. Ciò è utile quando stai cercando di trovare qualcosa di specifico nella clip che si riferisce a un suono. Con il clip selezionato, posso trascinarlo dal monitor di anteprima nel pool multimediale oppure fare clic con il pulsante destro del mouse e scegliere "aggiungi al pool multimediale".
È possibile evidenziare più clip oppure selezionare singolarmente più clip tenendo premuto il controllo e quindi importandoli utilizzando i metodi precedenti. Anche la navigazione da una cartella all'altra non deve essere difficile. Ci saranno situazioni in cui non è pratico importare l'intero contenuto di una cartella, ma la navigazione nella cartella può diventare noiosa perché si trova in profondità all'interno di una scala di cartelle. Se sul desktop sono presenti cartelle, come le trame di After Effects, archiviate nella cartella After Effects, a loro volta archiviate nella cartella di compostaggio, a loro volta archiviate nella cartella di creazione del film . . . bene, hai capito.
È possibile aggiungere cartelle ai preferiti facendo clic con il pulsante destro del mouse su una cartella nel browser di archiviazione multimediale e selezionando "aggiungi cartella ai preferiti". Al termine, la cartella apparirà nella sezione dei preferiti, consentendoti di accedere rapidamente alla cartella senza il fastidio di doverti muovere tra diverse cartelle.
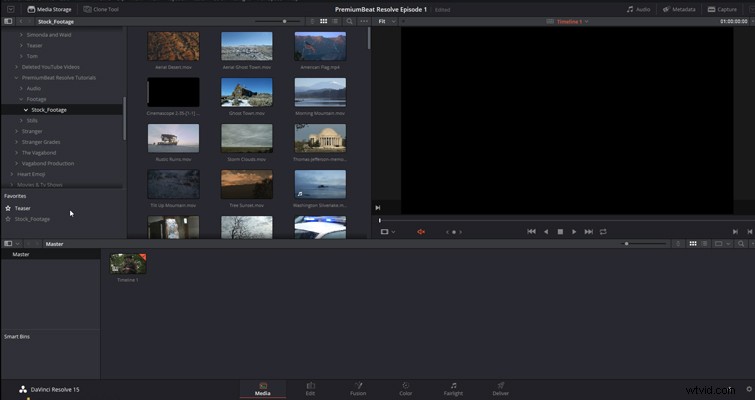
E mentre siamo in tema di cartelle, dovremmo notare che puoi anche importare un'intera cartella e il suo contenuto facendo clic con il pulsante destro del mouse su di essa e selezionando "importa cartella". E poi c'è questa opzione:importa la cartella e le sottocartelle nei raccoglitori, che ci porta alla sezione successiva della pagina multimediale:la gestione dei raccoglitori.
Organizzazione dei media
Non si può negare l'importanza dei media organizzati per la tua modifica. Semplifica la ricerca dei contenuti e riduce la quantità di lavoro amministrativo che devi svolgere. In Resolve, le cartelle che memorizzeranno i tuoi clip multimediali e le timeline sono chiamate contenitori e ne crei uno semplicemente facendo clic con il pulsante destro del mouse e selezionando "crea un nuovo cestino". Puoi farlo nel pool di supporti o nel pannello del cestino. Come la creazione di cartelle sul desktop, puoi creare un'intera gerarchia di contenitori all'interno del tuo pool multimediale per mantenere organizzati i tuoi clip audio e video.
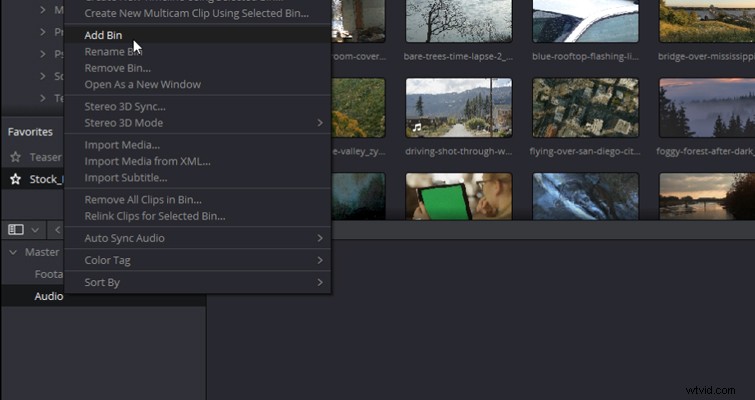
Hai già eseguito il processo di organizzazione di una gerarchia di cartelle sul desktop? In tal caso, non preoccuparti, perché importi le cartelle e crei contenitori contemporaneamente. Fai clic con il pulsante destro del mouse su una cartella e seleziona "importa cartella e sottocartella" (crea raccoglitori). Resolve importerà quindi tutti i tuoi file multimediali e creerà contenitori in base all'archiviazione dei file multimediali sul tuo desktop o unità portatile.
Il modo in cui puoi importare e organizzare i tuoi file multimediali è eccellente. Fantastico , per mancanza di una parola migliore. Ma possiamo fare un ulteriore passo avanti con il sistema di filtraggio integrato di Resolve:i contenitori intelligenti.
Il mio modo preferito per descrivere i contenitori intelligenti è che sono per lo più come playlist intelligenti in iTunes. Conosci le playlist in cui potresti aggiungere automaticamente i brani in base a una serie di proprietà, come il genere o la data di pubblicazione? Bene, gli Smart Bin sono gli stessi, ma più potenti. Quindi, per creare uno smart bin, fai clic con il pulsante destro del mouse nel pannello smart bin e, ovviamente, seleziona "smart bin". Verrà visualizzato il menu Smart bin e ora scegli ciò che desideri filtrare dal tuo pool di contenuti multimediali.
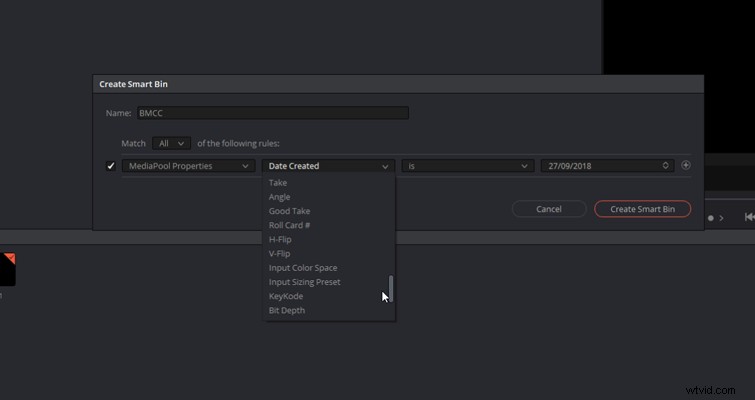
Puoi letteralmente usare qualsiasi elemento associato ai file multimediali, dalla risoluzione al formato fino alla profondità di bit. Questo è fantastico quando lavori con molti file multimediali e sono in formato misto ma con nomi indistinguibili.
Metadati
Il pannello finale della pagina multimediale che esamineremo è il pannello dei metadati. Se non è visibile, hai indovinato:premi il pannello dei metadati. E qui troverai tutti i metadati associati al clip multimediale selezionato.
Ora, se Resolve è il tuo primo editor non lineare, potrebbero esserci poche ragioni per aprire il pannello dei metadati. Tuttavia, durante questo episodio, ho spinto un tema coerente:la pagina dei media serve per organizzare la tua modifica. Se i tuoi clip mancano di metadati e la maggior parte dei filmati di fotocamere DSLR/mirrorless, qui puoi aggiungere dati che saranno utili quando si tratta di cercare quel contenuto nel montaggio.
All'inizio potresti vedere solo i dettagli della clip, che non puoi modificare, ma per accedere a tutte le sezioni dei metadati, fai semplicemente clic sull'icona in basso e seleziona "tutti i gruppi".
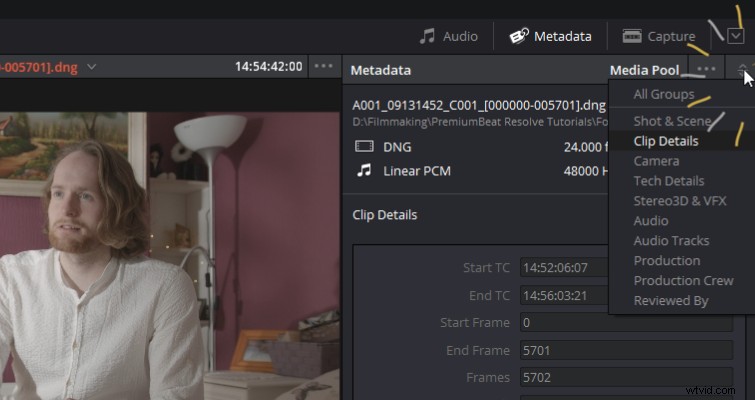
Questa ripresa proveniva da una Ursa Mini e sono stato in grado di aggiungere alcuni elementi di dati tramite la fotocamera stessa, come le proprietà della posizione e il nome del film. Ma qui in Resolve, ora posso aggiungere alcuni elementi extra, come "la ripresa migliore ma i problemi sonori" - o qualcosa del genere. Quindi, quando si tratta del montaggio e inizi a tagliare il filmato, non dovrai passare attraverso l'intera clip per vedere se questa è stata la ripresa con un suono scadente.
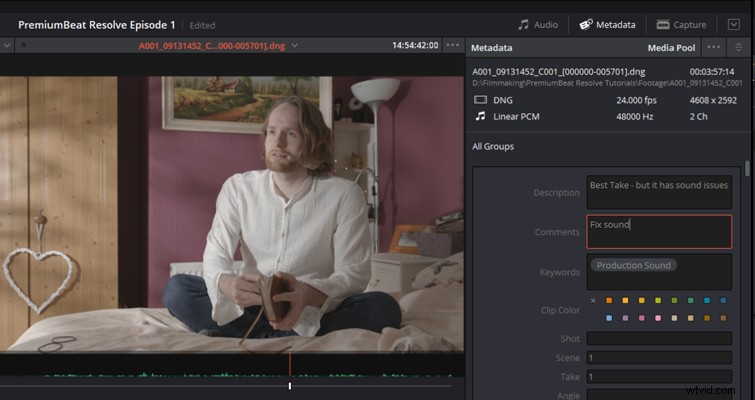
E questo è tutto:la pagina dei media. Ora dovresti essere in grado di importare i tuoi file multimediali in una varietà di modi diversi e prepararli per la tua modifica.
