Se sei un editor in movimento, la nuova Cut Page di DaVinci Resolve 16 può davvero migliorare il tuo flusso di lavoro. Ma se non lo sei, allora forse no.
La più grande sorpresa della demo NAB Resolve di Blackmagic è stata l'aggiunta di una nuova pagina chiamata Cut Page. La nuova pagina ha lo scopo di semplificare e snellire il processo di modifica rimuovendo molti degli elementi sistematici della pagina di modifica. La pagina di taglio è per chi è in movimento:gli editor che rilasciano le loro riprese nella timeline, quindi modificano, eseguono il rendering e consegnano rapidamente. Non è l'ideale per progetti più lunghi, ma per scene brevi e vlog semplici, Cut Page è la tua nuova casa.
Nella dimostrazione, il fondatore di Blackmagic Grant Petty si è detto frustrato dal modo in cui gli educatori di YouTube avrebbero insistito nell'usare i contenitori per organizzare il montaggio e le clip in tre punti sulla timeline. Lui, d'altra parte, era un fan di far cadere tutti i clip multimediali sulla timeline e di modificare i clip in quanto tali. Realisticamente, non è pratico. Tuttavia, questa è l'intenzione alla base della Cut Page, quindi vediamo se si traduce in pratica.
Questa è la pagina tagliata.
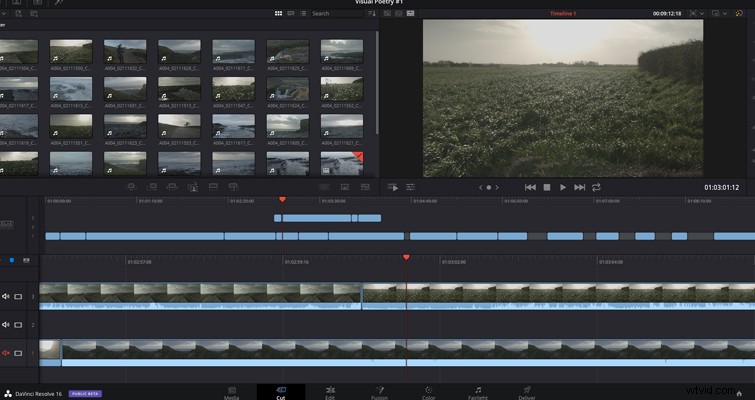
E, se lo specchiamo con la pagina di modifica con alcuni pannelli aperti . . .
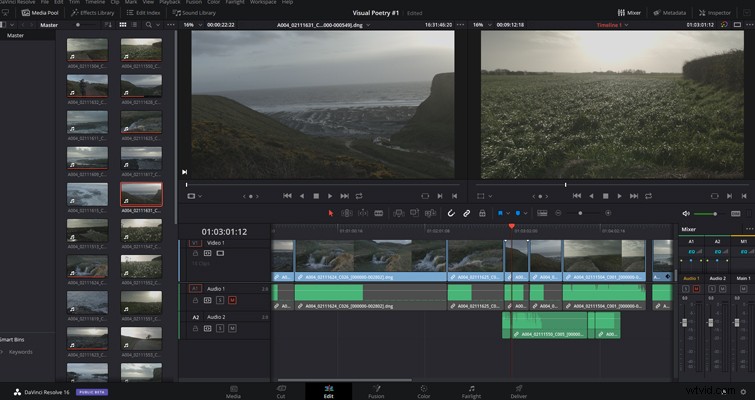
. . . possiamo vedere cosa sta cercando di fare Blackmagic o, più precisamente, cosa ha ottenuto. È compatto e snello e, come abbiamo sentito al NAB 1019, l'interfaccia utente è progettata per essere più piccola per adattarsi agli schermi dei laptop.
Non esiste un pulsante di estensione per i pannelli perché la maggior parte degli strumenti ha pulsanti designati. Usando il generatore di titoli, nella pagina di modifica, dovrei aprire la libreria degli effetti, espandere il pannello, scorrere fino ai titoli (o aprire il menu a discesa della casella degli strumenti), quindi fare clic sui titoli. Nella pagina di taglio, ho appena premuto il pulsante del titolo e siamo qui.
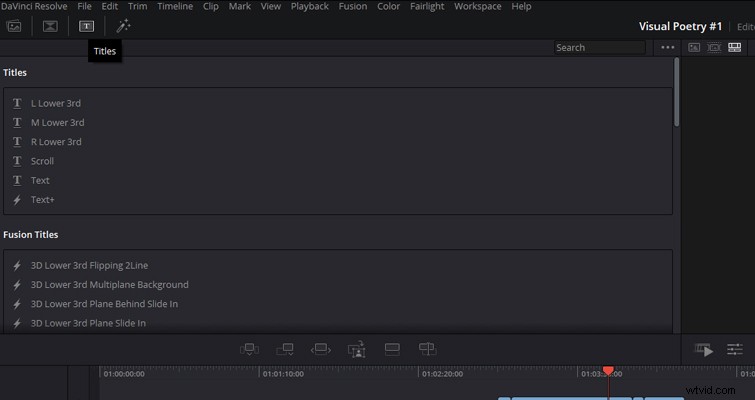
Puoi vedere questa facilità di accesso e il layout compresso in tutta la pagina. In alto a sinistra abbiamo il nostro pool di media e, per evitare di saltare avanti e indietro alla pagina dei media, ora puoi importare da una fonte multimediale a tua scelta. Sì, puoi anche importare un file nella pagina di modifica, ma è stato prelevando un file dal desktop (o dalla finestra della cartella) e posizionandolo sulla timeline o nel pool di file multimediali. Dovevi lasciare Resolve per portare un file dalla pagina di modifica. In Resolve 16, possiamo importare direttamente dalla pagina di taglio facendo clic sull'icona 1 per importare file singoli o multipli e facendo clic su icona 2 , possiamo importare un'intera cartella, che diventerà un cestino.
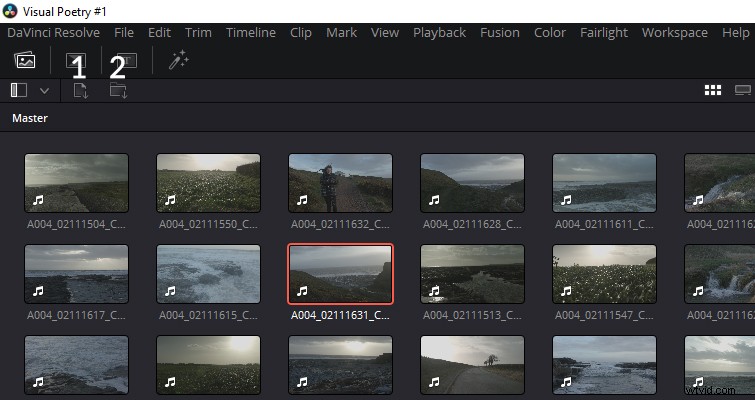
È interessante confrontare le dimensioni del pool di media nella pagina di taglio con la pagina di modifica. Nella pagina di modifica, per esplorare il pool di contenuti multimediali, devi fare clic altre due volte per ottenere uno spazio di visualizzazione decente, mentre nella pagina di taglio vediamo immediatamente un notevole spazio dell'interfaccia utente. Ciò è dovuto principalmente al fatto che il pool multimediale ha sostituito l'area del visualizzatore di origine. Nella Cut Page, otteniamo solo un visualizzatore e ora otteniamo spazio esteso per il pool di media, la libreria delle transizioni, i titoli e ResolveFX.
Allo stesso modo, con lo spazio esteso, otteniamo anche un modo nuovo e intuitivo per visualizzare i tuoi file multimediali sotto forma di mini clip compressi. Quando attivi questa opzione di visualizzazione, vedrai che l'inizio e la fine del clip corrispondono all'anteprima della miniatura. Indipendentemente dal fatto che il tuo file multimediale duri venti secondi o due ore, il clip viene visualizzato con la stessa larghezza e puoi visualizzare e sfogliare i tuoi contenuti all'interno.
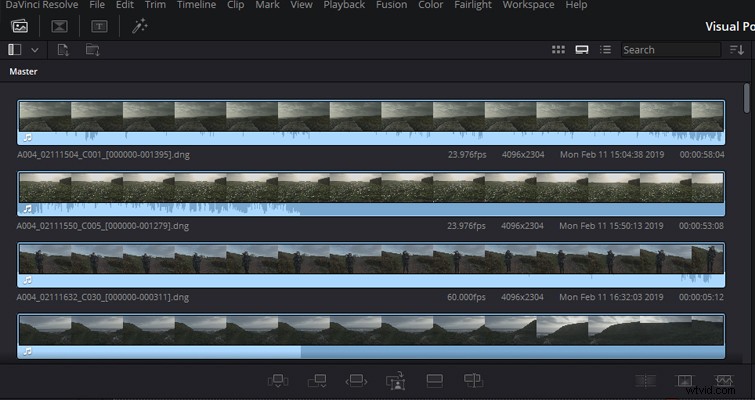
Non si può negare che molte di queste implementazioni sono intelligenti e uniche. Allo stesso tempo, mi sono chiesto:quando dovrei usare questo metodo per visualizzare in anteprima i miei clip? Dal momento che non puoi aumentare le dimensioni dell'anteprima, molto probabilmente continuerai a rivedere la clip sul visualizzatore sorgente, a prescindere. E con ciò, sì, Cut Page ha un visualizzatore di origine, che puoi attivare facendo doppio clic su un elemento dal pool di file multimediali e il visualizzatore di origine si aprirà al posto del visualizzatore della sequenza temporale. È simile al funzionamento della pagina di modifica quando attivi un solo visualizzatore funzionante.
Abbiamo anche uno degli elementi più significativi della demo dal vivo di NAB:la possibilità di guardare tutte le clip nel visualizzatore sorgente, come se si trattasse di un nastro sorgente. Invece di fare clic individualmente su ogni clip video nel sondaggio multimediale per portarlo al visualizzatore di origine, ora puoi scorrere ogni singolo clip multimediale, come se fosse una sequenza di riprese da un'importazione basata su nastro.
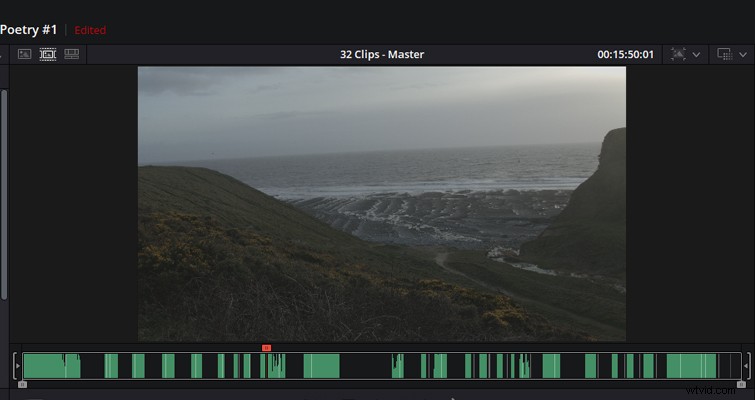
Come puoi vedere nell'esempio sopra, quando usi questa anteprima, ti consente di sapere quante clip sono attualmente nell'anteprima del nastro di origine e da quale cestino. Tuttavia, ritengo che questa sia una caratteristica arcaica e, in realtà, trascorrerai più tempo a cercare il clip nelle ore di materiale che a cercarlo nel pool multimediale.
Anche se per dare credito dove è dovuto, quando si utilizza la visualizzazione del nastro di origine, evidenzia intuitivamente la clip corrente nel pool di supporti. Allo stesso modo, se si inserisce parte della clip visualizzata sul nastro sorgente nella timeline creando un punto di entrata e uscita e se tale punto di entrata e uscita si estende su tre clip singole, queste vengono visualizzate individualmente sulla timeline. Pertanto, anche se sembra che tu stia creando un punto di entrata e uscita di quello che potrebbe apparire come un file di grandi dimensioni, Resolve registra comunque i singoli file.
Nella pagina di modifica, usi l'ispettore per regolare le proprietà della clip, come la dimensione, la posizione e la rotazione. Puoi anche aggiungere effetti rapidi, come uno zoom dinamico. Nella pagina di taglio, quel pannello occuperebbe troppo spazio dell'interfaccia utente, quindi le proprietà sono invece ben nascoste nel visualizzatore della timeline stesso. Quando fai clic sull'icona dei cursori sotto il visualizzatore della sequenza temporale, viene visualizzato un coltellino svizzero con strumenti e parametri regolabili.
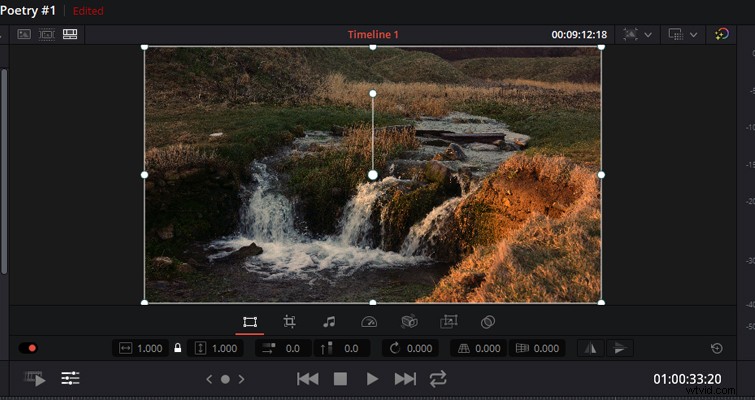
Puoi modificare la posizione, lo zoom, la modalità di fusione e praticamente il 99% delle funzioni nel pannello di ispezione. Mentre stavo rovistando nella Cut Page e usando i nuovi strumenti, qualcosa mi infastidiva. Mi sentivo come se qualcosa non andasse durante l'utilizzo di questa pagina e non riuscivo proprio a metterci il dito sopra. Quando sono arrivato a questo strumento, mi sono reso conto del mio reclamo:perché queste funzionalità non sono nella pagina di modifica?
Nella pagina di modifica, se hai il pool multimediale aperto (così come il visualizzatore di origine) e quindi apri la finestra di ispezione, il visualizzatore di origine si chiude per fare spazio e l'interfaccia utente diventa angusta. Questa nuova funzione della casella degli strumenti migliora la facilità di accesso dell'interfaccia utente, implementando al contempo tutte le funzionalità dell'ispettore. Nella pagina di taglio, trovo che questi strumenti, in particolare gli strumenti di trasformazione, siano più efficienti dell'ispettore della pagina di modifica. Naturalmente, abbiamo qualcosa di simile nella pagina di modifica:lo strumento di trasformazione. Ma ciò consente solo modifiche manuali di posizione, rotazione e ridimensionamento regolando la clip stessa, come una foto in Photoshop.
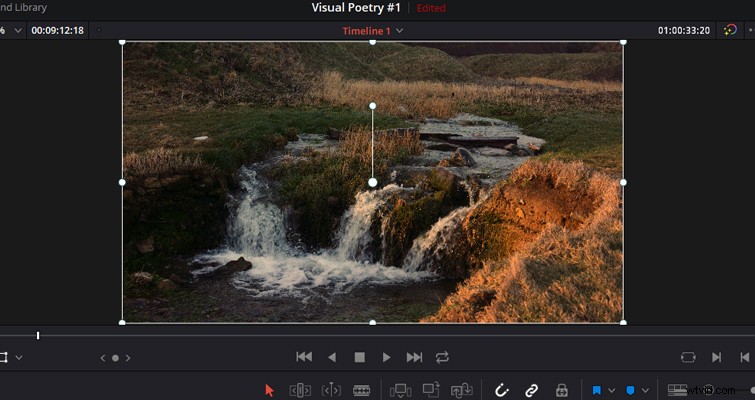
Blackmagic voleva rendere la pagina di taglio una pagina veloce e queste icone e questo set di strumenti raggiungono questo obiettivo. Tuttavia, vorrei che ci fosse qualcosa del genere nella pagina di modifica e sento che non c'è motivo per cui non dovrebbe esserci. Quando 16 verrà rilasciato dalla versione beta, sarebbe fantastico incrociare alcune di queste funzionalità come soluzione alternativa volontaria, in modo simile a come è possibile personalizzare completamente l'interfaccia utente dei programmi Adobe.
La caratteristica più importante di Cut Page di cui parlare è la doppia sequenza temporale.
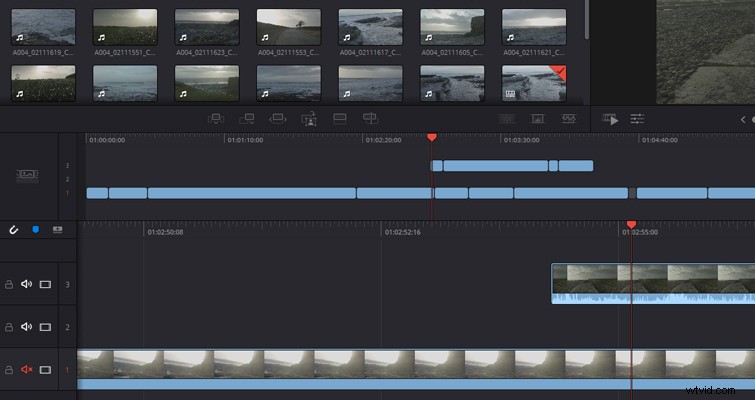
Capisco il principio alla base, ma non so quanto bene funzionerà nella pratica. Con la nuova timeline, puoi aggiungere clip, tagliare clip, eliminare clip e spostare clip. Quindi, nonostante sembri una minimappa generale di tutto ciò che si trova sulla timeline principale, è perfettamente funzionante e funziona come se avessi compresso l'altezza della clip sulla timeline della pagina di modifica. È sempre completamente rimpicciolito per mostrare ogni clip nella timeline e non puoi ingrandire una sezione specifica, il che potrebbe rendere poco pratico lo spostamento di clip inferiori a 24 fotogrammi.
E, altrettanto importante, la timeline superiore non mostra un'anteprima della miniatura della clip o il nome della clip. Irritante, inoltre, non puoi rimpicciolire la sequenza temporale principale sottostante. Ciò annulla in qualche modo la funzione della timeline sopra, poiché puoi fare clic su una clip nella timeline superiore per tornare a una parte precedente della modifica. Tuttavia, non sai ancora a cosa stai saltando; pertanto, nella maggior parte dei casi, probabilmente selezionerai la clip errata. Pertanto, dovrai quindi saltare alla sequenza temporale principale per scorrere e trovare la clip corretta che volevi selezionare.
Se la sequenza temporale superiore avesse un'anteprima della clip o se la sequenza temporale inferiore consentisse un leggero zoom indietro, risparmierebbe molti clic sbagliati.
Ho la mia giusta dose di lamentele con Cut Page, ma non è male. Posso vedere come dovrebbe funzionare e, in una certa misura, funziona bene. Ma penso che le mie lamentele derivino dal fatto che molte delle funzionalità esclusive aggiunte alla pagina di taglio potrebbero essere (e necessarie) nella pagina di modifica. Allo stesso modo, molte delle utili funzioni della pagina di modifica sono state bloccate dall'accesso alla pagina di taglio per renderla del tutto unica. Forse invece di una pagina nuova di zecca, avremmo potuto avere la possibilità di rimuovere o aggiungere riquadri sulla Pagina di modifica, per renderla un'esperienza più personalizzabile, insieme all'aggiunta di nuove funzionalità.
Non sono un ingegnere del software e non so come ciò potrebbe influire sulle prestazioni di Resolve (forse non è nemmeno possibile), ma sembra un peccato. Nella pagina di taglio, puoi aggiungere rapidamente una nuova traccia video premendo il pulsante aggiungi traccia pulsante. Nella pagina di modifica, devi comunque fare clic con il pulsante destro del mouse e selezionare aggiungi tracce . Perché?
Lewis McGregor è un trainer certificato DaVinci Resolve.
