Nella parte 4 della nostra serie di video in sei parti The DaVinci Resolve 15 Crash Course, diamo un'occhiata a cosa puoi fare con il tuo audio durante il montaggio pagina.
Benvenuti alla quarta parte del corso accelerato di PremiumBeat Resolve Editing. In questo episodio, esaminiamo le funzionalità audio nella pagina di modifica.
L'audio è spesso considerato più importante delle immagini. Un errore audio è facile da sentire, mentre un errore visivo può passare inosservato. Dopotutto, quante volte notiamo un membro della troupe nell'angolo dell'inquadratura finché qualcuno non ce lo fa notare su YouTube.
Da circa un anno abbiamo aggiunto la pagina audio Fairlight con una pagina dedicata al missaggio audio professionale. Non per essere ingannevole, ma questo non sarà il nostro punto focale principale dell'episodio, e lo stesso vale per le pagine fusion e a colori. Toccheremo alcune funzionalità nel nostro capitolo finale.
Riepilogo delle funzionalità audio
Quindi, ci sono alcune funzionalità audio nella pagina di modifica che non abbiamo trattato. Li esamineremo ma prima, negli episodi 1-3, abbiamo toccato alcuni elementi relativi all'audio. Ricapitoliamo velocemente:
- Se vuoi che l'elemento audio di un video clip sia attualmente nel visualizzatore sorgente, passa il mouse sopra il terzo inferiore del video. Quindi, fai clic e trascina l'icona della forma d'onda audio su una traccia audio.
- Sulle clip stesse della timeline, puoi creare una dissolvenza in entrata o in uscita trascinando le maniglie bianche verso l'interno. Quindi puoi aumentare o diminuire il livello dell'audio spostando questa barra in alto o in basso. Oppure, se apri l'ispettore, puoi regolare il volume con un maggiore controllo.
- Se scopri che i tuoi clip audio non mostrano le forme d'onda audio, non preoccuparti. Potresti aver disattivato la visualizzazione della forma d'onda. Per riattivarlo, premi semplicemente le opzioni di visualizzazione della sequenza temporale e assicurati che l'icona della forma d'onda audio sia evidenziata in bianco.
Disattiva e attenua
Questo è praticamente tutti gli aspetti audio che abbiamo trattato in precedenza. Ora, diamo un'occhiata a quali funzionalità audio abbiamo qui nella pagina di modifica. Sotto l'area della traccia video c'è, ovviamente, la nostra timeline audio. Se fai clic con il pulsante destro del mouse sul menu di una traccia, puoi modificare il tipo di traccia audio da mono a stereo a 5.1 e così via. Possiamo anche silenziare e mettere in solo la traccia. So che questo è un corso accelerato che copre solo le basi, ma non ti dirò quali pulsanti fanno cosa. Lascio a te questo mistero.
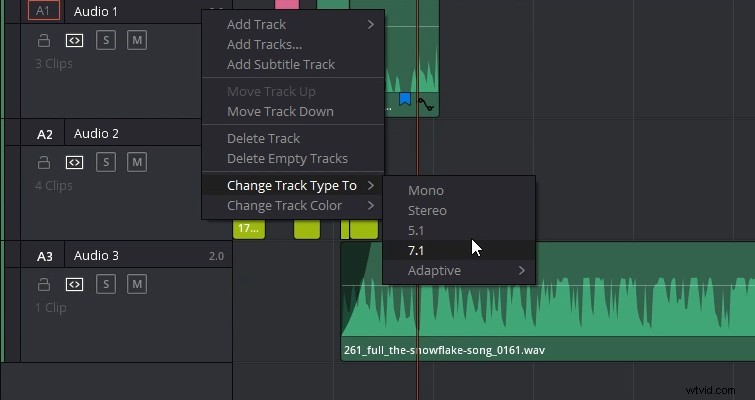
Tuttavia, se desideri disattivare l'audio dell'intera sequenza temporale, puoi fare clic sull'icona di disattivazione dell'audio qui. Allo stesso modo, puoi semplicemente abbassare il volume.
La differenza tra il silenziamento o l'abbassamento del volume utilizzando questo strumento è che influisce solo su Resolve come operazione software. È un mezzo per silenziare la modifica mentre lavori o riproduci il tuo materiale senza dover disattivare Resolve dalla barra del volume del sistema operativo. Non influisce sui livelli audio sulla timeline. Quindi, se esegui il rendering di un video con l'icona muto attiva, hai ancora l'audio sul video specificato.
Accanto al pulsante del volume muto, abbiamo un pulsante di attenuazione. Ciò è utile quando si riproduce la modifica a qualcuno. Premendo dim, l'audio si ridurrà leggermente di volume, consentendoti di procedere con la modifica a un livello più udibile. Quando si fa nuovamente clic, l'audio tornerà ai livelli normali. Ancora una volta, questo non è distruttivo e, se esegui il rendering della tua modifica con questo attivo, l'audio verrà riprodotto ai livelli impostati dal mixer della traccia, non attenuato.
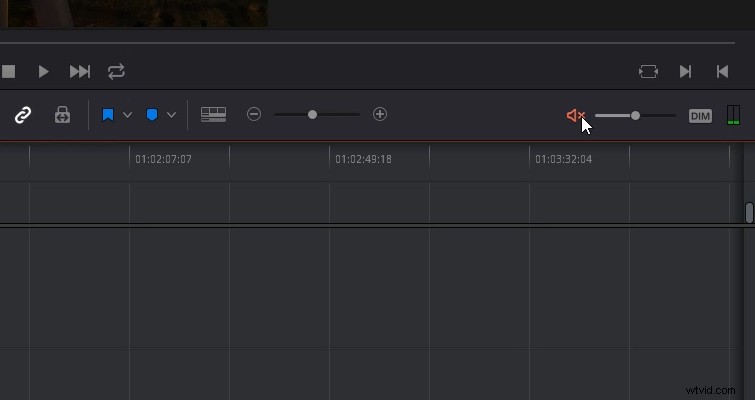
Mixer tracce
Ora diamo un'occhiata a come funziona il mixer della traccia nella pagina di modifica. Come ho detto nel tour iniziale della pagina di modifica, apri il mixer premendo il pulsante del mixer audio.
Se inizialmente vedi solo una serie di misuratori audio, fai clic sui puntini di sospensione e seleziona mixer. Se hai utilizzato una versione precedente di Resolve, potresti ricordare che qui avevamo anche un mixer di clip. Ma quella funzione è stata rimossa.
Qui avrai una serie di mixer di tracce e corrisponderanno a quante tracce hai sulla timeline. Tuttavia, ci sarà un mixer aggiuntivo chiamato main. Puoi usarlo per aumentare o diminuire i livelli del mix complessivo.
Non c'è magia nell'usare i livelli. Basta premere la manopola del fader verso l'alto o verso il basso per aumentarli o diminuirli. Sul blog Premiumbeat, abbiamo una guida pratica su quali livelli dovresti impostare il tuo audio, quindi assicurati di controllarlo se ti perdi. Nel frattempo, vedrai che i livelli audio sono codificati a colori per darti un'indicazione visiva di dove si trovano i tuoi livelli. Il verde è basso, il giallo è alto e il rosso è molto alto, con probabile clipping.
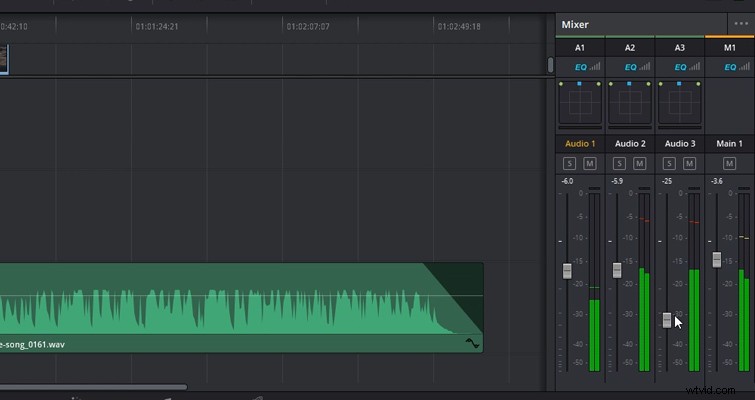
Il ritaglio è essenzialmente quando l'audio è troppo alto per essere udibile correttamente. La forma d'onda audio sulle clip ti darà un'indicazione visiva di quando parte di una clip è troppo alta cambiando i picchi in una tonalità più chiara del colore della clip.
Sbattitore per pentole
Sopra il mixer a livello, abbiamo anche un mixer per padella di base. Qui puoi eseguire la panoramica dell'audio in modo che sembri provenire da una direzione diversa.
Ci sono due modi in cui puoi usare questo strumento. Innanzitutto, fai clic all'interno della casella e quindi trascina il quadrato blu nella direzione desiderata. Quindi, se voglio che il mio audio appaia come se provenisse dalla parte posteriore sinistra, trascino il quadrato blu in basso a sinistra del quadrato. Naturalmente, per ascoltare questa panoramica esatta, è necessaria una configurazione del monitor o delle cuffie in grado di ascoltare adeguatamente il posizionamento dell'audio. Altrimenti, sembra che provenga solo da sinistra.
Se fai doppio clic sul riquadro della panoramica, verrai accolto con una visualizzazione panoramica a comparsa. Ciò offrirà ulteriori impostazioni per ottimizzare l'effetto. Puoi eseguire la panoramica di una clip specifica facendo clic sulla clip audio, aprendo Impostazioni, attivando il fotogramma chiave di panoramica e quindi animando come meglio credi.
Funzione EQ
Infine, abbiamo una funzione EQ sul pannello del mixer. Tuttavia, questo pulsante specifico è stato reso inutile nell'ultimo aggiornamento e per usarlo dobbiamo andare alla pagina audio di Fairlight. Ma abbiamo un equalizzatore di base e strumenti di intonazione nell'ispettore.
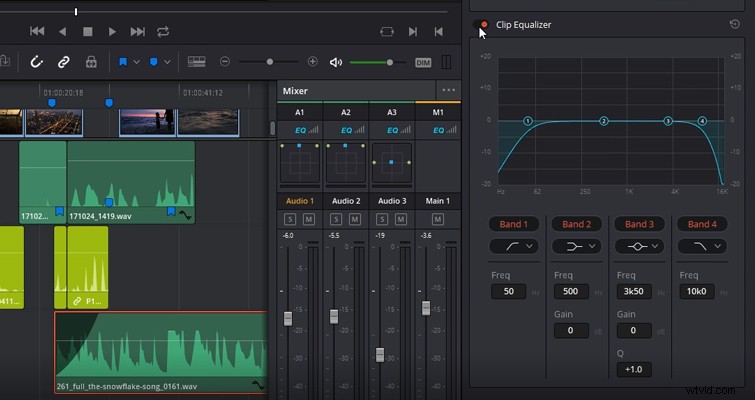
Nella pagina di modifica, gli effetti e le transizioni per l'audio si trovano nel pannello degli effetti. Ora realisticamente, ci sono solo alcuni modi per eseguire la transizione dell'audio, come una dissolvenza incrociata. Per portarne uno sulla clip audio, trascina e rilascia la transizione su una clip audio. Come dice il nome, l'unica area in cui puoi posizionare una transizione è all'inizio o alla fine di una clip audio. È inoltre possibile premere il controllo T per applicare la transizione predefinita al punto di modifica selezionato. Questa scorciatoia funziona anche per la transizione video predefinita. Per rendere una transizione predefinita, fai clic con il pulsante destro del mouse e scegli Salva come predefinito.
Gli effetti audio funzionano in modo simile. Trova l'effetto necessario nella libreria dell'effetto, quindi trascinalo sulla clip audio. Sarai accolto con un'interfaccia utente a comparsa unica per l'effetto. Ad esempio, quando utilizziamo il riverbero, abbiamo una visualizzazione dell'effetto del riverbero sulle frequenze del segnale audio.
Se chiudi l'interfaccia utente degli effetti audio ma in seguito desideri regolare i parametri dell'effetto, selezioni la clip, apri l'ispettore e troverai le proprietà regolabili degli effetti in basso. Se vuoi riaprire l'interfaccia, premi questo pulsante.
Questo copre praticamente gli elementi audio della pagina di modifica. È piuttosto semplice, vero?
Ti interessano le tracce che abbiamo utilizzato per realizzare questo video?
- "Relaxing in Vermont" di Chill Study
- "Brooklyn Drive" di Chill Study
