Nella terza parte della nostra serie di video in sei parti The DaVinci Resolve 15 Crash Course, trattiamo gli strumenti di modifica necessari per regolare i posizionamenti delle clip.
Benvenuti alla terza parte del corso accelerato di PremiumBeat Resolve Editing. Se hai seguito fin dall'episodio uno, non ti faremo aspettare. Come al solito, troverai il video tutorial di seguito e una trascrizione ridotta del tutorial sotto il video per ricapitolare eventuali elementi su cui potresti esserti perso all'interno del video. Tuttavia, come sempre, per seguire appieno ti consigliamo di guardare il video per un'esperienza completa.
Strumenti di ritaglio
Nell'episodio 2 abbiamo esaminato la modifica in tre punti e l'inserimento di una clip sulla timeline dal visualizzatore sorgente. Tuttavia, a volte, quando modifichi una clip sulla timeline, è comunque necessaria una messa a punto. Invece di tornare al monitor sorgente, apportare la correzione e sostituire la clip, possiamo utilizzare gli strumenti di ritaglio per implementare la regolazione.
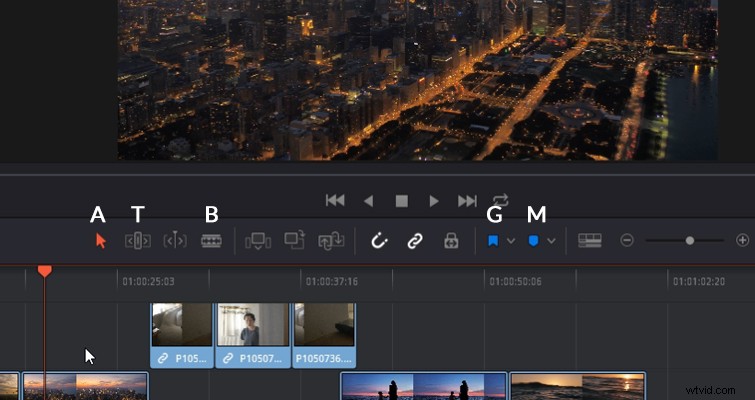
Innanzitutto, abbiamo lo strumento di selezione principale e predefinito, a cui puoi accedere anche premendo A . Sono sicuro che tutti, anche se sei completamente nuovo in Resolve, capiranno cosa farà lo strumento di selezione. Puoi spostare e riorganizzare le clip oppure estendere e ridurre la durata di una clip. E vedi queste piccole maniglie bianche all'inizio e alla fine di ogni clip? Bene, puoi trascinarli verso l'interno in modo da creare una dissolvenza in entrata o in uscita. Inoltre, puoi farlo sia con le clip video che con quelle audio. Puoi anche regolare il volume di una singola clip audio spostando la barra del volume verso l'alto o verso il basso.
Accanto allo strumento di selezione c'è lo strumento Taglia. Ma poiché questo sarà il nostro obiettivo principale dell'episodio, voglio invece passare allo strumento lama (B sulla tastiera). Lo strumento lama unirà le clip in clip più piccole per ulteriori regolazioni o eliminazioni. La cosa bella dello strumento lama è che, a differenza degli altri strumenti, viene visualizzata un'anteprima quando passiamo con il mouse sopra la clip. In questo modo non dobbiamo spostare la testina di riproduzione per vedere cosa stiamo unendo.
Lo strumento lama unirà anche qualsiasi audio collegato. Quindi, supponiamo che tu voglia rimuovere questa sezione del video, ma lasciare che l'audio rimanga. Di solito premi B e unisci nei punti che desideri eliminare, ma in questo modo sia il video che l'audio reagiscono alla modifica. Ma in questo caso, non lo vogliamo. Quindi, puoi scollegare i clip facendo clic con il pulsante destro del mouse sull'audio o sul video e toccando Collega clip . So che dice che li stiamo collegando, ma se c'è un segno di spunta accanto all'azione significa che stiamo disattivando quella funzione.
Allo stesso modo, possiamo anche deselezionare il pulsante di selezione collegato. Funziona ugualmente bene. Ti consente di unire solo l'audio o il video e di spostare l'audio o il video individualmente. Tuttavia, come notato dal simbolo del collegamento a catena sui clip, sono ancora intrinsecamente collegati e lo diventeranno se si attiva il pulsante di selezione collegata.
Mentre siamo qui, potresti aver notato che quando ho spostato l'audio dal video, è apparso questo codice temporale rosso.
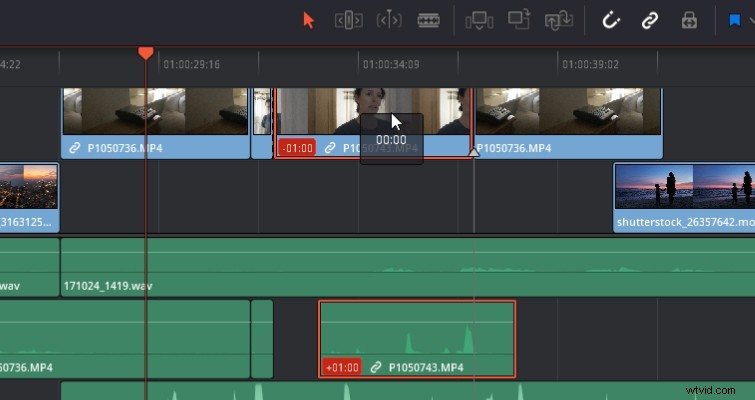
Questo è lì per dirci che i media connessi non sono sincronizzati. Se questa non è una modifica prevista, puoi fare clic con il pulsante destro del mouse e selezionare sposta in posizione. Ciò porterà il supporto su cui hai fatto clic nella nuova posizione, o lo farà scivolare in posizione, il che manterrà il supporto nella sua posizione corrente, ma farà scivolare il metraggio in posizione. Non sei sicuro di cosa significhi "scivolare"? Bene, passiamo alla modalità di modifica del taglio e scoprilo.
Prova la Modalità di modifica ritaglio , che puoi inserire anche premendo T . Quando sei in modalità Modifica ritaglio, puoi completare diverse modifiche di ritaglio a seconda di dove posizioni il cursore sul clip multimediale. Questo è un processo molto più veloce per eseguire attività di modifica. Non devi più premere varie scorciatoie da tastiera o trovare la particolare icona dello strumento di modifica.
Quindi, diamo un'occhiata a quali attività puoi svolgere e come funzionano. Prima di farlo, riattiva la selezione automatica. Ne abbiamo bisogno per ottenere tutti i vantaggi della modalità di ritaglio, poiché alcune modifiche di ritaglio non funzioneranno correttamente senza di essa.
Modifica rotolo
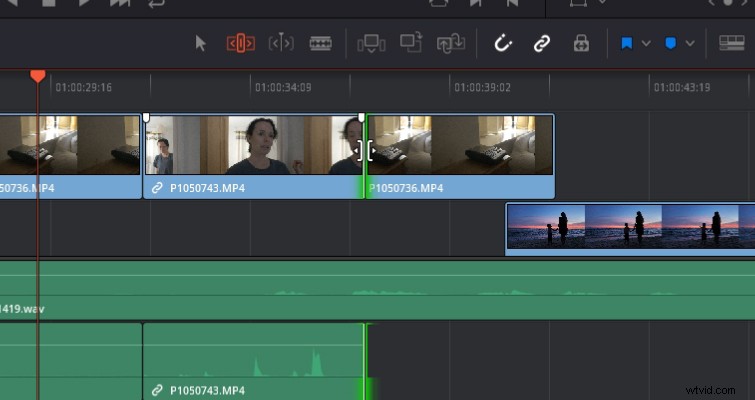
Troverai questa modifica sotto le operazioni di taglio in qualsiasi guida o manuale. Puoi anche eseguire una modifica del rotolo nella modalità di selezione. Posiziona semplicemente il cursore direttamente all'interno di un punto di montaggio, che è il punto in cui una clip si collega a un'altra. In tal modo, il cursore cambierà in questa icona.
Con una modifica in rotolo, aumenterai o diminuirai la lunghezza di una clip aumentando o diminuendo la lunghezza della clip adiacente. Ad esempio, in questo video clip, non voglio che la donna entri nella porta. Voglio che sia già lì in piedi. Potrei ridurre la lunghezza della clip dall'inizio al punto in cui voglio essere rimosso, il che mi darebbe quello che voglio. Ma poi abbiamo lasciato uno spazio, che potremmo coprire estendendo la clip precedente. Ma è un clic di troppo. Possiamo farlo semplicemente modificando il rotolo.
Modifica increspatura
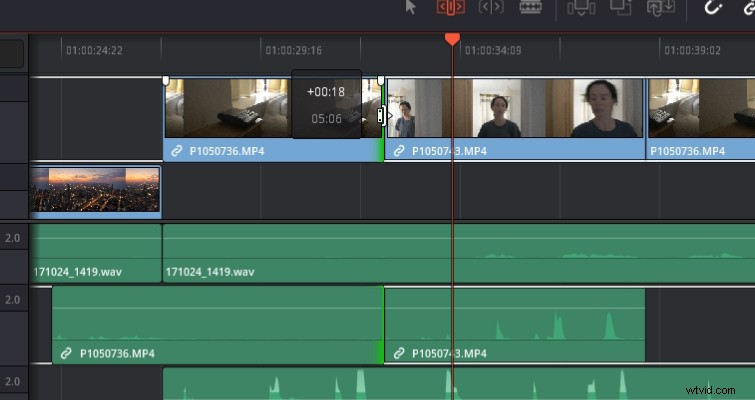
Per eseguire una modifica increspata, avvicina leggermente il cursore dal bordo di una clip. Apparirà la seguente icona che ti consentirà di procedere con una modifica increspata.
Con una modifica increspata, quando aumenti o riduci la lunghezza del clip che hai selezionato, tutti gli altri clip multimediali sulla timeline, a condizione che si trovino su una traccia con la selezione automatica attiva, si sposteranno avanti o indietro con il clip. Quindi, quando aumenti la durata di una clip, increspa tutti gli altri media. Ciò significa che non viene modificata nient'altro che la lunghezza della sequenza temporale.
Se il bordo della clip è evidenziato in verde, significa che la clip ha ancora metraggio inutilizzato. Quindi, puoi estenderlo. Se il bordo è rosso, significa che non ci sono più filmati su cui lavorare.
Modifica slip
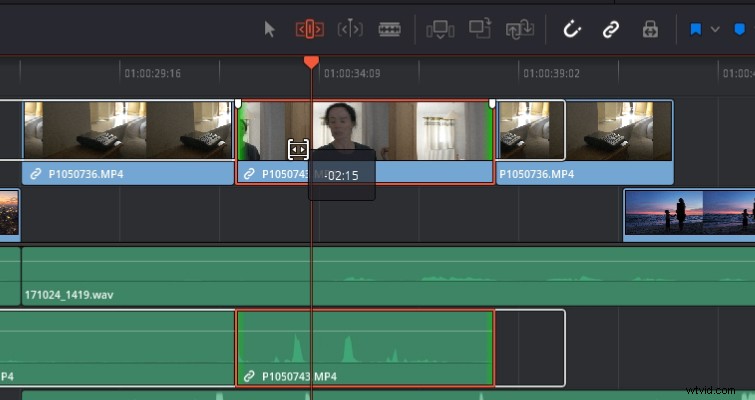
È molto facile eseguire accidentalmente una modifica alla diapositiva anziché una modifica alla diapositiva, poiché l'area da uno strumento all'altro è minima.
Per eseguire un montaggio slip mentre ci si trova in modalità Trim, posizionare il cursore sulle miniature della traccia o praticamente sull'area centrale della clip. La modifica dello slip è abbastanza facilmente il mio strumento di taglio preferito. Farà scivolare il posizionamento del supporto in una sezione diversa da quella contrassegnata quando si inserisce la clip nella timeline.
Se faccio doppio clic su questa clip e la porto nel visualizzatore di origine, possiamo vedere qual è la regione di entrata e di uscita contrassegnata. Abbiamo ancora tutti i media disponibili a sinistra ea destra dei nostri punti contrassegnati. La modifica slip ti consentirà di spostare il supporto in una sezione diversa di ciò che è disponibile. Tieni presente che se la clip è breve e inserisci l'intera clip nella timeline, non potrai eseguire questa modifica.
Modifica diapositiva
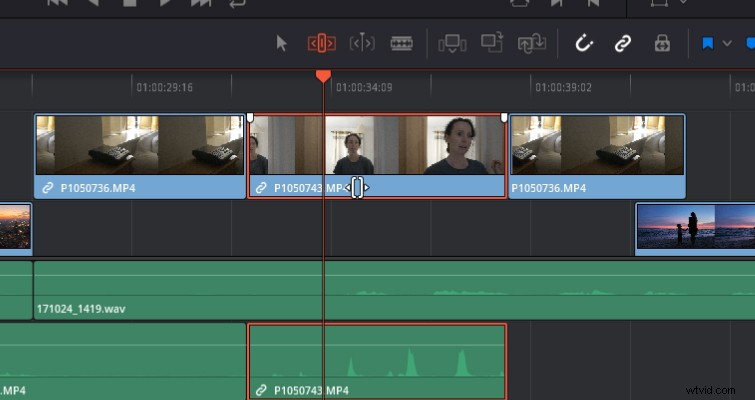
Per eseguire una modifica della diapositiva, posizionare il cursore sotto le miniature in cui è posizionato il titolo del clip multimediale. Se hai una vista ridotta a icona delle tracce, potrebbe essere più difficile posizionare correttamente il cursore di ritaglio.
Una modifica della diapositiva consente di far scorrere la posizione delle clip lungo la traccia. In tal modo, aumenterà o diminuirà anche la posizione delle clip vicine. Quindi, è un po' come una modifica del rullo, ma stai spostando la posizione della clip selezionata sulla traccia invece di estendere o diminuire su entrambi i lati. Vedrai anche uno schermo diviso a quattro pannelli nel visualizzatore della timeline che ti mostra il nuovo punto finale per il clip precedente, il nuovo punto di inizio per il clip successivo e la sezione in entrata e in uscita del clip che viene spostata per consentirti di spostare il clip con precisione.
Questi sono gli strumenti di taglio. Quando ho iniziato a fare editing, non li ho usati perché mi sentivo come se fossero un espediente. Solo dopo alcuni anni ho visto quanto fossero utili. Se non conosci l'editing, impara a conoscere questi strumenti prima piuttosto che dopo.
Segnalini e flag
Con gli strumenti di ritaglio coperti, diamo un'occhiata all'uso di bandiere e pennarelli. Poiché si tratta di un corso accelerato, ci sono buone probabilità che tu sia completamente nuovo alla modifica. Quindi, l'utilizzo di flag e marcatori per evidenziare errori o per includere informazioni che l'editor audio può visualizzare può sembrare un po' eccessivo quando è più che probabile che si tratti solo di modificare te stesso. Tuttavia, sono ottimi per aggiungere ai segnalibri un clip particolare per ricordarti di correggere un errore o per farti sapere che un clip deve essere ripreso.
Per posizionare un marker su una clip, è necessario che la clip sia selezionata. Premi il pulsante dell'indicatore o premi M , quindi premendo G o la Bandiera pulsante, contrassegni invece la clip. È quindi possibile fare doppio clic sull'indicatore o sulla bandiera e inserire i dettagli necessari. Puoi persino modificare i clip con codice colore per trovare rapidamente problemi specifici.
La differenza tra un flag e un marker è che il flag contrassegnerà semplicemente il clip nel suo insieme, mentre un marker segnerà il fotogramma di quel clip. In alternativa, se non vuoi contrassegnare una clip in modo specifico ma solo quel momento della timeline, magari per ricordarti di inserire un SFX di un passo, puoi deselezionare la clip e premere semplicemente M sulla timeline per creare un marcatore della timeline . Apparirà anche sulla timeline una volta rimpicciolito completamente, in modo da poter passare rapidamente a una selezione contrassegnata. In Resolve 15, Blackmagic ha anche introdotto un'impressionante funzione di annotazioni. Ma nello spirito di mantenere breve questo episodio, sarò sfacciato e ti indirizzerò alla stesura della funzione sul blog.
Per concludere questo episodio, vi presentiamo una funzionalità di cui ho parlato un bel po':la selezione automatica.
Selezione automatica
La selezione automatica potrebbe essere una delle funzioni di modifica più importanti di Resolve da comprendere. Influirà direttamente sul modo in cui i clip sulla timeline rispondono alle modifiche. Ad esempio, qui ho contrassegnato una selezione sulla timeline usando I e O per segnare dentro e fuori. Possiamo vedere che la selezione automatica è attiva per la traccia video uno e la traccia audio uno, ma non è attiva per la traccia audio due. La traccia audio due viene esclusa dalla modifica, anche se fa parte dell'area contrassegnata. Puoi vedere se disattivo la selezione automatica per l'audio uno ma lo attivo per l'audio due, quindi l'audio uno viene lasciato fuori dalla modifica.
In sostanza, la selezione automatica fa sapere a Resolve:"sì, voglio essere influenzato dalla sequenza temporale e tenere traccia delle modifiche".
A volte però può prenderti alla sprovvista. La selezione automatica è attiva per impostazione predefinita. Quindi, ad esempio, diciamo che aggiungo questa colonna sonora a una nuova traccia, decido che voglio che inizi alle 00:30, quindi elimino un video clip dalla traccia due che non ha la selezione automatica attiva. Scoprirai che l'audio 6 torna indietro per tenere conto dello spazio eliminato del clip multimediale.
Trovo che sia meglio attivare la selezione automatica per tutte le tracce o disattivarla completamente.
Questo è stato l'episodio secondario alla pagina di modifica e combinato con il primo segmento. Ora dovresti avere abbastanza conoscenze per aggiungere clip a una timeline nel modo corretto e, naturalmente, modificarle. Nel prossimo episodio, esamineremo il lavoro con l'audio nella pagina di modifica e l'utilizzo di alcuni elementi della pagina audio di Fairlight.
Lewis McGregor è un trainer certificato DaVinci Resolve.
Ti interessano le tracce che abbiamo utilizzato per realizzare questo video?
- "Relaxing in Vermont" di Chill Study
- "Sii gentile" di Ben Beiny
- "Brooklyn Drive" di Chill Study
