Nella parte 5 della nostra serie di video in sei parti The DaVinci Resolve 15 Crash Course, diamo un'occhiata a tutto ciò che devi sapere sulla pagina di consegna.
Benvenuti all'episodio 5, il penultimo episodio del nostro corso accelerato. In questo episodio, esamineremo come visualizzare i tuoi contenuti nella pagina di consegna. Se hai seguito, ormai dovresti conoscere l'impostazione (i collegamenti agli altri episodi sono in fondo a questa pagina).
Iniziamo.
Data la semplicità generale della pagina di consegna, questo dovrebbe essere il nostro episodio più veloce di sempre. Come corso accelerato di base, ci concentreremo solo sui fondamenti della pagina di consegna. Ciò significa che tratteremo solo gli elementi essenziali di cui hai bisogno per preparare i tuoi contenuti per la consegna.
Per rendere la tua modifica, devi prima andare alla pagina di consegna. Questa pagina, come ogni altra pagina, ha il proprio layout, ma è abbastanza familiare che dopo aver lavorato sulle prime cinque pagine, dovresti essere in grado di orientarti senza perderti.
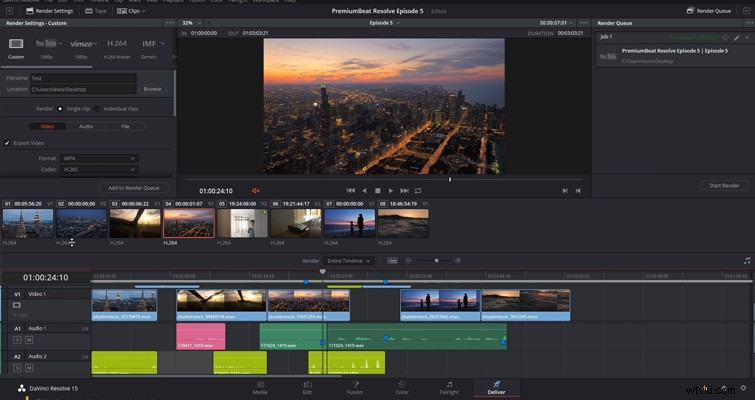
- In alto a sinistra:pannello delle impostazioni di rendering — per selezionare le impostazioni.
- Centro:visualizzatore — per guardare la modifica completata.
- In alto a destra:coda di rendering — dove le modifiche attendono di iniziare il rendering.
- Sotto:visualizzazione clip.
- In basso:sequenza temporale non modificabile.
Diamo prima un'occhiata al pannello delle impostazioni di rendering. Questo sarà il tuo primo punto di riferimento quando apri la pagina di consegna. Dal nome del file e dalla posizione al codec e al bitrate, è tutto confermato in questo pannello. Ricordo che quando ho iniziato a fare film, le impostazioni di rendering erano sempre un po' un mistero per me. Un video ti dice di eseguire il rendering con questa impostazione, un altro articolo ti dice di assicurarti di esportare in questo formato:può creare rapidamente confusione. Resolve aiuta a semplificare il processo con una serie di preimpostazioni con un clic. Puoi scegliere da Caricamento su YouTube o solo audio e la maggior parte dei preset di caricamento richiederà solo che tu faccia clic su "inizia a eseguire il rendering".
In questo esempio, il mio video va direttamente su YouTube e da nessun'altra parte. Pertanto, selezionerò YouTube . Poiché il 4K sta lentamente diventando la norma, tale opzione è disponibile nel menu a discesa nella scheda YouTube. Resolve ha modificato le impostazioni di rendering per conformarsi al formato di caricamento suggerito da YouTube, quindi, in sostanza, tutto ciò che dobbiamo fare è specificare la posizione e siamo a posto per caricare.
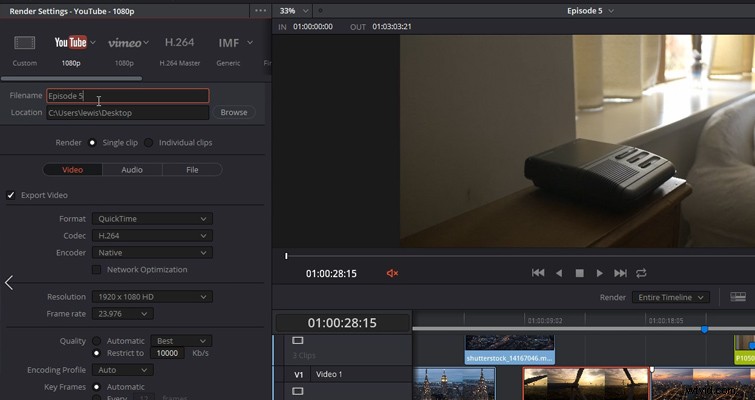
Tuttavia, puoi anche personalizzare ogni impostazione, quindi diamo un'occhiata alle nostre opzioni. Innanzitutto, abbiamo il formato e il codec. Come affermato nella sezione della guida in linea di YouTube, il formato online preferito di YouTube è Quicktime con un codec H.264:Resolve lo ha impostato automaticamente per me. Ma se dovessi eseguire il rendering del file per la visualizzazione offline, avresti bisogno di qualcosa con una compressione inferiore; puoi cambiarlo qui. La preimpostazione iniziale di YouTube limiterà il bitrate a 10.000 kb, ma se desideri quel tocco in più di chiarezza al costo di un file più grande, puoi ottenerlo.
Se è necessario modificare le impostazioni audio o le impostazioni del file, farlo premendo il pulsante audio o file, che sostituirà il pannello secondario qui. A volte trovo che i nuovi utenti si perdano cercando di trovare le impostazioni audio perché sono nascoste in bella vista. (Puoi lasciare il sottomenu del file esattamente dove si trova per ora.)
Puoi anche eseguire il rendering della tua modifica in singole clip. Ma, la maggior parte delle volte, devi assicurarti di selezionare un singolo clip. Dopo aver selezionato tutte le impostazioni, premi aggiungi alla coda di rendering . Quando lo fai, la modifica in quelle impostazioni va nella coda a destra. E se, tuttavia, avessi bisogno di una versione più breve della tua modifica, diciamo 15 secondi per un annuncio Instagram?
Quello che possiamo fare è andare alla sequenza temporale e, invece di eseguire il rendering "l'intera sequenza temporale", possiamo selezionare rendi dentro e fuori l'intervallo . Quindi, utilizzando le stesse scorciatoie da tastiera che utilizziamo nella pagina di modifica, Io e O , possiamo creare il nostro intervallo di 15 secondi.
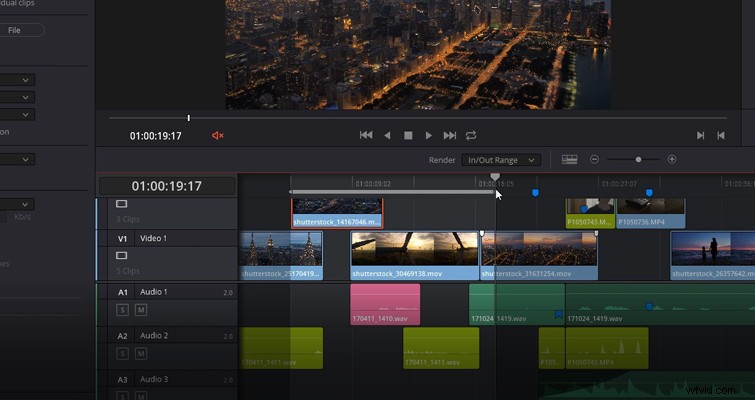
Al termine, e dopo una leggera variazione nel nome del file, possiamo premere aggiungi alla coda di rendering . Ora siamo pronti per colpire il rendering. Questo è tutto. Questa è la pagina di consegna in poche parole. È bello avere un'interfaccia utente reale per tutte le impostazioni di esportazione e non solo una piccola finestra a comparsa.
Per il nostro episodio finale, esamineremo la regolazione di alcune impostazioni interne e alcuni elementi di modifica che puoi trovare solo quando usi gli strumenti di fusione o la pagina a colori.
Ti interessano le tracce che abbiamo utilizzato per realizzare questo video?
- "Relaxing in Vermont" di Chill Study
- "Brooklyn Drive" di Chill Study
