Nella parte 6 della nostra serie di video in sei parti The DaVinci Resolve 15 Crash Course, diamo un'occhiata alle impostazioni di base che devi conoscere per usa tutti questi suggerimenti.
Nell'episodio finale del nuovo corso accelerato di Resolve 15, intuitivo per gli editor, tratteremo le restanti impostazioni che devi conoscere per utilizzare tutti questi tutorial. Non preoccuparti però:non ci addentreremo a capofitto nel gergo tecnico e nelle impostazioni avanzate:tratteremo solo le impostazioni che i nuovi editor potrebbero voler controllare prima di iniziare a utilizzare Resolve.
Se hai bisogno di rispolverare la serie, puoi guardare il primo episodio qui.
Tutto bene. Iniziamo.
In Risolvi sono disponibili due menu delle impostazioni:le preferenze di sistema e impostazioni del progetto . Per prima cosa, diamo un'occhiata alle preferenze di sistema, che puoi trovare navigando su DaVinci Resolve> Preferenze . Diamo un'occhiata ad alcune impostazioni che potresti dover modificare al primo caricamento di risoluzione.
Memoria e GPU
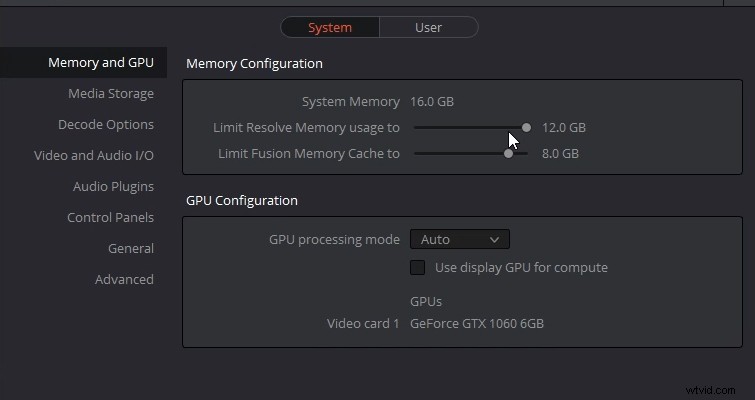
La prima finestra è Memoria e GPU pannello; qui puoi limitare la quantità di RAM utilizzata da Resolve. Ora, più destini a Resolve, meno c'è per altri processi, che a loro volta potrebbero peggiorare le cose. Tuttavia, se scopri che Resolve si comporta lentamente, verifica se puoi aumentare la memoria in questo pannello. (Anche se ho installato 16 GB, posso utilizzare solo fino al 75 percento.)
I/O audio
Passo spesso dall'uso dei monitor alle cuffie e, a volte, se è aperto quando modifichi il volume del sistema, Resolve può confondersi. In tal caso, vai all'I/O video e audio e qui puoi configurare la tua uscita audio.
In alternativa, se si desidera mantenere il volume del sistema orientato ai monitor, è possibile utilizzare questo pannello per passare dall'impostazione predefinita del sistema alle cuffie. A livello di base, penso che queste due siano le uniche opzioni che devi conoscere. Anche se, direi, per buona misura, leggi la funzione di salvataggio automatico.
Impostazioni progetto
Se le impostazioni di sistema influiscono sull'hardware, le impostazioni del progetto influiscono sul progetto e sul software, come la risoluzione e la frequenza dei fotogrammi. Per arrivare qui, devi andare in basso a destra, dove abbiamo un'icona a forma di ingranaggio. Diamo prima un'occhiata alla risoluzione della sequenza temporale perché a volte può catturare le persone.
Come ho detto nell'episodio 3, imposti la risoluzione della timeline quando crei un progetto, quando crei una timeline o quando importi per la prima volta una clip che non corrisponde alle impostazioni predefinite:Resolve ti chiederà se desideri apportare modifiche. Se, ad esempio, desideri passare da 4K a 1080p in modo da poter ritagliare il metraggio 4K, aprire le impostazioni del progetto e modificare la risoluzione della timeline su 1080p. (Tuttavia, guarda cosa succede quando lo facciamo:guarda il video.)
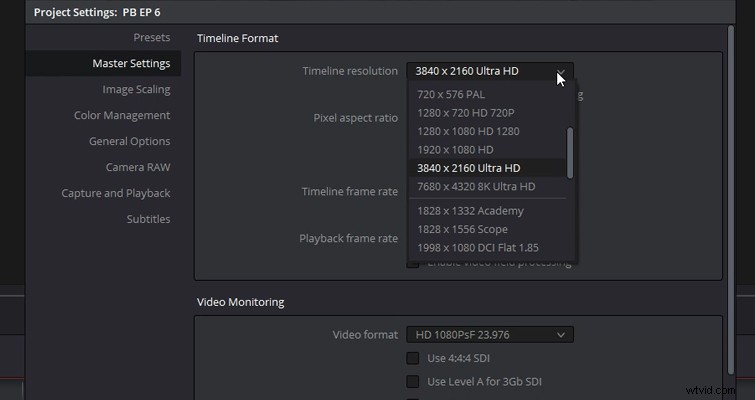
Il filmato 4K nel visualizzatore è rimasto della stessa scala. Se dovessimo inserire un file 4K su una timeline 1080p, dovremmo ridurre la scala del file 4K per adattarlo completamente al visualizzatore, giusto? Ma Resolve ha un processo di ridimensionamento dell'immagine che cambierà il modo in cui il tuo filmato interagisce con una sequenza temporale con una risoluzione diversa.
Per regolare queste proprietà, dobbiamo selezionare un riquadro in basso su Ridimensionamento immagine . Qui troverai un Ridimensionamento input opzione, che controlla la risoluzione dei media non corrispondenti. L'impostazione predefinita dice "ridimensiona l'intera immagine per adattarla", che è quello che è successo al nostro filmato. Tuttavia, possiamo cambiarlo in "Ritaglio centrato senza ridimensionamento" e, quando lo facciamo, l'immagine nella timeline ha fatto ricorso alla sua risoluzione registrata.
Potrebbe esserci un momento in cui stai lavorando con 4K e desideri che la maggior parte dei clip riduca in scala, lasciando solo alcuni alla dimensione predefinita in modo da poter ritagliare e ingrandire e così via. Bene, cambiare le proprietà dell'intera sequenza temporale sarà ingombrante. Quindi, invece, dopo aver modificato la risoluzione della timeline, chiudi il pannello delle impostazioni, seleziona la clip 4K che desideri mantenere alle dimensioni predefinite, apri l'ispettore e scorri verso il basso fino alla sezione del ridimensionamento. Qui, invece di usare le impostazioni del progetto, cambiale in ritaglia , che sovrascriverà l'impostazione del progetto 1080p.
Media ottimizzati
Diamo un'occhiata a un'altra impostazione di base che potrebbe migliorare il flusso di lavoro di Resolve se ritieni che la riproduzione sia lenta. Non si può negare che Resolve abbia bisogno di una macchina alquanto potente per funzionare in modo efficiente. Tuttavia, anche il mio computer, che è abbastanza ben equipaggiato, ha problemi con file ad alta risoluzione con una velocità di trasmissione dati significativa. Ci sono due cose che possiamo fare per alleggerire il carico. Possiamo andare su Riproduzione> Modalità proxy e abbassare la risoluzione della riproduzione.
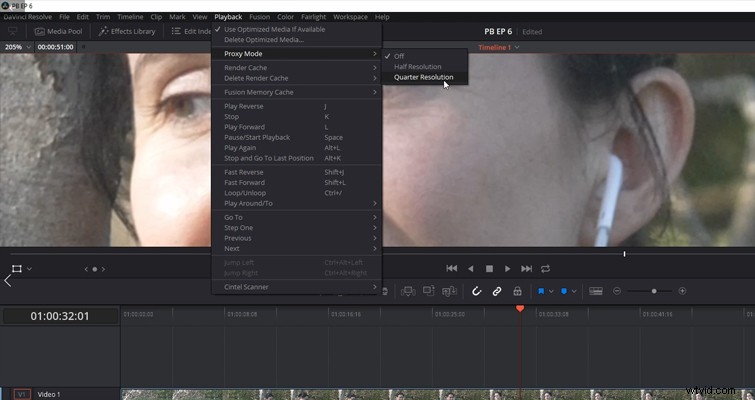
Puoi vedere la drastica diminuzione quando passo la riproduzione a una risoluzione di un quarto. (È importante ricordare che quando si esegue questa operazione, non si sta facendo nulla alle clip della timeline; è solo un'impostazione di riproduzione.) Tuttavia, come puoi vedere, questo non è l'ideale se stiamo modificando il metraggio che richiede un'attenta analisi dei dettagli nello scatto. Tutto è sfocato. Quindi, quello che possiamo fare è generare media ottimizzati.
Per fare ciò, fai clic con il pulsante destro del mouse su una clip e seleziona "genera media ottimizzato". Resolve creerà quindi un file proxy con una risoluzione e un formato inferiori per la riproduzione in tempo reale. Ma quale risoluzione e formato? Bene, torniamo a Impostazioni progetto> Impostazioni principali e scorri fino a raggiungere Media ottimizzati e Cache di rendering . Qui puoi scegliere la risoluzione e il formato che desideri per questi file.
Quindi, abbiamo solo sfiorato la superficie del montaggio in Resolve in questa miniserie; c'è molto di più in questo software, ma come con la maggior parte delle cose, imparerai principalmente incontrando un ostacolo, cercando una soluzione e implementando la correzione. Quindi, se rimani bloccato, puoi trovare una libreria di soluzioni qui.
Ci auguriamo che, se sei completamente nuovo nell'editing in Resolve, che dopo questo corso accelerato avrai una conoscenza di base di come modificare con il software. Buona fortuna!
Ti interessano le tracce che abbiamo utilizzato per realizzare questo video?
- "Relaxing in Vermont" di Chill Study
- "Brooklyn Drive" di Chill Study
- "Sii gentile" di Ben Beiny
