Uno dei montaggi più intimidatori per alcuni fotografi è l'integrazione delle trame. Le trame possono trasformare l'atmosfera e l'effetto generale di un'immagine. Può portare a un cambiamento che fa passare l'immagine da una bella fotografia a un'opera d'arte. Ci sono un'abbondanza di trame che si possono trovare su Internet, eppure i fotografi a volte sono riluttanti a usarle perché si sentono sopraffatti o non capiscono che usarle può effettivamente essere molto semplice. Una volta che ti sei abituato all'uso delle trame, di solito puoi decidere quali toni vuoi inserire e come usarli.
Faremo due modifiche sulla stessa immagine con la stessa trama ma utilizzeremo due tecniche diverse. In genere cambierò la tecnica che utilizzo in base alla quantità di modifiche di cui penso che l'immagine abbia bisogno per utilizzare davvero la trama. Puoi utilizzare più trame e impilarle in Photoshop e cambiarne l'opacità. Puoi anche variare la tecnica che usi su ogni livello. La cosa divertente di Photoshop è che se usi i livelli puoi giocare con la tua immagine. Se non ti piace l'effetto, elimina semplicemente il livello!
Inizieremo aprendo un'immagine e una texture.
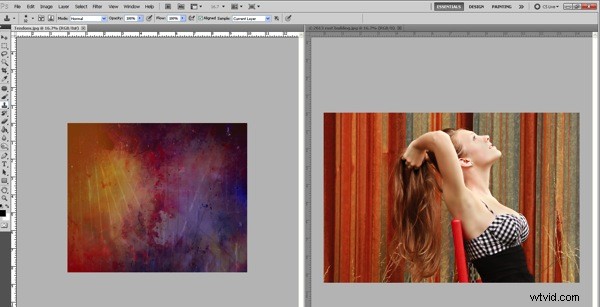
Ora trascineremo semplicemente la trama sopra la nostra immagine. Ridimensiona l'immagine usando CTRL + T e trascinando l'angolo per adattarlo.
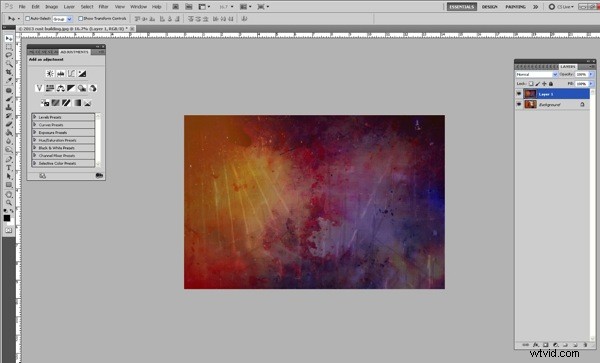
Di solito cambio la mia modalità di fusione su schermo o moltiplichi (a seconda dell'immagine) in modo da poter vedere l'immagine sottostante.
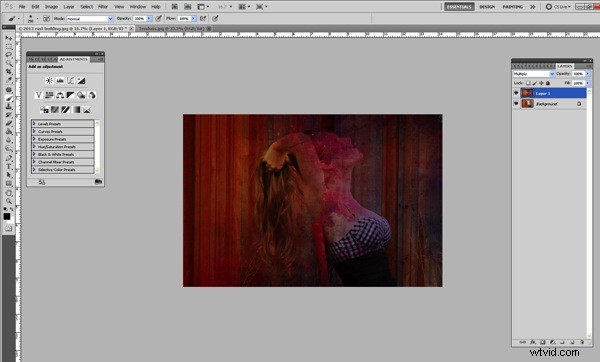
Ora dobbiamo rimuovere la consistenza da lei e dalla sua pelle. Possiamo farlo in due modi.
Prima di tutto possiamo semplicemente aggiungere una maschera di livello e poi rimuoverla da lei e dalla sua pelle usando un pennello morbido.
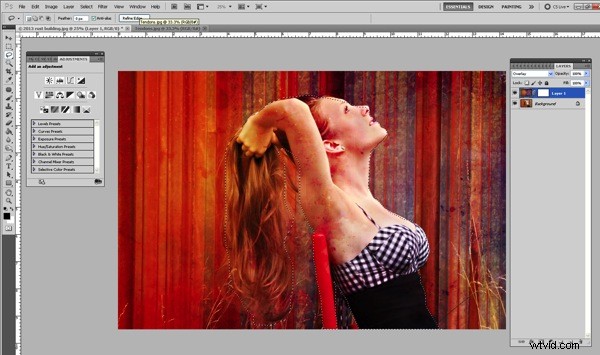
Può essere noioso farlo in questo modo perché man mano che entri in parti dei capelli e ti avvicini a dove la sua pelle incontra la consistenza, dovrai rimpicciolire la spazzola.
Se preferisci, puoi invece rimuovere la texture in questo modo:
Una volta sovrapposta la trama, vai avanti e cambia l'opacità in modo da poter vedere sotto la trama. Aggiungi la tua maschera di livello, ti servirà per correggere eventuali errori o per perfezionare la tecnica che stiamo per fare.
Assicurati che la trama stessa sia ciò che viene evidenziato. Seleziona il tuo strumento lazo e poi gira intorno al tuo soggetto. Non deve essere per forza perfetto, ma ti ci vorrà un po' di pratica per prendere la mano!
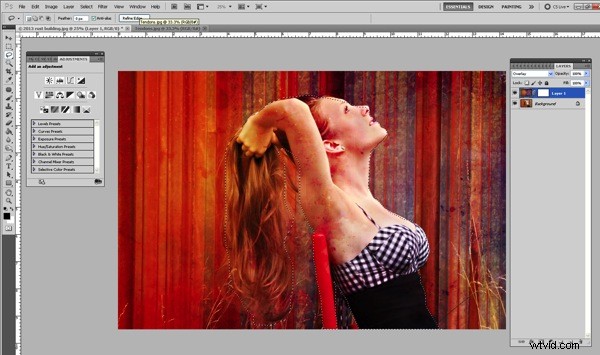
Dopo aver evidenziato il soggetto utilizzando lo strumento lazo, vai su Filtro> Sfocatura> Sfocatura gaussiana.
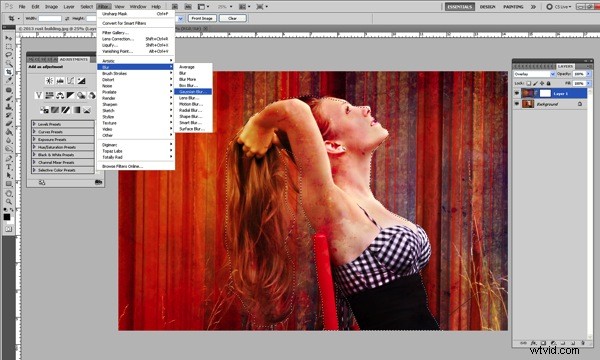
Spingi il cursore tutto a destra.
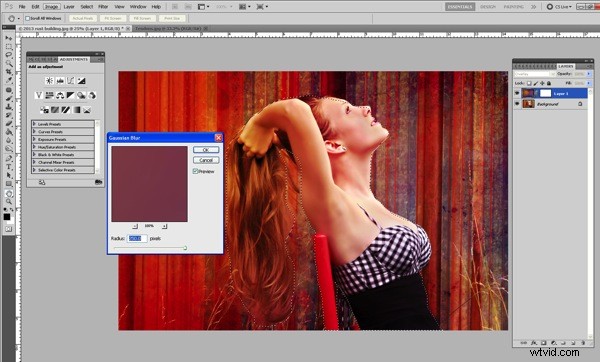
Questo offuscherà la trama sul soggetto. Non sfoca il soggetto!
Ora dobbiamo rifinire la rimozione della texture dal nostro soggetto, il che è molto più semplice ora che la texture è sfocata.
Fare clic sulla maschera di livello e utilizzare il pennello morbido con un'opacità inferiore per rimuovere le parti della trama che si desidera davvero rimuovere. Dal momento che è già stato sfocato, non è così difficile e noioso da rimuovere.

Quindi puoi modificare i metodi di fusione per adattarli all'aspetto che stai cercando di ottenere per la tua immagine. Puoi anche impilare le trame e lasciare le parti che desideri o rimuovere le parti che non ti piacciono.
Le trame possono davvero migliorare e cambiare l'aspetto della tua immagine complessiva. Possono portare più profondità e più colore. Possono cambiare l'umore. Sono divertenti da sperimentare e una volta che impari a usarli in modo fluido puoi davvero fare molto in Photoshop per cambiare le tue immagini.
Questa è stata la mia immagine finale utilizzando la sovrapposizione di texture Tendons.

Ecco il prima e il dopo, così puoi davvero vedere come è cambiata l'immagine.

