Vorrei iniziare dicendo che non uso spesso le trame, ma ci sono sicuramente momenti in cui sento che un'immagine potrebbe usare solo qualcosa in più. Le trame sono solo un'altra di quelle cose nella fotografia digitale che possono essere abusate e esagerate se non stai attento, e ci sono sicuramente modi giusti e sbagliati per farlo.
Quindi, per coloro che non ne hanno mai sentito parlare prima o che devono ancora provarlo, ti starai chiedendo cosa significa aggiungere una texture a una fotografia? In poche parole, significa prendere un'immagine (di solito di una sorta di texture come vernice scrostata, una superficie graffiata, un muro strutturato o un tessuto) e applicarla come sovrapposizione all'immagine reale. L'effetto si ottiene modificando la modalità di fusione della texture in Photoshop in modo che la texture diventi effettivamente traslucida e parte dell'immagine reale. Per questo tutorial, prenderò una semplice immagine che ho scattato in California durante una gara di surf e aggiungerò una texture per darle vita.
Ecco l'immagine direttamente dalla fotocamera e la texture che useremo dalla mia libreria...
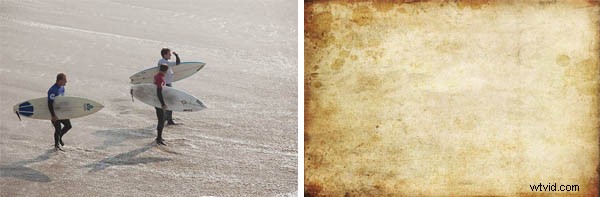
Se non conosci Photoshop, dovresti dare la priorità numero uno a questa:acquisire familiarità con livelli e maschere. Queste sono due funzioni chiave in Photoshop che uso ogni volta che sono nel programma. I livelli e il mascheramento (tra le altre cose) sono ciò che rende Photoshop un programma così incredibilmente potente e queste abilità fondamentali ti faranno fare molta strada nell'apprendimento del programma. Con i livelli, qualsiasi cosa nel livello superiore ha la precedenza su tutto ciò che si trova al di sotto di esso. Dal momento che voglio applicare il texter all'immagine dei surfisti, devo posizionare la texture come livello sopra i surfisti.
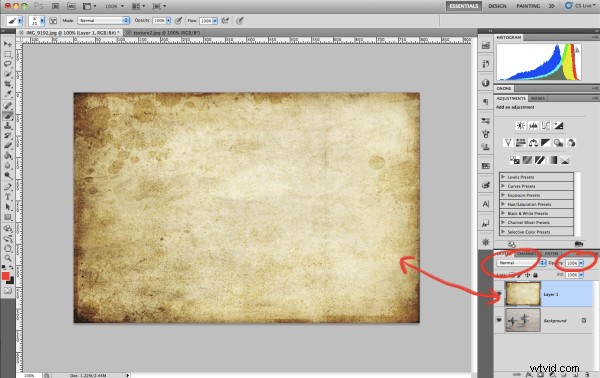
Nota:prima di entrare in queste schermate, so che possono sembrare un po' piccole e difficili da leggere. Per vedere più dettagli, ho incluso anche versioni più grandi. Basta fare clic con il pulsante destro del mouse sull'immagine e visualizzarla in una nuova scheda per vederla a schermo intero zione.
La prima cosa che dovresti notare nella schermata è che tutto ciò che possiamo vedere è la trama. Questo perché la trama si trova su uno strato a sé stante sopra l'immagine dei surfisti, come si vede in basso a destra dello schermo. Un altro motivo per cui non possiamo ancora vedere i surfisti è perché l'opacità della trama è impostata su 100% e la modalità di fusione è impostata su normale. Cambiare la modalità di fusione della trama farà qualcosa di molto diverso a seconda di ciò che scegli. Per le trame, in genere mi attengo con "Sovrapposizione" o "Luce soffusa". Se voglio che la trama sia più dominante nell'immagine, andrò con la sovrapposizione. Se voglio una texture più sottile, andrò con una luce soffusa.
L'opacità è un altro strumento molto utile a nostra disposizione. La regolazione di questo dispositivo di scorrimento è solo un altro modo per influenzare il risultato di come apparirà la trama. Se l'impostazione per la sovrapposizione sembra troppo forte, ma la luce soffusa sembra troppo debole, imposta la modalità di fusione sulla sovrapposizione e regola l'opacità del livello verso il basso finché non sembra corretto.
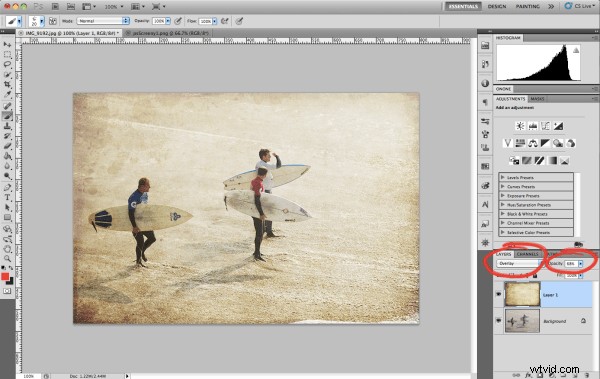
Vedi com'è stato facile!? Per questa immagine, ho cambiato la modalità di fusione in Sovrapponi e ho abbassato il cursore dell'opacità al 68%. Perché il 68%? Nessun motivo in realtà, ho appena regolato il cursore su e giù fino a quando non mi è sembrato giusto, e questo era al 68%. Abbiamo quasi finito con questa immagine, è rimasto solo un problema:i surfisti. Ora abbiamo una sovrapposizione di texture che si trova sopra la pelle e i vestiti dei surfisti, e questo non funzionerà. Per un'immagine come questa potrebbe non essere così evidente, ma prova ad aggiungere una trama a un ritratto e vedrai cosa intendo. Anche se questo è un problema, c'è una soluzione facile e quella soluzione è mascherare.
Il mascheramento in Photoshop è uno strumento incredibile e ti lascerà letteralmente a bocca aperta quando "lo capisci". Per alcuni, il mascheramento è un concetto difficile da comprendere e ci vuole tempo per capire davvero come farlo. Poiché all'inizio ero così, cercherò di essere il più chiaro possibile su cosa sia il mascheramento.
Applicare una maschera a un livello significa che vuoi nascondere o rivelare parti di quello stesso livello. Ci sono solo due tipi di maschere; bianco e nero. Una buona frase da ricordare è:"Il nero nasconde e il bianco rivela". Se metto una maschera bianca sul livello della trama, non accadrà nulla, perché il bianco rivela qualsiasi livello si trovi. Se metto una maschera nera sopra il livello di texture, la texture scomparirà perché il nero nasconde tutto su quel livello.
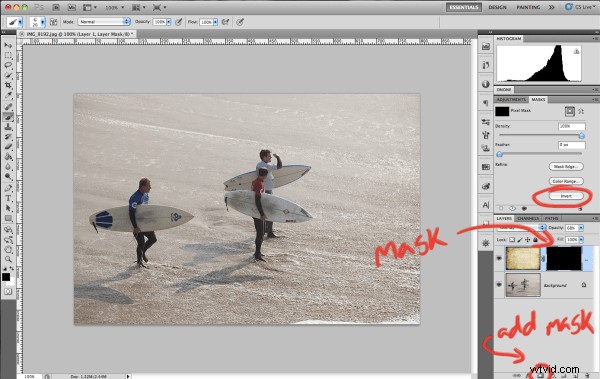
In questa schermata, ho aggiunto una maschera nera solo per mostrare cosa fa. Per l'immagine reale userò una maschera bianca. Per applicare una maschera di livello, evidenzia semplicemente il livello che desideri utilizzare e fai clic sulla minuscola icona della maschera in basso a destra dello schermo. Per impostazione predefinita, la maschera sarà bianca. Se invece vuoi aggiungere una maschera nera, ci sono alcuni modi per farlo. Innanzitutto, puoi tenere premuto il pulsante Opzione sulla tastiera mentre fai clic sull'icona Aggiungi maschera. Oppure puoi aggiungere la maschera di livello come bianca, quindi fare clic su "Inverti" nel menu a destra (cerchiato). Un altro modo rapido è aggiungere una maschera di livello bianca, quindi premere la scorciatoia "Comando I" per invertirla in una maschera nera. Tutte e tre le opzioni ti danno lo stesso risultato.
Quindi, ho detto che userò una maschera bianca per questa immagine. Poiché il bianco rivela tutto sul livello di trama, devo aggiungere del nero alla maschera per nascondere alcune parti della trama. Voglio nascondere la trama in modo che non venga visualizzata sui surfisti, ma mantenere la trama visibile sul resto dell'immagine.
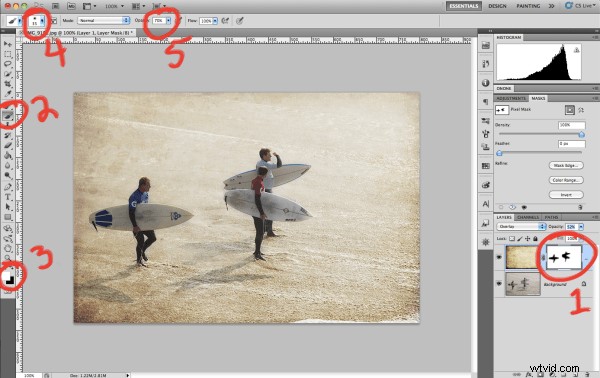
Ho numerato questo perché salta un po' sulla pagina. Questa immagine è praticamente completata, quindi esaminiamo cosa abbiamo fatto con la maschera qui...
- Come puoi vedere, ho usato una maschera di livello bianca sullo stesso livello della texture. Pertanto, se aggiungo del nero a quella maschera, nasconderà la trama e ci farà vedere qualsiasi cosa sotto di essa. Se guardi la maschera di livello, vedrai che ho dipinto un contorno di ogni surfista nell'immagine.
- Con la maschera di livello selezionata (assicurati che sia selezionata la maschera di livello, non quella texture!) seleziona lo strumento Pennello dal lato sinistro o premi il tasto B come scorciatoia. Il pennello è quello che useremo per dipingere i surfisti alla maschera.
- Se stai usando una maschera bianca vuoi dipingere con il nero, se stai usando una maschera nera, allora dipingi con il bianco. Se hai colori diversi sui tuoi campioni qui, assicurati che la tua maschera sia selezionata e non la trama. Quando evidenzi una maschera, i tuoi campioni passeranno in bianco e nero per impostazione predefinita. Qualunque sia il colore sopra è quello con cui dipingerai, quindi assicurati che il nero sia sopra (a differenza dello screenshot). Per passare dal bianco al nero, premi semplicemente la "X" sulla tastiera.
- Il più delle volte, vuoi dipingere con un pennello morbido. Fare clic sull'icona cerchiata e regolare il pennello su una punta morbida. Ciò renderà i tratti più sottili e piacevoli alla vista.
- Infine, anche cambiare l'opacità è solitamente una buona idea. Dipingere al 100% di opacità renderà le tue pennellate molto evidenti e sembreranno brutte. Invece, regola la tua opacità usando il cursore o premendo un tasto numerico sulla tastiera. Premendo "1" otterrai il 10% di opacità, premendo "9" otterrai il 90% e così via. Di solito uso un pennello al 50% ma dipende solo dall'immagine. In questo ho usato il 70%.
Questo è tutto! Ecco l'immagine finale...

Altri esempi di texture
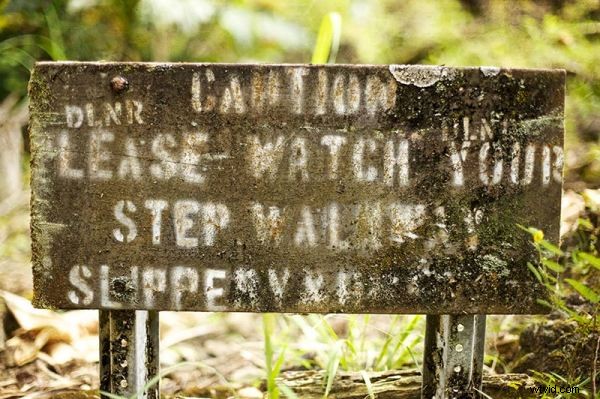




Conclusione
Dopo aver appreso i livelli e la mascheratura, applicare le trame è un gioco da ragazzi. È importante sapere quale tipo di immagine funzionerà bene con una texture e quali immagini no. Questo arriverà con il tempo, ma sappi solo che non tutte le immagini ne hanno bisogno! È importante non abusarne su un'immagine, poiché hanno lo scopo di complimentarmi con l'immagine e non di dominarla (nella maggior parte dei casi è così).
Assicurati di farci sapere cosa ne pensi nella sezione commenti qui sotto. Se hai usato questo tutorial e ci hai provato, mostraci il tuo lavoro includendo un link alla tua immagine!
Come sempre, assicurati di seguirmi su Twitter (@jamesdbrandon) se non lo fai già. Sono sempre disponibile anche per rispondere alle domande e faccio del mio meglio per condividere il lavoro degli altri come fonte di ispirazione.
