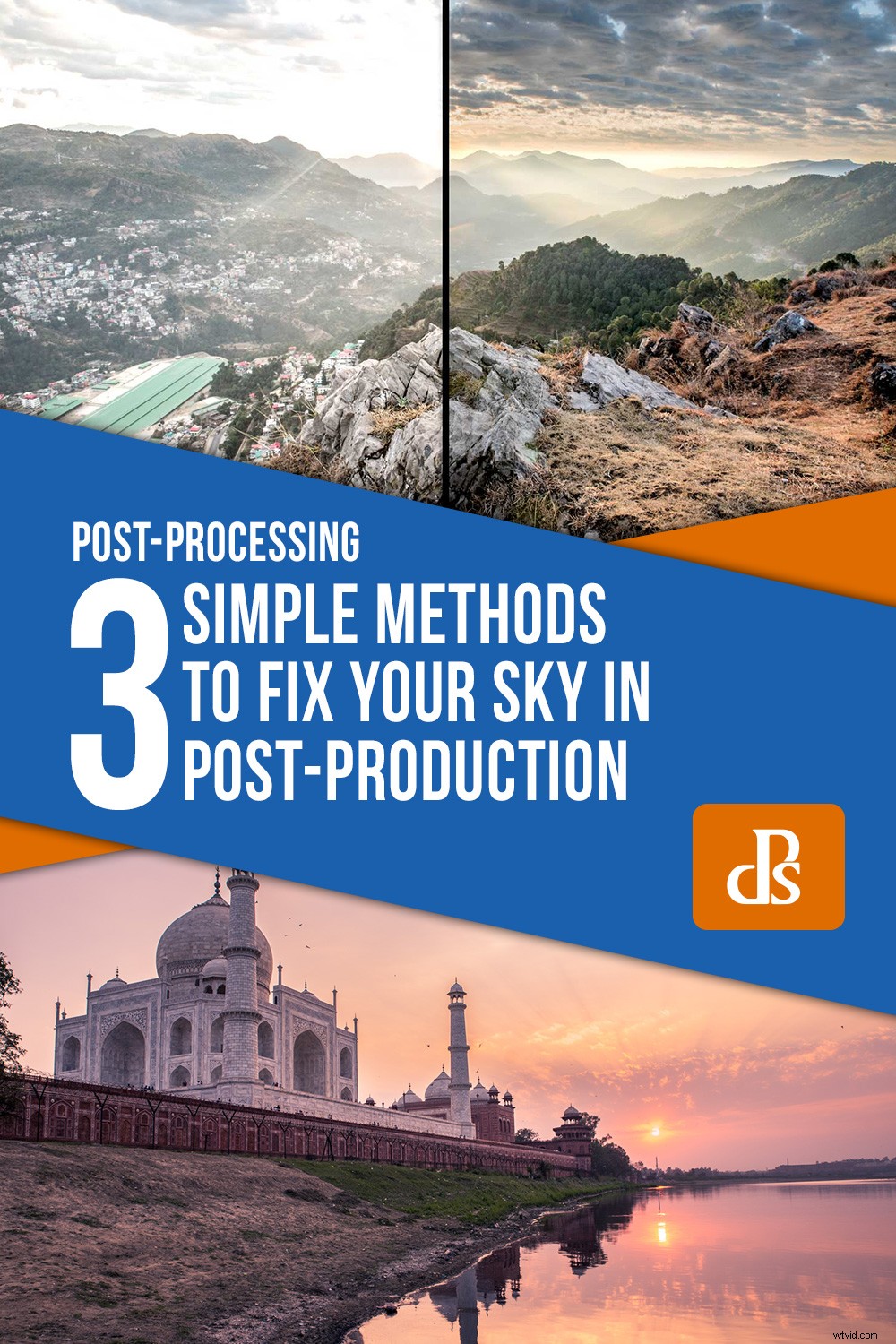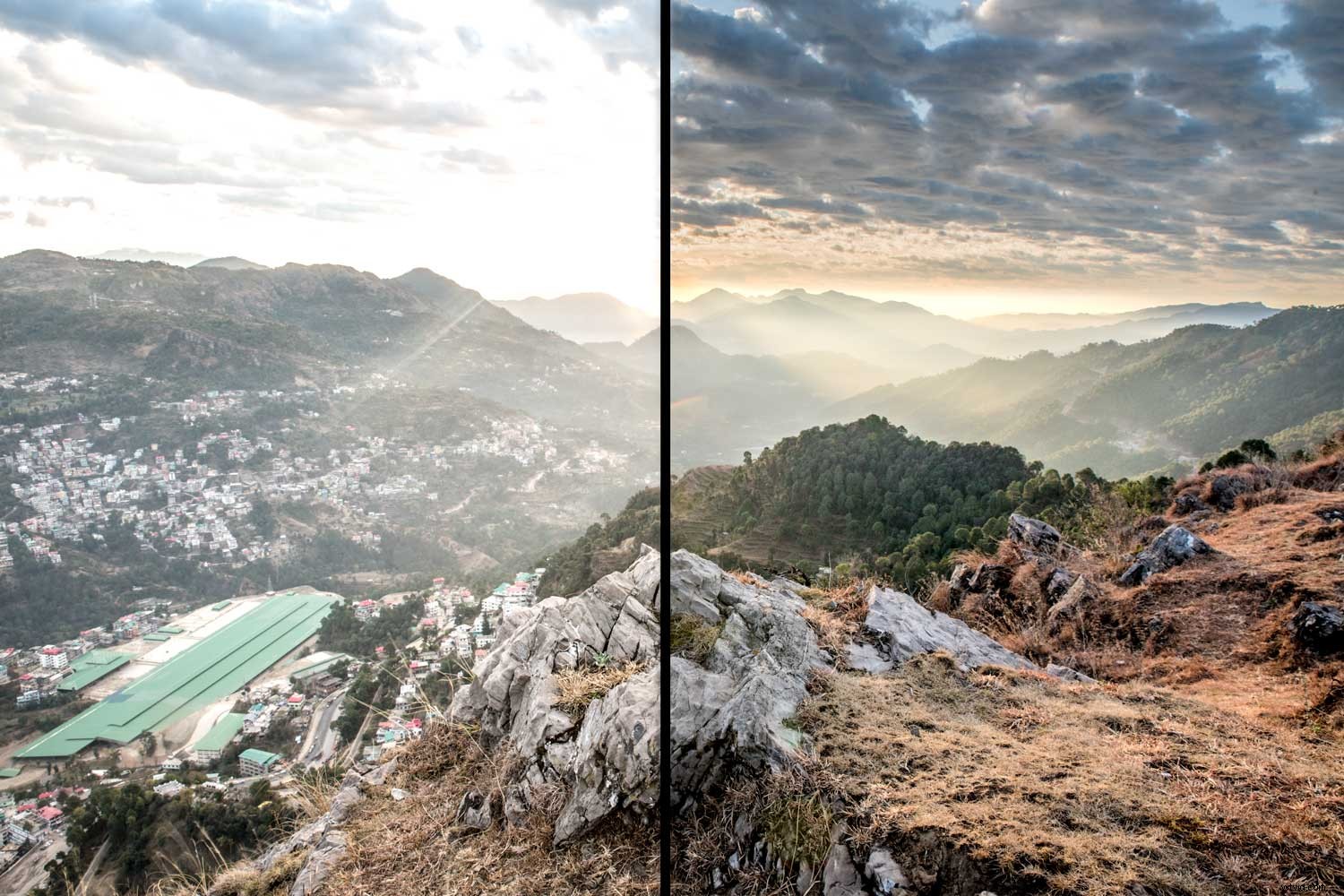
Ciò che vedi non è ciò che ottieni
Abbastanza spesso, guardiamo una scena incredibile, tiriamo fuori la nostra macchina fotografica, facciamo uno scatto e rimaniamo delusi. Non siamo in grado di catturare ciò che abbiamo visto. A volte dipende dalla prospettiva e dalla composizione. Altre volte è una questione di gamma dinamica. Quando lavoriamo sotto un cielo luminoso, quest'ultimo è un problema.
Per gamma dinamica si intende la gamma di luce, in cui possiamo ancora vedere i dettagli. È tutto tra il nero come la pece e il bianco abbagliante. L'occhio umano ha una gamma dinamica molto ampia. Per noi non è un problema vedere tutti i dettagli nel cielo, riconoscendo anche ogni roccia su una montagna.
La nostra fotocamera, tuttavia, deve trovare un compromesso. O ottiene il dettaglio delle rocce e un cielo (bianco) sfocato sullo sfondo, oppure ottiene il dettaglio del cielo, ma solo la sagoma scura della montagna. A volte vuoi quell'effetto, a volte è semplicemente deludente.

Se ti piace davvero la fotografia di paesaggio, potresti prendere in considerazione l'idea di ottenere un filtro a densità neutra graduato. Puoi mettere il filtro davanti all'obiettivo e scurire parte dell'immagine lasciando intatto il resto. Esistono sistemi per filtri quadrati, che si fissano utilizzando un adattatore davanti all'obiettivo. Puoi anche ottenere filtri a vite, che fissi direttamente sull'obiettivo. Entrambi hanno vantaggi e svantaggi e ci sono molte opzioni per i filtri ND-grad.
Se scatti solo occasionalmente paesaggi o non vuoi investire troppi soldi in questo momento, puoi correggere le immagini in post-produzione.
Ecco tre modi diversi per correggere il tuo cielo in Lightroom o Photoshop.

1. Filtro graduato in Lightroom
Riparare qualcosa in post-produzione non significa che puoi essere pigro durante le riprese. Quando scatti la tua immagine, devi assicurarti di ottenere i dettagli necessari e di trovare una buona esposizione. Consiglio sempre di scattare in formato RAW in quanto consente di risparmiare molti più dettagli rispetto ai file .jpg.
Il filtro graduato di Lightroom cambia l'esposizione di una parte dell'immagine. Non recupererà mai le informazioni perse. Scatta la tua immagine nel modo più equilibrato possibile. Trova un compromesso per ottenere alcuni dettagli nel cielo e alcuni in primo piano.
Prima di utilizzare il filtro graduato, dovresti regolare l'immagine in modo che le parti più scure siano ben esposte e il cielo venga spazzato via. Nell'immagine di esempio, ho spinto le ombre e i bianchi, per far risaltare gli edifici. Tutto dipende dalla tua immagine. Fai in modo che tutto tranne il tuo cielo abbia l'aspetto che desideri.
Quindi fai clic sul piccolo rettangolo nella tua casella degli strumenti. Questo è il filtro graduato.
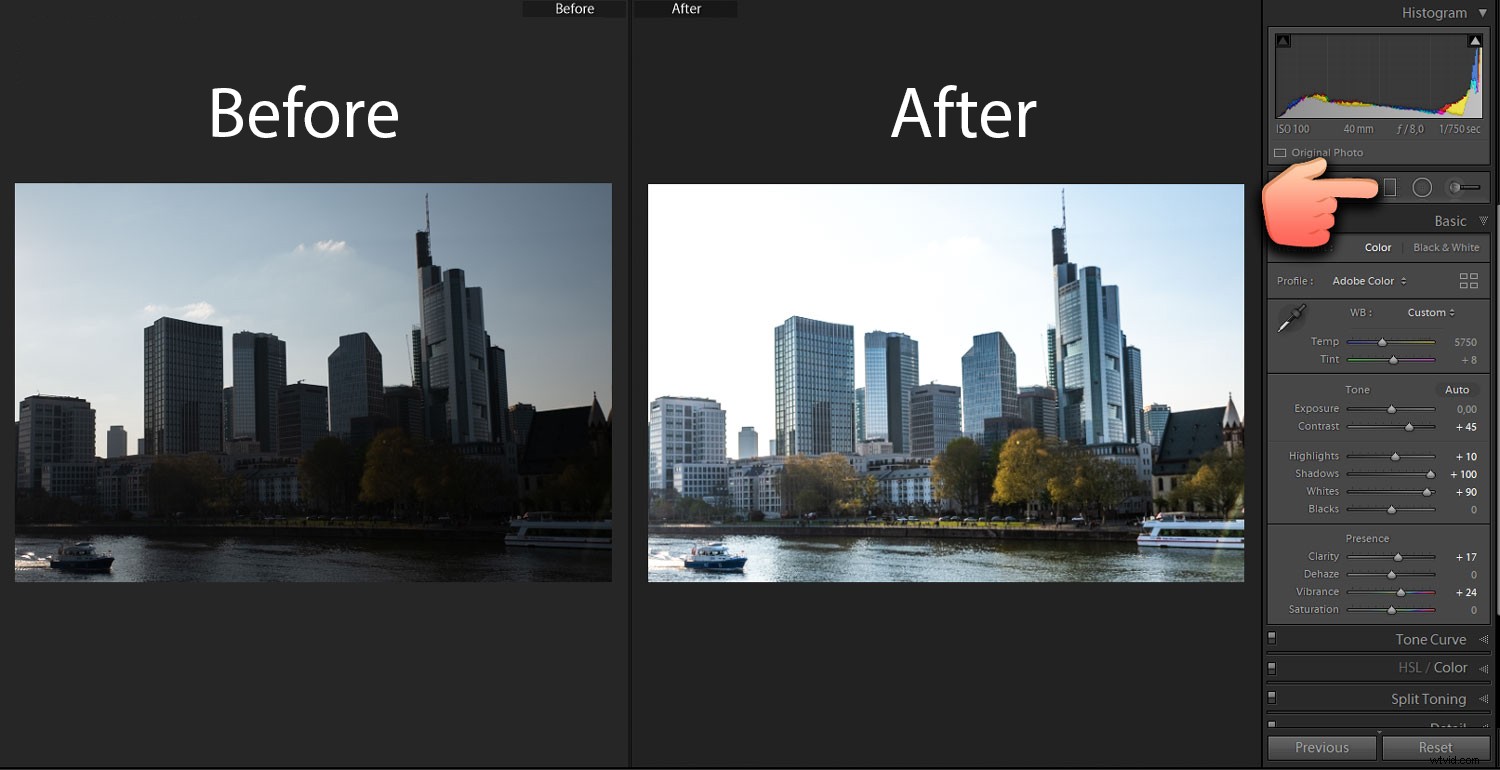
Applicare il filtro graduato è facile. Fai clic con il pulsante sinistro del mouse in un punto qualsiasi dell'immagine, tieni premuto il pulsante del mouse e trascinalo nella direzione in cui desideri che avvenga la graduazione.
Nei paesaggi, di solito lo abbassiamo, perché vogliamo la graduazione lungo l'orizzonte.
Lo strumento segna i bordi in cui il filtro influenzerà l'immagine. Puoi anche vedere l'intensità del filtro, premendo "O". Questo contrassegna l'area in rosso per darti una visuale della laurea.
Se l'area selezionata della tua immagine in qualche modo diventa nera come la pece, bianca, blu o sembra strana in qualsiasi altro modo, niente panico! Basta controllare se le regolazioni del filtro a destra sono già attive. Ripristina le regolazioni del filtro facendo doppio clic sui cursori e l'immagine apparirà come prima.

Ora puoi regolare il cielo. Di solito, questo significa che devi rendere le luci più scure. Tirare il dispositivo di scorrimento In evidenza a sinistra. Ho anche aggiunto un po' di blu nel bilanciamento del bianco e ho spinto i bianchi, per avere un contrasto un po' drammatico nel cielo. Se sei irritato dai segni del filtro, premi "H" per farli scomparire.
Tuttavia, c'è un grosso problema con l'immagine. Non essendoci un orizzonte rettilineo, il filtro graduato interessa anche gli edifici. Questo non è sempre un problema nei paesaggi, specialmente quando si utilizzano immagini del mare, dove l'orizzonte è dritto. Se gli oggetti sovrastano l'orizzonte, c'è un modo semplice per affrontarli.

Aggiungi la maschera di intervallo
La maschera di intervallo ci aiuta a gestire rapidamente la deselezione di alcune parti del filtro applicato. In questo caso, clicchiamo su Range Mask -> Luminance nelle opzioni di filtro a destra. Qui possiamo selezionare quali parti del filtro graduato saranno interessate. È un filtro in un filtro!
Luminanza significa che possiamo fare in modo che il filtro influisca su un determinato intervallo di luminosità all'interno dell'area selezionata. Nell'esempio, vogliamo che il filtro influisca solo sulle parti più luminose (es. il cielo) e non su quelle più scure (es. i grattacieli). Quindi, spingeremo l'indicatore sinistro del dispositivo di scorrimento del raggio verso destra finché non escludiamo gli edifici dalla nostra selezione.
Questo è tutto!

Pro e contro del filtro graduato in Lightroom
Il filtro graduato in Lightroom fa sostanzialmente la stessa cosa che fa un filtro ND-grad davanti all'obiettivo:cambia una parte dell'immagine e lascia intatta l'altra. In Lightroom, tuttavia, puoi scegliere tra molte regolazioni diverse, mentre il filtro fisico analogico graduato ND renderà l'immagine più scura. Puoi anche impostare individualmente l'area che desideri modificare e decidere la morbidezza del suo bordo.
Lo svantaggio del filtro graduato digitale sono i suoi limiti. Non puoi ricreare le informazioni che il tuo sensore non ha catturato. Un filtro davanti al tuo obiettivo influenzerà ciò che la tua fotocamera cattura sul suo sensore. Il filtro digitale può funzionare solo con ciò che hai. Non puoi spingere tutto quanto vuoi e di solito perderai alcuni dettagli.
Tuttavia, il filtro graduato in Lightroom è spesso un modo decente per far esplodere il tuo cielo.

2. Mescola diverse esposizioni con HDR
HDR è l'abbreviazione di High-Dynamic-Range. Le immagini HDR aumentano artificialmente la gamma dinamica della nostra fotocamera sommando le informazioni di diverse esposizioni. Quindi, devi pianificare in anticipo un'immagine HDR.
Mentre scatti, devi creare esposizioni diverse della stessa immagine.
Di solito scatto tre immagini:
- Una "foto di compromesso ben esposta" come quella che prenderei per applicare il filtro graduato in Lightroom.
- Un'immagine più scura (sagoma con grandi dettagli del cielo), uno o due stop sotto la prima.
- Uno luminoso (ottimo dettaglio in primo piano, cielo spazzato via), uno o due stop sopra il primo.
Assicurati che questi scatti mostrino la stessa immagine e non muovi la fotocamera. È meglio se scatti usando un treppiede.
Se non hai dimestichezza con il calcolo delle soste, ci sono buone notizie:la maggior parte delle fotocamere può farlo per te. La tua fotocamera lo chiamerà probabilmente "bracketing".
Da qualche parte nel tuo menu, puoi selezionare l'impostazione del bracketing. La mia fotocamera mi chiede di quante esposizioni diverse ho bisogno e di quanti stop dovrebbero differire l'una dall'altra. Poi ho premuto l'otturatore tre volte e ho le mie tre esposizioni.
Non dimenticare di reimpostare il bracketing, perché è più che fastidioso avere esposizioni diverse quando non le vuoi.
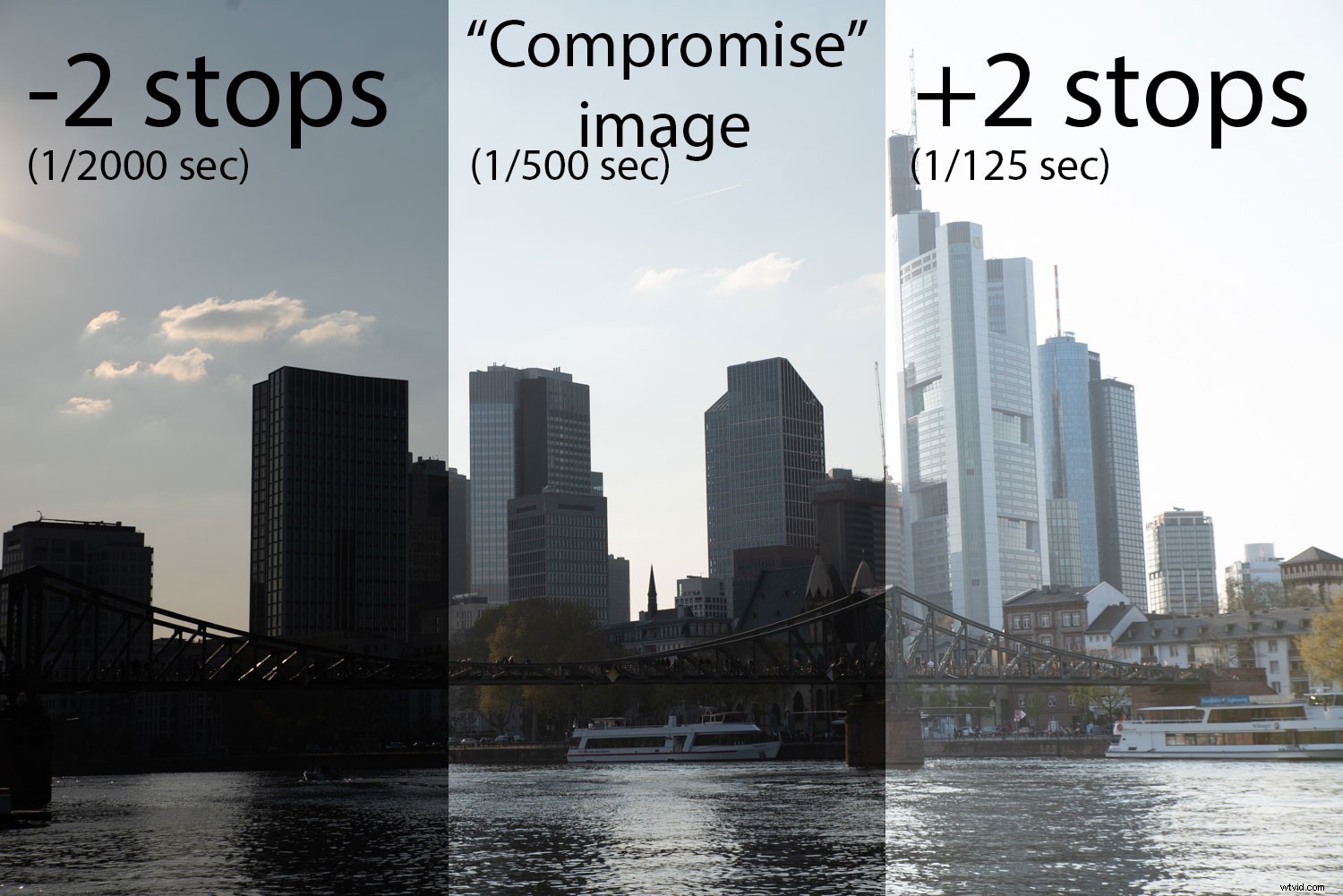
Il passo successivo è abbastanza facile. Carica le tue tre esposizioni in Lightroom e selezionale. Fare clic con il tasto destro su uno di essi. Scegli Photo Merge -> HDR e attendi fino al completamento del calcolo. L'operazione può richiedere un po' di tempo, a seconda delle dimensioni dell'immagine e della velocità del computer.
Dovrebbe apparire una nuova finestra di Photoshop. Seleziono sempre le caselle Allineamento automatico e Impostazioni automatiche e uso principalmente il Deghosting medio. L'eliminazione dei fantasmi è il processo utilizzato da Lightroom per gestire le piccole differenze nelle tre immagini (ad esempio, persone in movimento, nuvole, onde).
Quindi premi il pulsante Unisci e attendi di nuovo. Ecco la tua immagine HDR finita.
Non è stato facile?
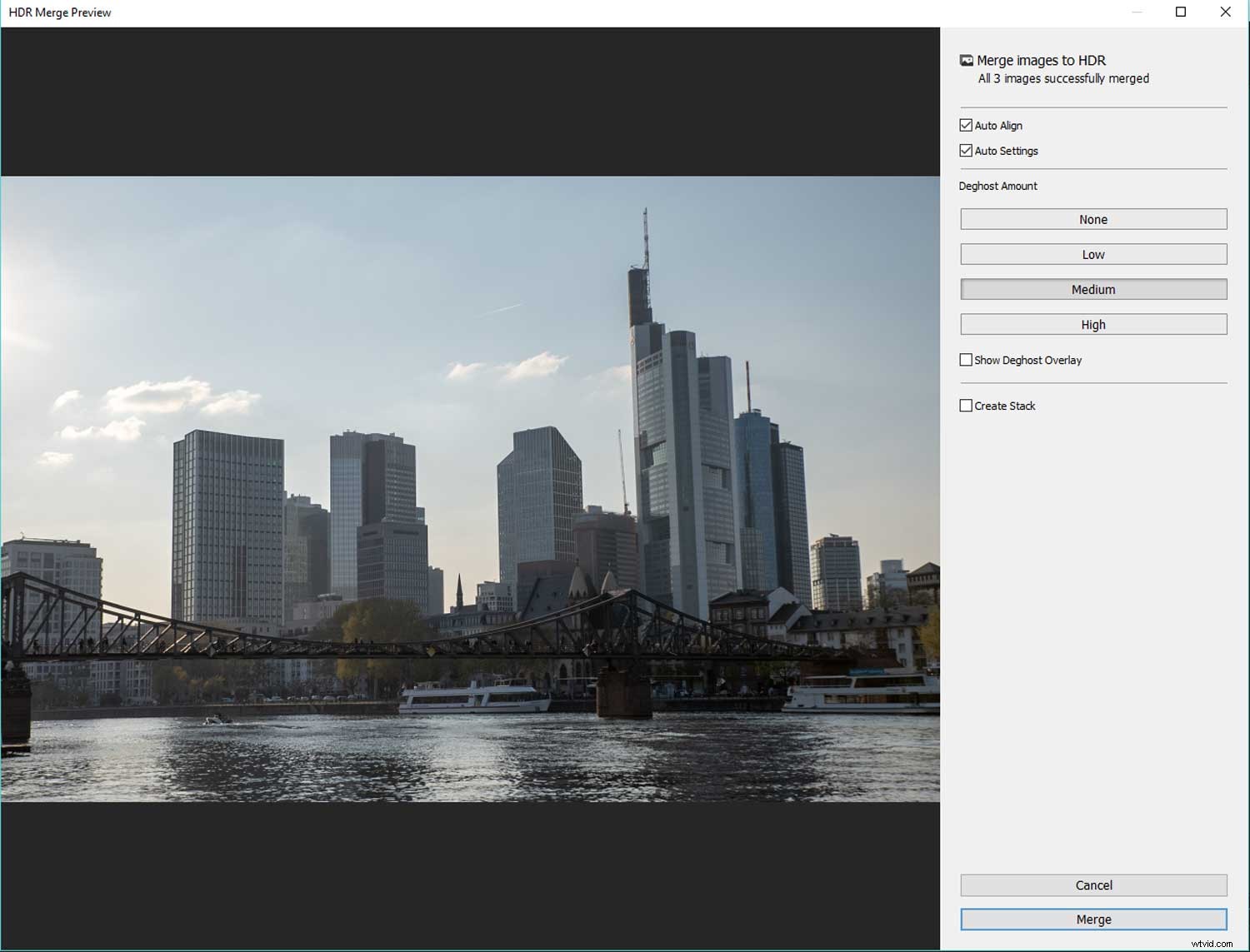
Metodi misti!
A volte, non sarai soddisfatto dell'immagine HDR. Puoi ancora regolarlo! Anche se l'immagine sopra sembra un po' innocente, ci sono molti dettagli. Eliminalo applicando le regolazioni locali come un filtro di laurea.
Tuttavia, devi stare attento. L'HDR è ancora solo un calcolo al computer, che non sa cosa hai visto sul posto. Se esegui modifiche sostanziali, troverai artefatti sulla tua immagine. Gli artefatti sono disturbi causati dall'elaborazione di un'immagine.
Osserva attentamente l'esempio qui sotto e troverai una sfumatura nera attorno alla sommità della torre più alta. Artefatti come questo si verificano spesso intorno ad aree ad alto contrasto.

Pro e contro dell'HDR
L'HDR è uno strumento rapido ed efficace per far esplodere il tuo cielo. Mentre il filtro graduato in Lightroom può funzionare solo con le informazioni disponibili, HDR aumenta queste informazioni. Se controlli la dimensione del file dell'immagine originale, scoprirai anche che l'immagine HDR è spesso tre volte più grande di ogni singola esposizione. Se il tuo computer è un po' lento nell'elaborazione delle immagini, avrà più problemi con le immagini HDR.
Un altro svantaggio è la preparazione in loco. Avrai bisogno di attrezzature extra per ottenere una composizione simile con esposizioni diverse. Anche il movimento nell'immagine, così come le aree ad alto contrasto, possono creare artefatti.
L'HDR è stato spesso abusato per creare un "effetto tagliente". Non esagerare qui. C'è una semplice regola pratica:se vedi che è un HDR, è troppo.

3. Crea una composizione in Photoshop
Composito significa ritagliare parti di un'immagine e metterla sopra un'altra. Ci sono stati molti dibattiti su questo problema nel passato e nel presente. I compositi sono falsi?
Nel nostro esempio, penso che vada bene ritagliare il cielo con una buona esposizione e metterlo sopra la stessa scena. Almeno il cielo sembrava così qualche secondo prima. Era lì:la fotocamera semplicemente non poteva catturarlo.
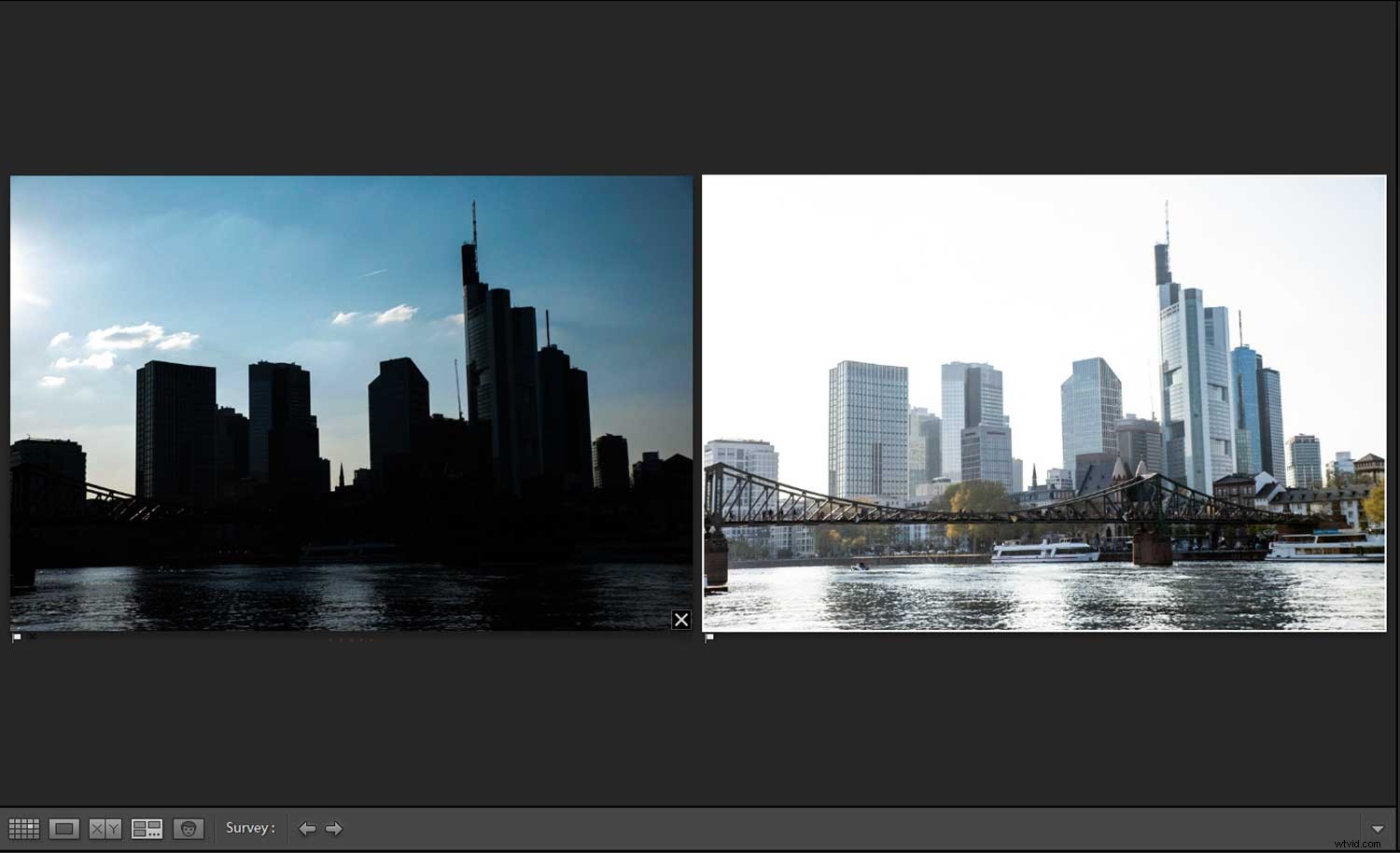
Per creare un composito in Photoshop, dovresti già aver regolato le immagini in Lightroom. Prepara un'immagine con un bel cielo e un'altra con un buon primo piano. Seleziona entrambe le immagini, fai clic con il pulsante destro del mouse e scegli Modifica in -> Apri come livelli in Photoshop. Apparirà un progetto Photoshop con due livelli.
In questo esempio, ho scelto di trattare l'immagine con il cielo sfocato come sfondo e di mettervi sopra il cielo blu. Ciò significa che dobbiamo disporre gli strati di conseguenza. Photoshop visualizzerà sempre il livello superiore del tuo progetto. Pertanto, dobbiamo mantenere il cielo come livello superiore, ma far scomparire gli edifici, in modo che lo strato inferiore sia visibile.
Il metodo migliore per farlo è creare una maschera di livello. Ci consente di nascondere una parte dell'immagine inferiore senza eliminare alcuna informazione. Per creare una maschera di livello, selezioniamo il livello superiore e facciamo clic sul piccolo simbolo quadrato con il cerchio al suo interno. Accanto al tuo livello viene visualizzato un rettangolo bianco.
Verrà visualizzata ogni parte bianca della maschera di livello. Le aree nere saranno invisibili, mentre tutto il grigio sarà parzialmente visibile. Ora, dobbiamo riempire di nero le aree che non vogliamo vedere (cioè gli edifici). Questo processo è chiamato mascheramento.
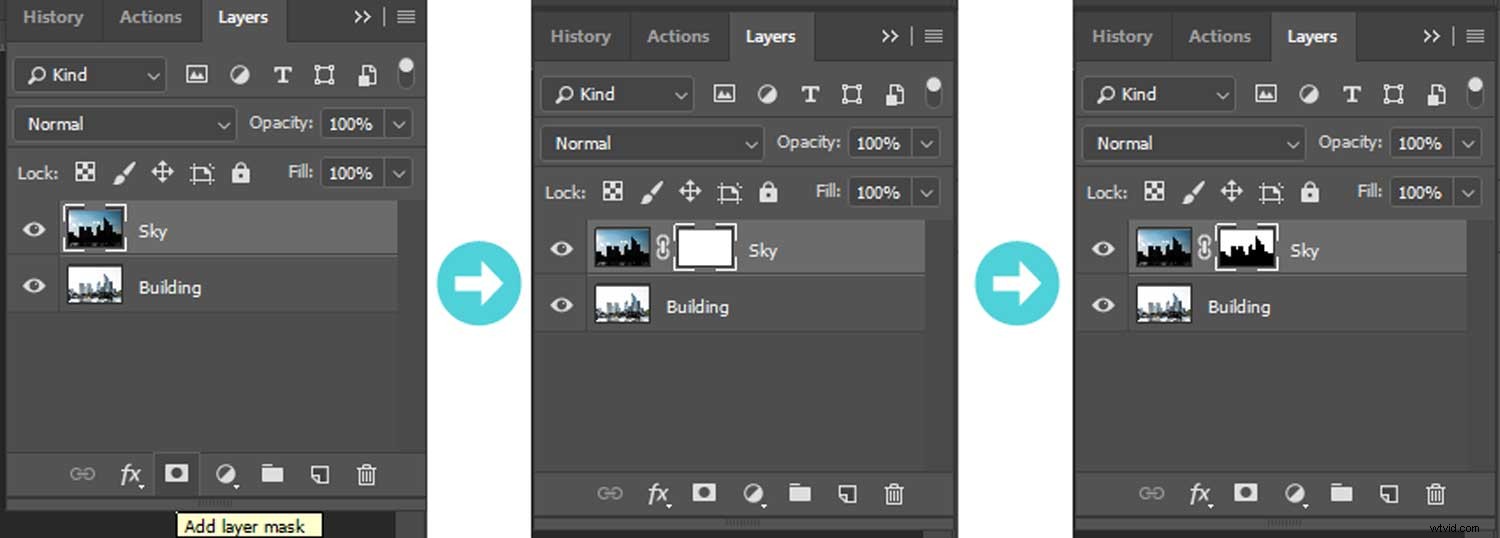
Il mascheramento implica abilità ed esperienza. Una guida adeguata al mascheramento in Photoshop può riempire i libri. Nel nostro esempio, proviamo le basi. Vogliamo vedere il cielo e nascondere gli edifici. Pertanto, devi contrassegnare gli edifici con lo strumento Selezione rapida (premi "W" sulla tastiera). Dobbiamo selezionare tutto tranne il cielo. Per nascondere la selezione, scegliamo la maschera di livello e riempiamo l'area selezionata con il colore nero (Modifica -> Riempi o premi Maiusc+F5).

Ora hai il tuo primo composito. Sembra un po' strano e artificiale nell'esempio. Di solito, è necessario apportare alcune modifiche dopo la mascheratura. Lavora sulla maschera di livello per i bordi dell'edificio. Questo può essere fatto spazzolando manualmente le parti che non vuoi vedere.
Puoi anche apportare alcune modifiche per adattarlo all'aspetto del cielo e degli edifici. Usando i livelli di regolazione e tirando leggermente indietro l'opacità del cielo, creerai un aspetto più naturale.

Pro e contro dei compositi
Il grande vantaggio di un composito è che prendi due immagini indipendenti e le fondi l'una nell'altra. Non importa se le nuvole o le auto nell'immagine si muovono. Puoi controllare ogni parte che vuoi vedere. Il risultato dipende praticamente dalle tue abilità.
Tuttavia, un composito richiede molto lavoro. Ci vuole un po' per comprendere tutte le opzioni, gli strumenti e le scorciatoie per modificare una maschera di livello. La quantità di opere dipende dalla scena. Modificare l'orizzonte di un paesaggio marino è facile. Uno skyline può essere impegnativo. Metti un cespuglio davanti ad esso ed è facile rovinarlo. Non vuoi che la tua immagine assomigli a quella qui sotto.
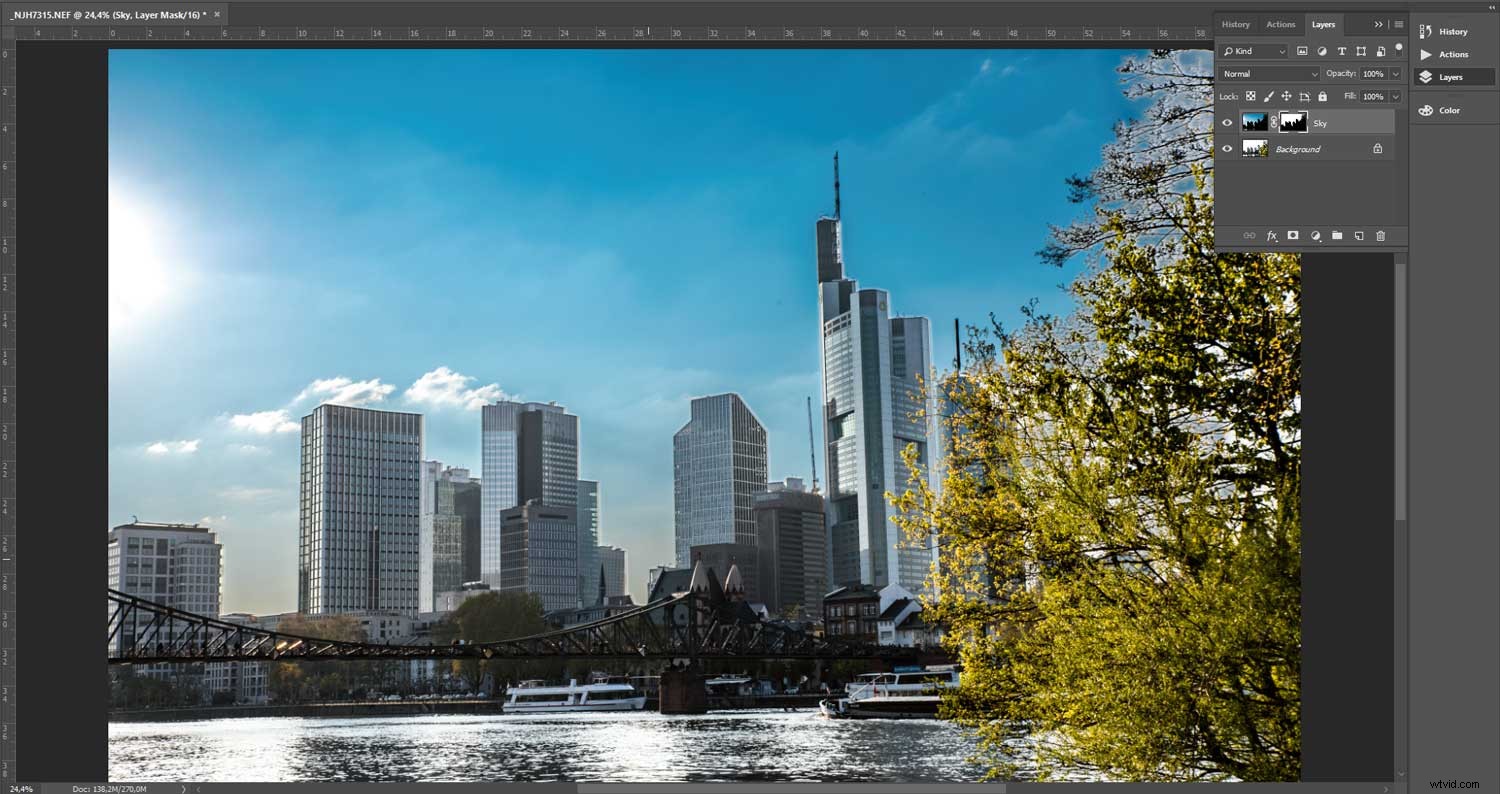
Quale tecnica utilizzare?
Non c'è giusto o sbagliato qui. Differisce da caso a caso. Quanta energia vuoi investire? Le tue abilità sono avanzate? Hai preparato più di un'esposizione?
Puoi anche combinare metodi o persino creare manualmente un'immagine HDR in Photoshop.
Un giorno, mi procurerò un sacco di filtri ND-grad e risolverò le cose sul posto. Fino ad allora, continuerò a utilizzare l'HDR o, se possibile, andrò d'accordo con il filtro graduato in Lightroom. Finora ha funzionato bene per me.

Cosa ne pensi?
C'è un metodo che preferisci? Lavori con filtri ND-grad o hai un altro metodo per affrontare i problemi della gamma dinamica? Sarei felice se condividessi le tue esperienze e immagini nei commenti qui sotto.