In questo post Patrick Dean di NeutralDay.com esplora come utilizzare le texture per migliorare un'immagine.

Se hai passato del tempo a esplorare siti come Flickr, sono sicuro che avrai notato un buon numero di fotografie che hanno un certo aspetto "vintage", una patina se vuoi. Ci sono molte variazioni a questo tema, che vanno dal semplice viraggio all'angoscia in piena regola della fotografia completa di pellicola come grana o graffi e variazioni di superficie che ricordano una foto vecchia o imperfetta. Fino ad ora potresti aver pensato che ottenere questo aspetto fosse difficile e dispendioso in termini di tempo, ma in realtà è straordinariamente facile e viene fatto utilizzando le trame.
Che cos'è esattamente una trama? Il termine texture quando viene utilizzato in Photoshop si riferisce a un'immagine che viene utilizzata sopra la tua immagine che, se regolata tramite metodi di fusione o opacità, conferisce una "trama" all'immagine. La "trama" non deve essere di una trama fisica, infatti potrebbe essere quasi qualsiasi cosa, inclusa un'altra foto. In genere, tuttavia, le trame saranno fotografie o scansioni di vecchi pezzi di carta, tessuto, una lettera scritta a mano, ecc. Ma potrebbe essere un'immagine di nuvole, gocce di pioggia su un parabrezza, un motivo bokeh, bolle, riflessi d'acqua e su e Su. Questa è la bellezza dell'uso delle trame, potrebbero essere qualsiasi cosa e combinate all'infinito per creare una vasta gamma di look diversi.
Ovviamente questa variazione lo fa sembrare un po' più confuso di quello che è, ma per chiarire qualsiasi confusione ho fornito una panoramica su come utilizzare un paio di trame che trasformano una buona foto in una foto molto interessante. È facile esagerare con le trame e preferisco non allontanarmi troppo dal mio materiale originale, ma potresti portarlo quanto vuoi con tutte le trame che vuoi.
Per questo utilizzeremo Photoshop CS4 (va bene qualsiasi versione, inclusi Elements), un'immagine originale e un paio di trame. Per acquisire le tue trame puoi scansionare o fotografare le tue, o in alternativa, controlla fonti come flickr o deviantArt per letteralmente migliaia di trame gratuite che puoi usare nel tuo lavoro. In questo caso ho usato una texture di carta simile a questa (tramite membro flickr:Feodora Umarov) e una texture bokeh disponibile qui (tramite membro flickr:riderelinc). Entrambi possono essere utilizzati gratuitamente come trame nel tuo lavoro sotto la licenza Creative Commons, ma cerca in ogni caso ulteriori possibilità.
L'immagine originale

Ho scelto questa immagine a causa dell'umore cupo del soggetto e dell'ampio spazio negativo. Mi piace molto la foto e la qualità sfocata presente, ma potrebbe essere utile un piccolo "miglioramento"
Passaggio 1
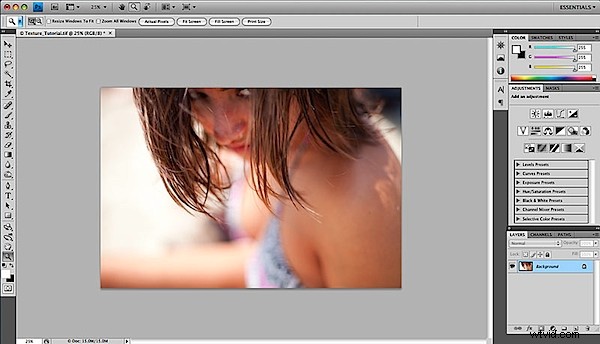
Apri la tua immagine originale in Photoshop.
Passaggio 2
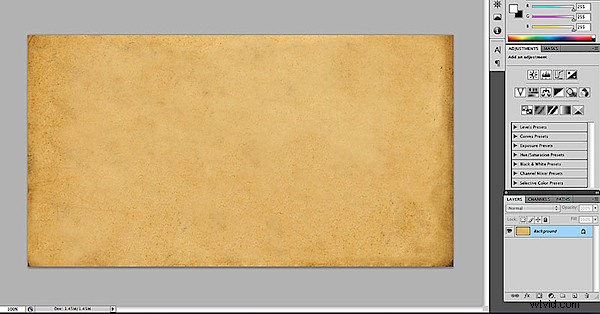
Apri il tuo file di texture in Photoshop. Ecco il mio, un vecchio pezzo di carta scannerizzata. Ora dovresti avere 2 file aperti in Photoshop. Trascina il file di texture sul file di immagine originale per aggiungerlo come livello. Per gli utenti CS4, trascina il livello della trama nella scheda dell'immagine originale (se stai utilizzando le schede), finché non viene visualizzata l'immagine originale, quindi lascia che il file della trama vada sull'immagine originale per aggiungerla come livello.
Passaggio 3
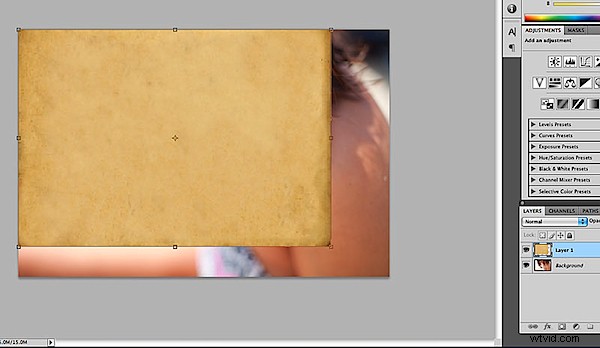
Ridimensiona il livello della trama in modo che copra interamente l'immagine originale. Con il livello di trama evidenziato nella tavolozza dei livelli, utilizzare il comando/controllo di scelta rapida T per ridimensionare il livello di trama. Premi "ritorno/invio" per finalizzare il ridimensionamento.
Passaggio 4
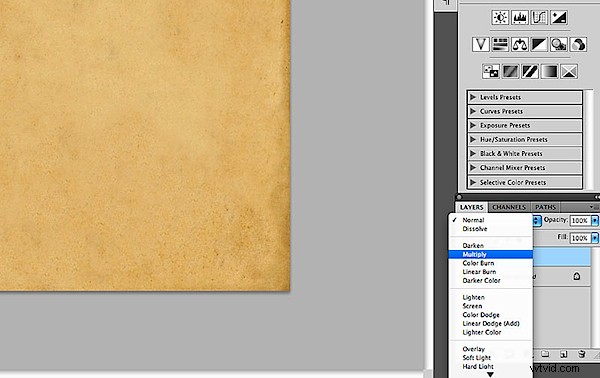
Qui è dove avviene la magia. Cambieremo la modalità di fusione del livello nella tavolozza dei livelli. Le modalità di fusione cambiano il modo in cui un livello interagisce con il livello o i livelli sottostanti. In questo caso inizieremo con moltiplicare.
Passaggio 5
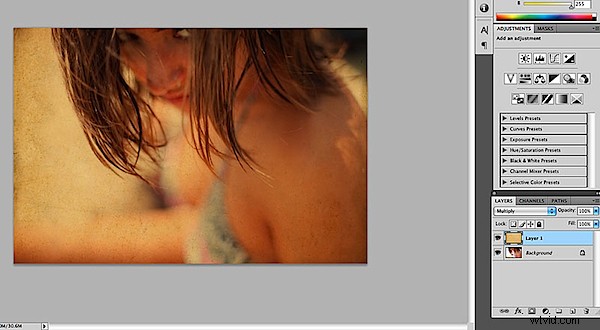
Nota subito che abbiamo prodotto un tocco più vintage per l'immagine. Questa potrebbe essere facilmente una direzione da seguire, ma proviamo un'altra modalità di fusione.
Passaggio 6
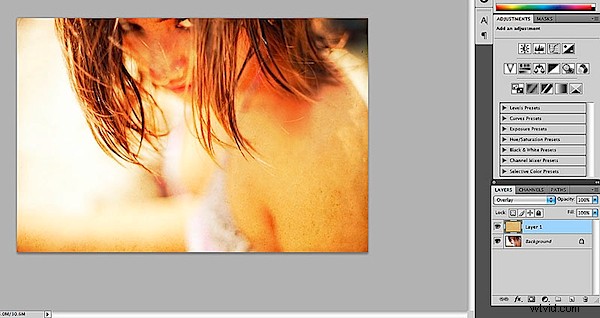
La sovrapposizione aiuta a schiarire l'immagine e, sebbene sia troppo luminosa, questa direzione mi piace ancora di più. Il bello dei livelli è che possiamo regolarne l'opacità e la posizione.
Passaggio 7
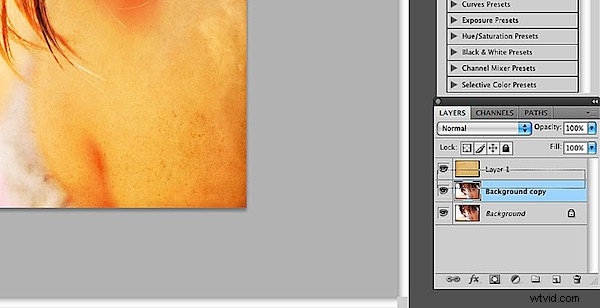
In questo passaggio ho duplicato l'originale (livello di sfondo). Userò questo livello anche come "trama", in parte per attenuare i risultati finali. Sposta la trama originale verso il basso in modo che si trovi tra le copie di sfondo.
Passaggio 8
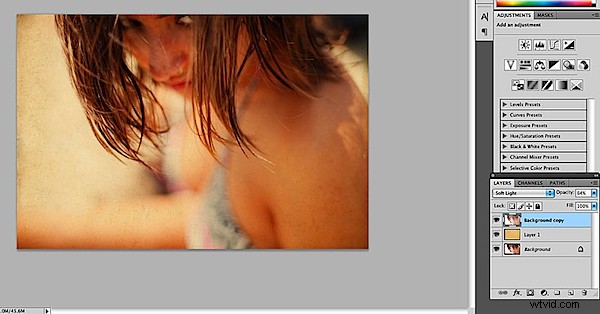
Il risultato del livello di sfondo duplicato posizionato sopra la trama della carta e impostato sulla modalità di fusione a luce morbida con un'opacità dell'84%. Non c'è scienza qui, la parte divertente è sperimentare con l'opacità e le modalità di fusione e persino l'ordine dei livelli. Ma in realtà tutto ciò che ho fatto è aggiungere una texture e cambiare una modalità di fusione e già è stata apportata una bella modifica. Potresti fermarti qui, ma aggiungiamo un'altra texture.
Passaggio 9
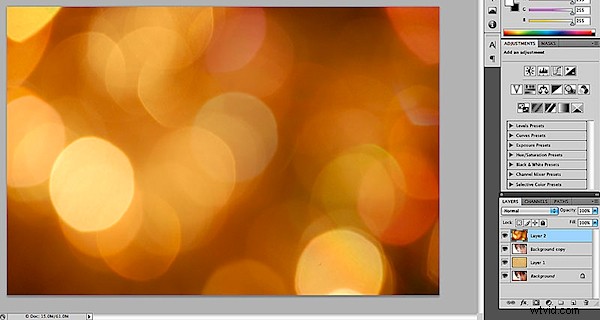
Apri la tua texture aggiuntiva (sto usando un motivo bokeh qui) e aggiungila ai tuoi livelli trascinandola sull'immagine originale.
Passaggio 10
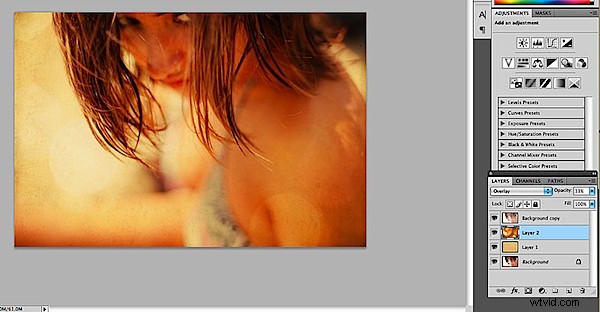
Qui mi sono spostato sotto il livello di copia di sfondo e il primo livello di trama. La modalità di fusione è stata modificata per sovrapporre un'opacità del 33%. Ancora una volta, questa è la parte divertente, quindi assicurati di provare tutte le varie modalità di fusione per ottenere l'aspetto che desideri.
Passaggio 11
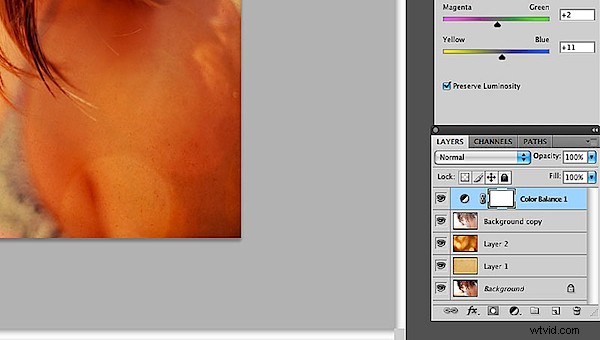
La parte difficile è fatta, ora solo alcune modifiche per comporre l'aspetto che stiamo cercando. Qui ho aggiunto un livello di regolazione del bilanciamento del colore per ottenere i toni rosso/giallo che sto cercando.
Passaggio 12
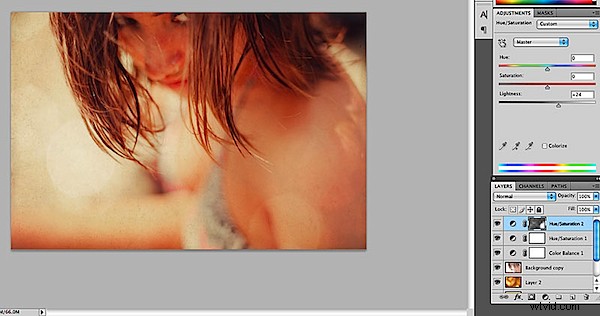
In questo passaggio ho aggiunto un paio di livelli di regolazione tonalità/saturazione. Uno per affrontare il giallo eccessivo e uno per schiarire l'immagine.
Passaggio 13

L'immagine finale. Ha un tono meraviglioso e una qualità atmosferica, e mi piace la sensazione generale molto meglio dell'originale. Come ho detto prima, è facile andare troppo oltre, ma puoi sempre tornare nella tavolozza dei livelli e ridurre l'opacità dei vari livelli fino a ottenere il giusto "equilibrio". La cosa fantastica delle trame è che il risultato finale sembra più significativo del processo effettivo. Non è per tutte le immagini, ma il semplice processo di utilizzo delle trame può aggiungere un grande impatto al tuo lavoro.
Patrick Dean è un fotografo, grafico e editore del sito web di notizie e recensioni sulla fotografia NeutralDay.com
