 In questo post Scott Wylie condivide il modo in cui crea paesaggi da sogno in bianco e nero.
In questo post Scott Wylie condivide il modo in cui crea paesaggi da sogno in bianco e nero.
In questo articolo ti mostrerò come prendere un'immagine di paesaggio a colori con nuvole bianche contro un cielo blu e convertirla in un'immagine in bianco e nero con un cielo ad alto contrasto usando Adobe Photoshop CS4.
Utilizzeremo il mixer dei canali per controllare quali canali di colore vengono miscelati nell'immagine in bianco e nero e i livelli per produrre l'effetto onirico ad alto contrasto, simile alle immagini che potresti aver visto dalla fotografia a infrarossi.
Quando stavo girando su pellicola, usavo spesso un filtro rosso o arancione sull'obiettivo, questi filtri non lasciano passare molta luce blu e quindi le aree blu dell'immagine sembrano piuttosto scure, possiamo creare un effetto simile in Photoshop usando il mixer dei canali per convertire un'immagine a colori in scala di grigi.
Ecco la nostra immagine di partenza:

Questa immagine opaca è stata scattata in condizioni di scarsa illuminazione e non prenderei in considerazione la possibilità di presentarla, ma con una buona conversione in bianco e nero possiamo creare qualcosa di veramente drammatico da essa. Uso spesso un filtro polarizzatore per saturare il cielo blu e in questa immagine puoi vedere che il cielo si scurisce gradualmente verso la parte superiore dell'immagine a causa del filtro. Questo ci aiuterà a spingere ulteriormente il contrasto nella fase di post-elaborazione.
Passaggio 1:
Invece di desaturare l'immagine o convertirla in scala di grigi, utilizzeremo il mixer dei canali per fondere i tre canali di colore in un'immagine in scala di grigi. Se usiamo molto rosso impostando il valore intorno al 110%, niente verde lasciandolo a 0% e sottraiamo del blu impostandolo a -10% creiamo un mix bianco e nero in cui il blu del cielo è scurito contro le nuvole bianche. Il totale sui tre canali dovrebbe sommarsi fino al 100%, meno e l'immagine sarà più scura, non più e le alte luci potrebbero bruciarsi.
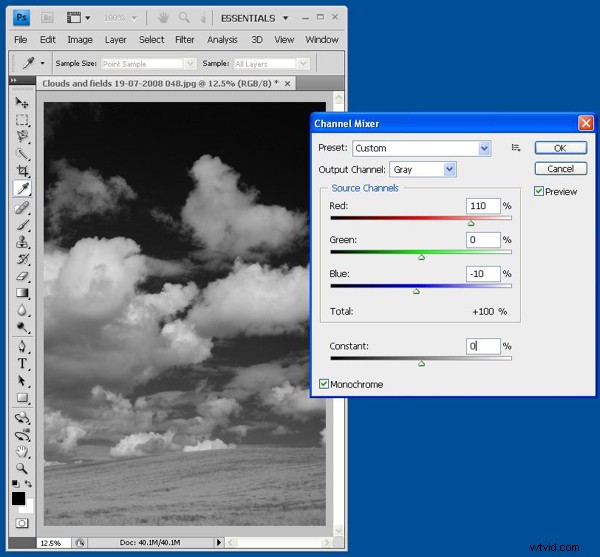
Quando si utilizza il mixer dei canali, fare attenzione a non sottrarre troppi canali di colore perché il risultato sembrerà molto innaturale e spesso crea un "alone" molto evidente attorno a parti dell'immagine. -10% è probabilmente il minimo che possiamo farla franca senza che le cose sembrino eccessivamente elaborate.
Fase 2:
Dopo aver creato il mix di bianco e nero, la fase successiva consiste nel selezionare l'area del cielo, questo perché vogliamo essere in grado di spingere il contrasto il più lontano possibile nel cielo senza perdere i dettagli di luci/ombre nel terreno. Per fare ciò, usa lo strumento lazo magnetico per selezionare il cielo.
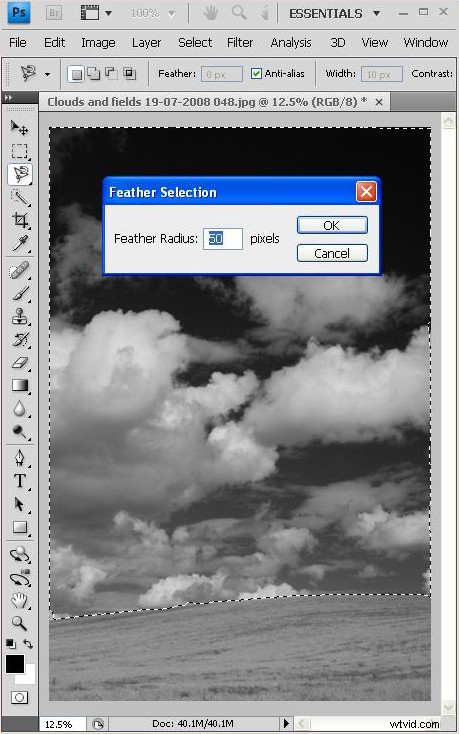
È importante sfumare la selezione in modo che tutte le modifiche apportate vengano fuse nell'area non selezionata, se non sfumiamo, ci sarà un confine molto evidente tra i due. Come regola pratica, di solito imposto il raggio della sfumatura a circa il 10-20% del numero di pixel lungo il bordo più lungo dell'immagine.
Fase 3:
Usando il controllo dei livelli, regoliamo il contrasto nell'area selezionata finché non siamo soddisfatti del risultato. Se il punto nero è impostato su un valore troppo alto, il cielo scuro comincerà a sembrare pixelato, se impostiamo il punto bianco su un valore troppo basso, le luci nelle nuvole verranno eliminate.
È anche una buona idea vedere fino a che punto le cose possono essere spinte eseguendo una regolazione del contrasto automatico, vedere come appare e quindi annullarla e utilizzare il controllo dei livelli:qualsiasi contrasto in più di questo farà sicuramente saltare le luci e perderà i dettagli delle ombre creando le cose sembra molto innaturale. Il miglior risultato si ottiene solitamente utilizzando un contrasto leggermente inferiore rispetto a quello prodotto dalla funzione automatica.
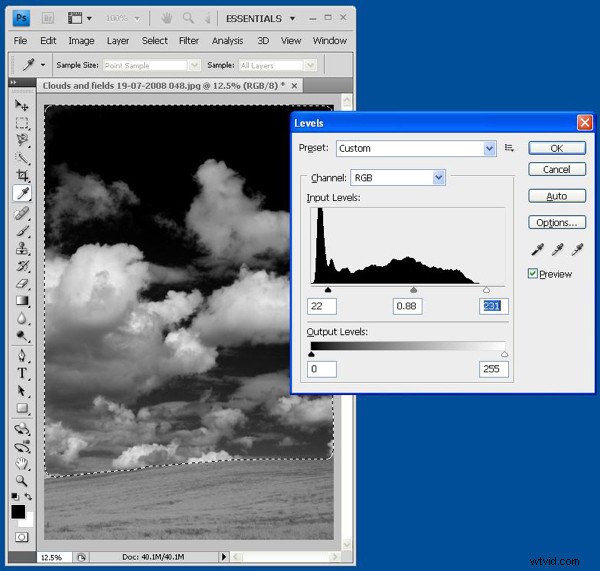
Passaggio 4:
Dopo aver impostato i livelli sul cielo, invertiamo la selezione e facciamo lo stesso per il terreno.
L'immagine finale si presenta così:

Ecco un altro esempio in cui ho scattato una foto a colori e ho creato un'immagine in bianco e nero da sogno.
Prima:

Dopo:

Scott Wylie è inglese e ama fotografare luoghi abbandonati o curiosi e usare la luce per produrre immagini dinamiche e interessanti di persone. Scopri di più sul lavoro di Scott su www.scottwylie.co.uk.
