YouTube TV è il migliore e popolare servizio di live streaming e ha oltre 85 canali principali di intrattenimento, notizie e sport in diretta. Guardare un programma TV su YouTube è diventato un intrattenimento quotidiano per molte persone. Se non sei a casa, come puoi guardare i video di YouTube TV?
Registri i video di YouTube con uno screen recorder. È utile quando si utilizza la sua funzione di registrazione programmata integrata. Qui sai come registrare su YouTube TV in dettaglio.

- Parte 1. Come eseguire il DVR su YouTube TV su dispositivi mobili
- Parte 2. Come registrare su YouTube TV su Windows
- Parte 3. Come registrare su schermo la TV di YouTube su Mac
Come eseguire il DVR su YouTube TV su dispositivi mobili
Il DVR di YouTube TV rende estremamente facile per gli utenti scaricare programmi, film ed eventi sportivi. Con l'aiuto dello spazio di archiviazione cloud, puoi salvare su di esso file scaricati o registrati illimitati. Questo DVR integrato registra più file contemporaneamente e puoi eseguire lo streaming di tali registrazioni su dispositivi diversi come preferisci.
Puoi provare su dispositivi mobili inclusi telefoni Android, iPhone e iPad. Il DVR cloud illimitato di YouTube TV può acquisire facilmente programmi TV.
Come scaricare le registrazioni di YouTube TV su un dispositivo mobile:
Passaggio 1. Apri YouTube TV su un dispositivo mobile come iPhone e tocca l'icona di ricerca nell'angolo in alto a destra.
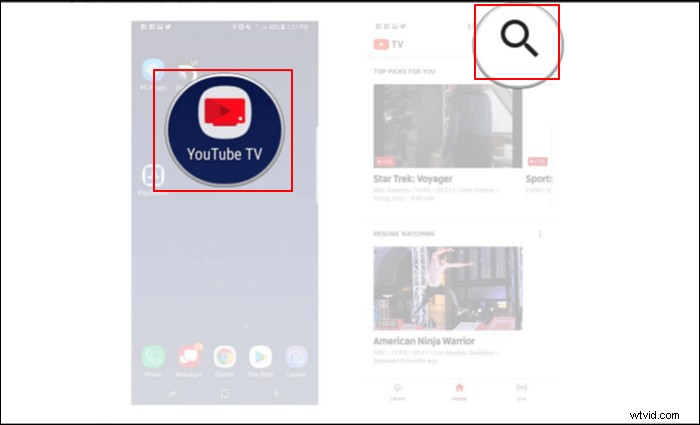
Passaggio 2. Cerca il programma TV che desideri registrare nella casella di ricerca e fai clic per selezionarne uno.
Passaggio 3. Tocca l'icona "+" per aggiungere lo spettacolo alla tua lista DVR. Puoi trovare lo spettacolo in "Libreria" dopo la registrazione.
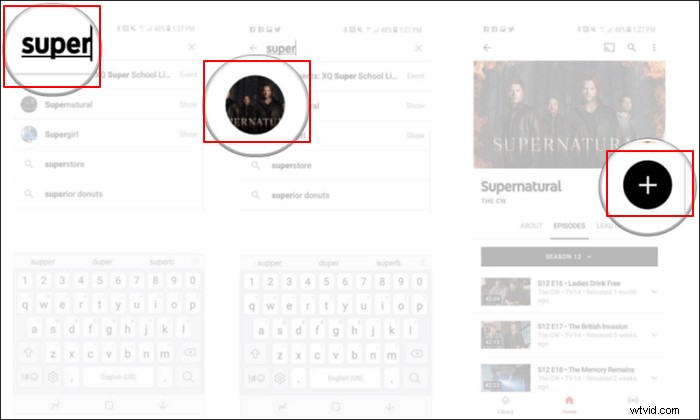
Come registrare su YouTube TV su Windows
Per registrare i programmi di YouTube su PC, è necessario un potente registratore di YouTube TV. EaseUS RecExperts è un fantastico strumento di acquisizione dello schermo di Windows. È facile da usare per i principianti e puoi acquisire schermate, video e audio. Allo stesso tempo, la scelta delle risorse audio è accessibile.
Puoi registrare facilmente video in streaming da YouTube, Vimeo o altre piattaforme di pubblicazione di video. Inoltre, il più grande vantaggio di questo strumento è che puoi utilizzare la sua funzione di registrazione programmata per scegliere l'ora di inizio e di fine. Anche se non sei a casa, questo strumento può aiutarti a catturare i programmi TV con l'impostazione programmata.
Caratteristiche principali:
- Registra video di YouTube con audio
- Supporta la registrazione di video in 1080P e 4K
- Acquisisci audio e video da YouTube su Windows 10
- Fai uno screenshot di un programma TV di YouTube senza notifica
Scarica questo registratore e inizia a catturare i programmi TV di YouTube che ti piacciono! Non è richiesta alcuna registrazione.
Come registrare YoTube TV sul tuo computer Windows:
Passaggio 1. Avvia EaseUS RecExperts. Sono disponibili due diverse opzioni per la registrazione dello schermo, ad esempio "Schermo intero" e "Regione" . Se selezioni "Schermo intero", catturerai l'intero schermo.
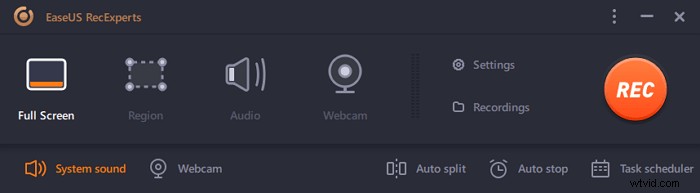
Passaggio 2. Se selezioni la "Regione" opzione, questo software ti chiederà di personalizzare l'area di registrazione . Assicurati che tutto ciò che desideri acquisire rientri nei limiti della casella di selezione.
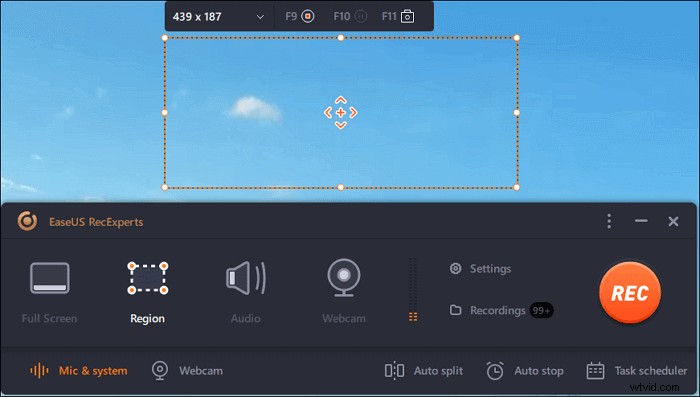
Passaggio 3. Tocca il pulsante in basso a sinistra dell'interfaccia principale e ci saranno molte opzioni che puoi selezionare. Questo registratore supporta la registrazione del microfono e dell'audio del sistema separatamente o simultaneamente. Le "Opzioni" il pulsante consente di regolare il volume e il microfono del dispositivo.
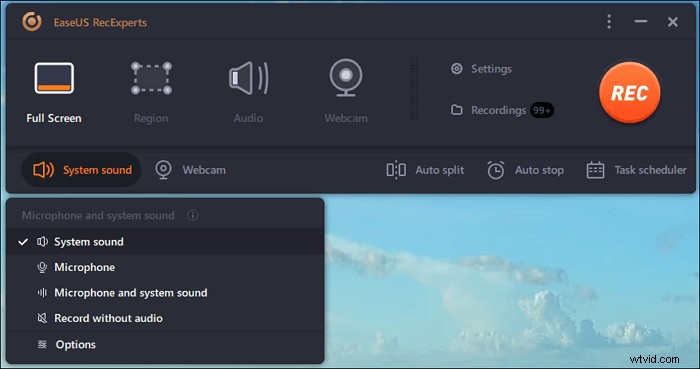
Passaggio 4. Per registrare la webcam contemporaneamente, fai clic sull'icona "Webcam" nella parte inferiore dell'interfaccia . Tocca il pulsante per abilitare la registrazione della webcam e ci sarà un menu a discesa per selezionare il dispositivo di registrazione. Fare clic su "OK" per confermare le impostazioni.
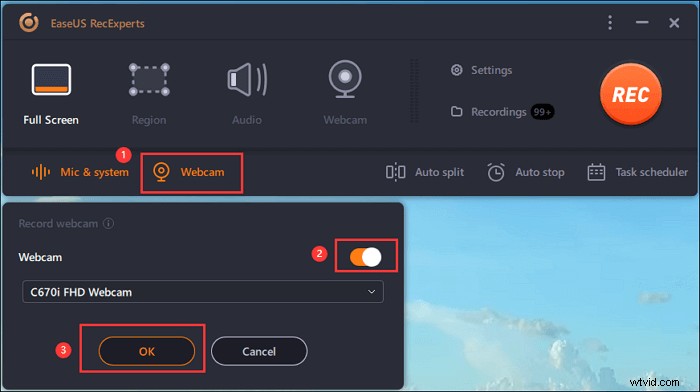
Passaggio 5. Quando torni all'interfaccia principale, fai clic sul pulsante "REC" per avviare la registrazione. Una barra degli strumenti mobile ti offre pulsanti per mettere in pausa o fermati la registrazione durante il processo di registrazione. Inoltre, l' icona della fotocamera può essere utilizzato per acquisire screenshot e l'icona del timer può aiutare a fermarlo automaticamente.
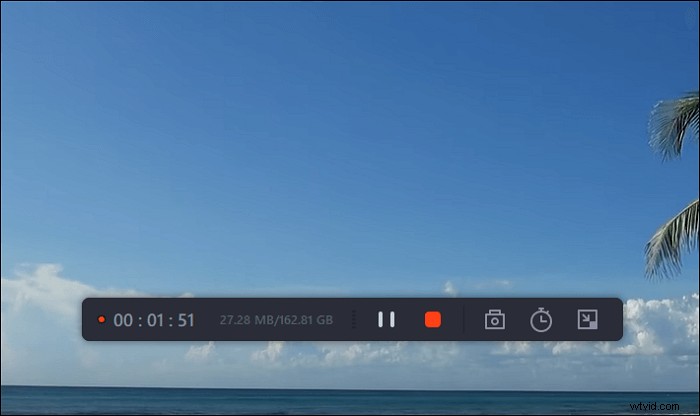
Passaggio 6. I video clip registrati verranno salvati sul tuo computer. Quando viene visualizzato il lettore multimediale, viene visualizzata una serie di strumenti che puoi utilizzare per ritagliare le registrazioni, estrai l'audio e aggiungi titolo di apertura e titoli di coda al risparmio.
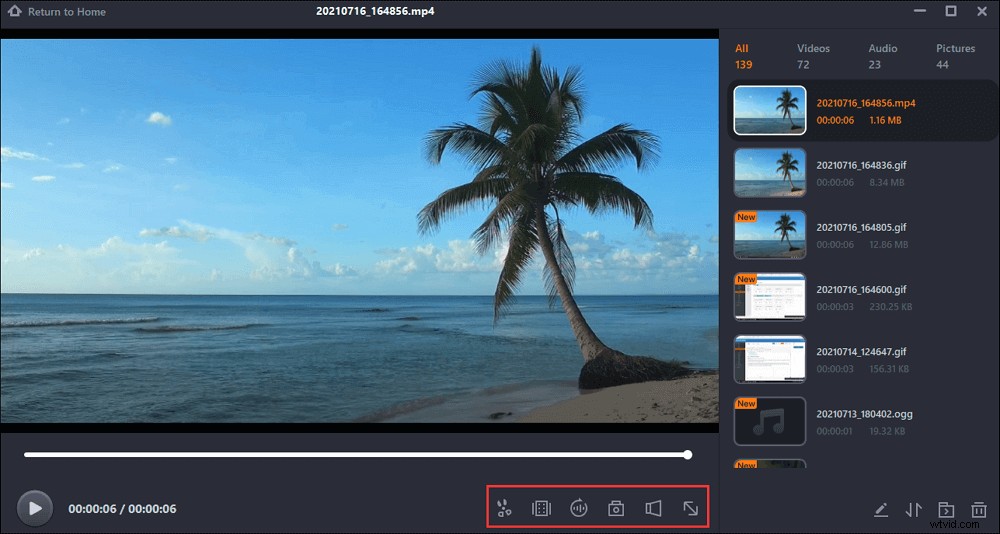
Come registrare lo schermo di YouTube TV su Mac
Per gli utenti Mac, esistono due metodi opzionali per registrare i programmi TV di YouTube, inclusi EaseUS RecExperts e QuickTime Player. Puoi seguire i passaggi dettagliati e assicurarti di aver installato il registratore competente.
Strumento 1. EaseUS RecExperts (per Mac)
Registrare video da YouTube TV con un MacBook è un compito facile poiché puoi utilizzare uno strumento utile su Mac, che è EaseUS RecExperts. La sua interfaccia semplice ed elegante lo rende facile da usare per le persone che sono alle prime armi e vogliono catturare ciò di cui hanno bisogno sullo schermo del Mac.
Per registrare programmi su YouTube TV, può fungere da registratore a schermo intero. E quando vuoi catturare solo una parte dello schermo, supporta la selezione flessibile della regione di acquisizione. Se devi programmare una registrazione, puoi impostare il tempo di inizio dell'acquisizione e la durata e questo registratore può eseguire l'attività automaticamente. Oppure ti consente anche di modificare le tue registrazioni una volta terminate le attività di registrazione.
Caratteristiche principali:
- Registra schermo con audio su Mac
- Supporta facilmente la registrazione dei programmi TV di YouTube
- Registra una presentazione PowerPoint con audio e video Mac
- Scegli il formato di output di audio e video come preferisci
- Cattura lo schermo, il gameplay, l'audio e la webcam
Scaricalo per catturare i tuoi programmi preferiti ora! Nella versione di prova, non è necessario registrare un account.
Come scaricare le registrazioni di YouTube TV su Mac:
Passaggio 1. Apri il video in streaming che desideri acquisire. Quindi avvia EaseUS RecExperts per abituarti alla sua interfaccia sul tuo Mac. Se desideri registrare l'intero schermo, puoi fare clic sull'opzione "Schermo intero". Se vuoi personalizzare l'area di registrazione, premi "Regione". Quindi, seleziona l'area di registrazione con il mouse.
Allo stesso tempo, per catturare lo schermo con l'audio, basta premere l'icona Audio nell'angolo in basso a sinistra.
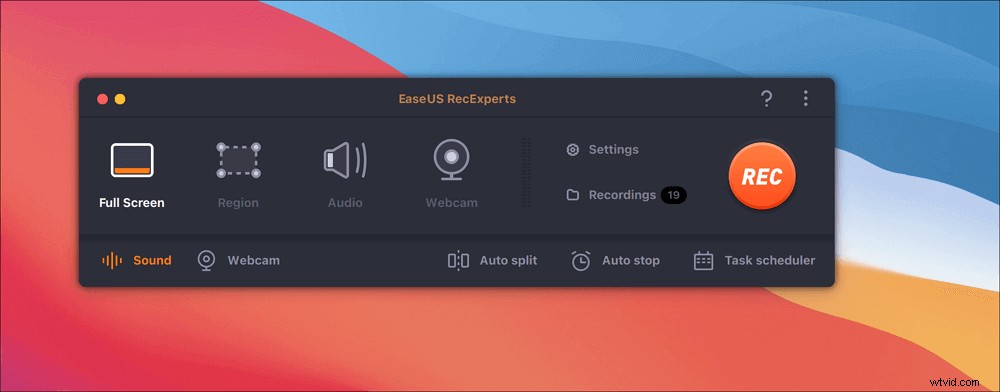
Passaggio 2. Fai clic su "Impostazioni" per applicare più opzioni, inclusa la modifica del formato di output del video, la qualità e così via
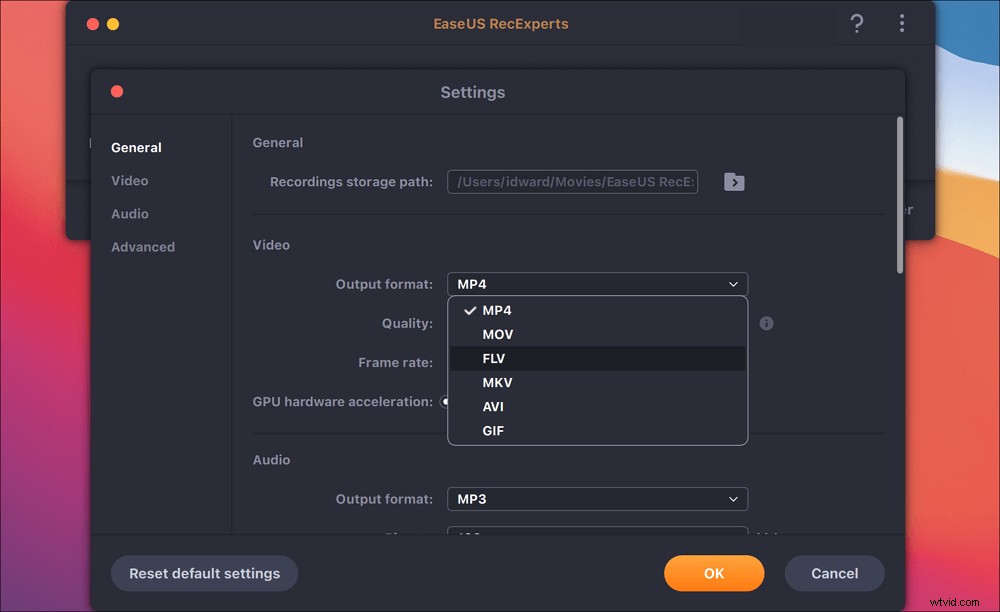
Passaggio 3. Una volta che sei soddisfatto delle impostazioni, torna alla schermata principale e fai clic sull'icona Audio. Quindi, abilita l'audio del sistema o del microfono se desideri registrare l'audio e lo schermo contemporaneamente. Fare clic su "OK" per garantire le opzioni audio. Successivamente, premi "REC" per avviare la registrazione.
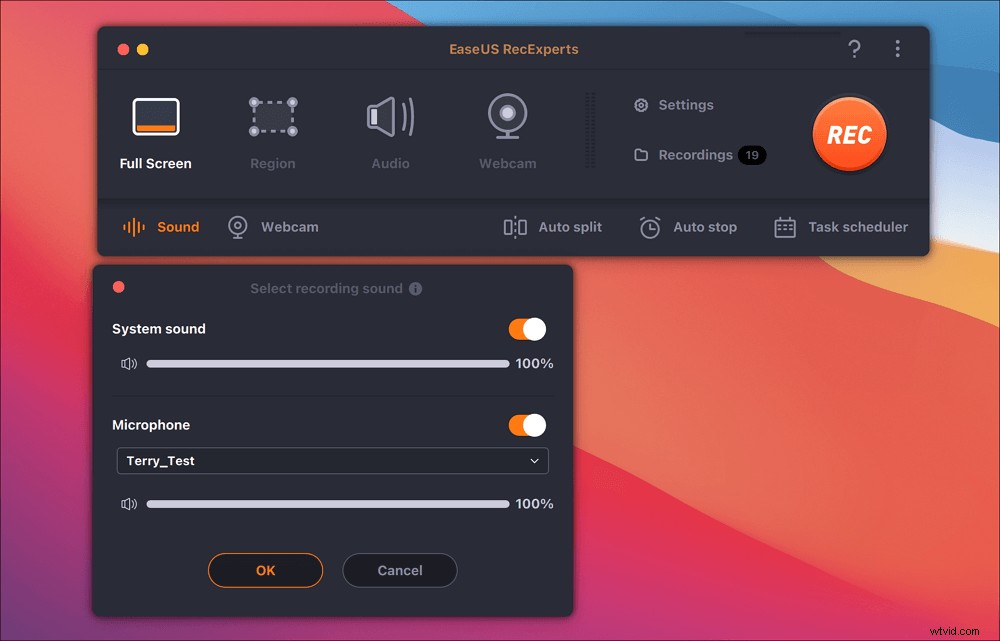
Passaggio 4. Premi l'icona Interrompi quando vuoi terminare l'attività di registrazione. Quindi, guarda il video registrato in "Registrazioni". Il pulsante si trova nell'interfaccia principale. Puoi rivedere il salvataggio target dagli elenchi.
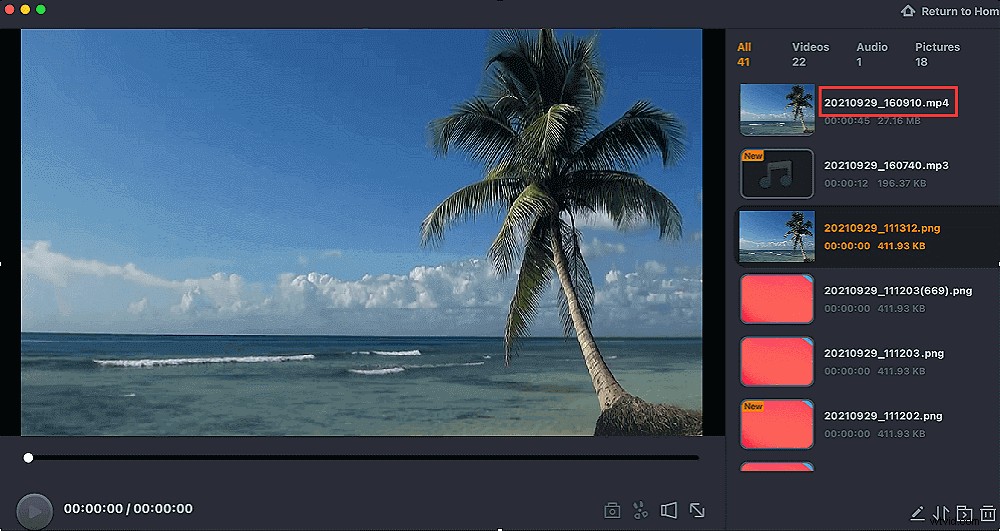
Strumento 2. QuickTime Player
QuickTime Player è un framework multimediale estensibile sviluppato da Apple Inc. È in grado di gestire vari formati di video digitali, immagini, suoni, immagini panoramiche e interattività. Puoi usarlo per acquisire schermo, video, audio e webcam.
Questo programma può eseguire quasi qualsiasi acquisizione e modifica di video su un computer macOS. Poiché è abbastanza utile e gratuito, la maggior parte degli utenti Mac ha familiarità con questo software.
Il limite è che non puoi usarlo per l'audio del sistema.
Per risolverlo>> Vai a scoprire come registrare l'audio interno su Mac.
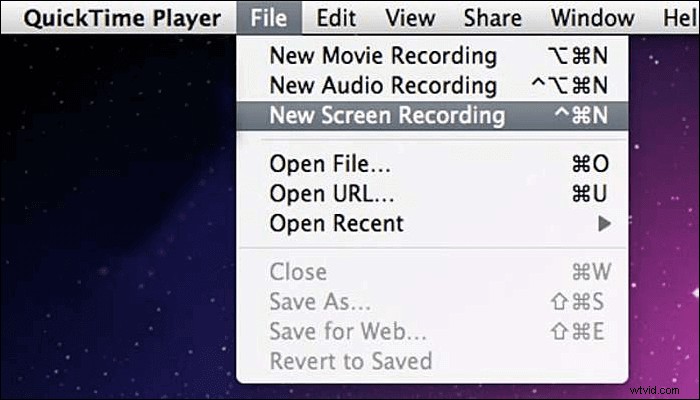
Registrazione della YouTube TV con QuickTime Player:
Passaggio 1. Apri QuickTime Player, quindi scegli "File"> "Nuova registrazione schermo" dalla barra dei menu. Vedrai i controlli dello schermo o la finestra.
Passaggio 2. Prima della registrazione, puoi fare clic sulla freccia accanto a "Registra" per modificare le impostazioni di registrazione:
- Cattura la tua voce o altro audio con la registrazione dello schermo e scegli di registrare con un microfono o meno.
- Per mostrare un cerchio nero attorno al puntatore quando fai clic, scegli "Mostra clic del mouse" in "Registrazione".
Passaggio 3. Per avviare la registrazione, fai clic sul pulsante "Registra" e quindi esegui una di queste azioni:
- Fai clic in un punto qualsiasi dello schermo per iniziare a registrare l'intero schermo.
- Trascina per selezionare un'area da registrare, quindi fai clic su "Avvia registrazione" all'interno dell'area selezionata.
Passaggio 4. Per interrompere la registrazione, fai clic su "Interrompi" nella barra dei menu o premi Comando-Control-Esc (Esc).
Passaggio 5. Alla fine, QuickTime Player apre automaticamente la registrazione. Puoi riprodurlo, modificarlo o condividerlo.
Conclusione
In una parola, puoi catturare un programma TV di YouTube in due modi. Il primo consiste nell'utilizzare il registratore integrato all'interno del programma TV di YouTube e l'altro consiste nell'utilizzare alcuni registratori dello schermo per i programmi TV che ti piacciono. EaseUS RecExperts è un ottimo strumento per utenti Windows e Mac con le sue fantastiche funzionalità. Fare clic sul pulsante per scaricarlo ora.
Domande frequenti su Come registrare su YouTube TV
Segui questa parte se vuoi saperne di più informazioni sulle registrazioni TV di YouTube.
Puoi registrare lo schermo su YouTube TV? La risposta è si. Tuttavia, è possibile registrare solo i programmi TV di YouTube senza impostazioni DVR. I video di YouTube con protezione DVR non possono essere registrati per limitazioni.
Durante la registrazione di programmi su YouTube TV, tutti i programmi selezionati verranno automaticamente aggiunti al catalogo multimediale del DVR. YouTube TV offre spazio di archiviazione illimitato, quindi puoi catturare facilmente i programmi TV.
Per gli utenti Windows, puoi catturare i programmi TV di YouTube con software di registrazione dello schermo come EaseUS RecExperts, OBS Studio, ecc. Tuttavia, è necessario notare la protezione del DVR ed evitare di acquisire programmi TV protetti dal DVR. Perché non possono essere utilizzati per acquisire programmi con successo.
Per gli utenti Mac, puoi scegliere QuickTime Player o EaseUS RecExperts per Mac. Mentre lo strumento predefinito del Mac non può aiutare a catturare l'audio interno. Pertanto, EaseUS RecExperts è la scelta migliore.
