Hulu è una delle piattaforme di streaming video più popolari al mondo. Su Hulu puoi goderti vari tipi di programmi TV, film, eventi, sport e così via. A volte potresti voler guardare i video offline, ma come salvare questi programmi TV, film o videoclip emozionanti?
Il modo più semplice per salvare i video è registrare lo schermo di Hulu e puoi salvare qualsiasi video da Hulu registrandolo. Detto questo, qui condivideremo con te alcuni software di registrazione video gratuiti per aiutarti a registrare Hulu su Windows, Mac e iPhone.
- Parte 1. Come registrare Hulu su PC
- Parte 2. Come eseguire lo Screen Record Hulu su Mac [3 scelte]
- Parte 3. Come eseguire lo Screen Record Hulu su iPhone e Android
- Parte 4. Come scaricare i video di Hulu
Parte 1. Come registrare Hulu su PC
EaseUS RecExperts è uno dei più popolari software di cattura dello schermo di Hulu che ti consente di registrare facilmente su Hulu. Oltre alla facilità d'uso, un'altra caratteristica degna di nota di questo software di registrazione dello schermo è che la qualità del video in uscita può arrivare fino a 1080P/4K, quindi non ti preoccuperai mai che i video di Hulu che hai catturato siano pixelati.
Questo software offre un lettore multimediale integrato per visualizzare in anteprima i video registrati e può riprodurre senza problemi i video Hulu acquisiti. Questa funzione può farti risparmiare tempo nella ricerca di un lettore appropriato per guardare il video. Sotto la finestra del lettore, c'è uno strumento che puoi usare per tagliare il video e rimuovere alcune parti non necessarie.
In evidenza:
- Flusso di lavoro semplice e facile da usare
- Cattura l'intero schermo e registra parte dello schermo in modo flessibile
- Supporto per la creazione automatica di attività di registrazione
- Salva i file registrati in più di dieci formati
- Guidarti su come registrare riunioni Zoom senza autorizzazione
Inoltre, questo software di registrazione ti consente di acquisire liberamente la tua webcam e personalizzare la sorgente sonora. Ottienilo facendo clic sul pulsante in basso!
Come registrare gli spettacoli di Hulu su PC Windows:
Passaggio 1. Avvia EaseUS RecExperts sul tuo computer. La prima opzione, "Schermo intero" , può aiutarti a catturare tutto sullo schermo. Se riproduci il video in streaming in modalità a schermo intero, questo è adatto a te.
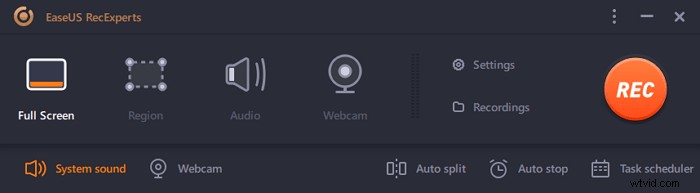
Passaggio 2. Se riproduci il video in streaming in una finestra, è meglio selezionare la "Regione" opzione per registrare solo l'area specifica .
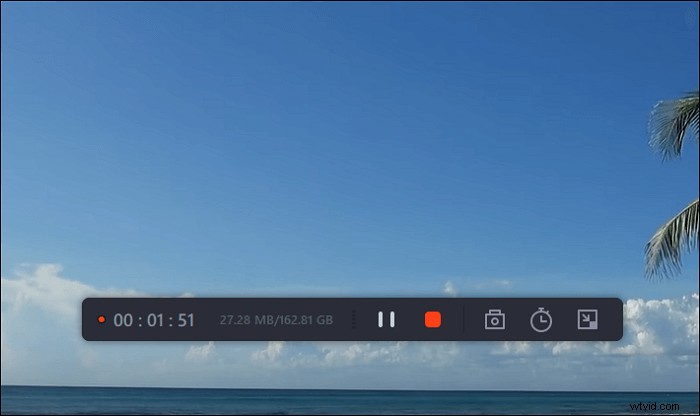
Passaggio 3. Assicurati di essere in modalità "Regione". Quindi, fai clic sul pulsante nell'angolo in basso a destra per selezionare un suono adatto fonte e regola il volume . Successivamente, fai clic sul pulsante "REC" per avviare la registrazione.
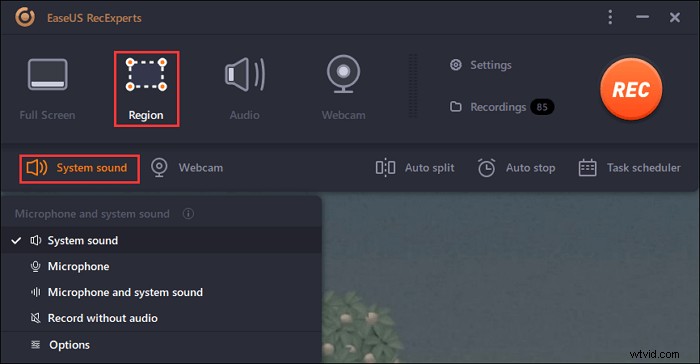
Passaggio 4. Ci sarà una barra degli strumenti mobile sullo schermo durante la registrazione del video. I due pulsanti su di esso possono aiutarti a mettere in pausa o ferma la registrazione.
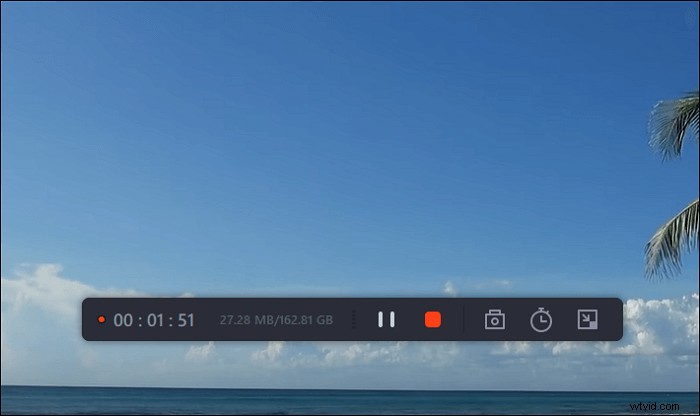
Passaggio 5. Se fai clic sul pulsante rosso di arresto, la registrazione verrà interrotta e il video acquisito verrà salvato sul tuo computer . Quando viene visualizzato il lettore multimediale integrato, puoi visualizzare la registrazione e utilizzare gli strumenti per ritagliare it, estrai l'audio da esso, oppure aggiungi una parte iniziale e una finale .
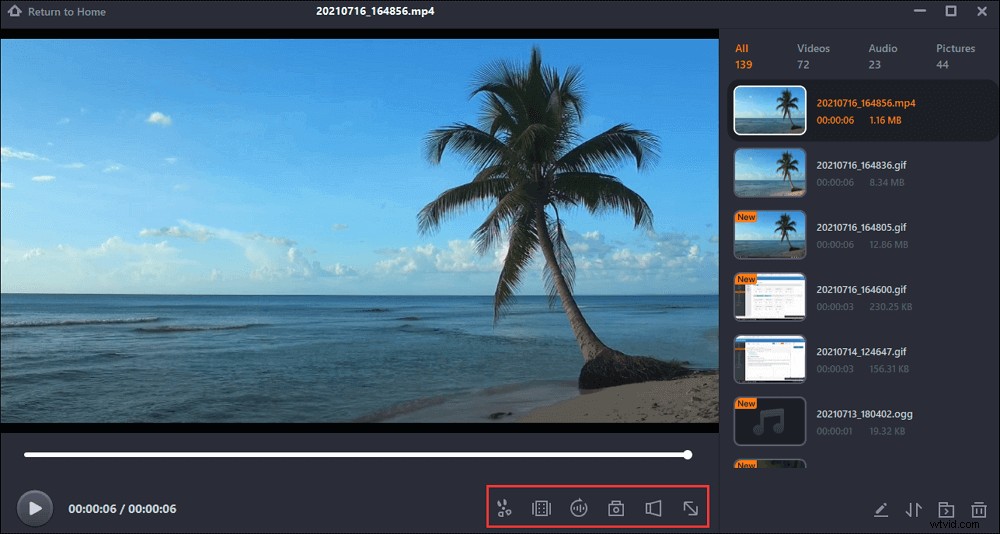
Parte 2. Come eseguire lo Screen Record Hulu su Mac
Per gli utenti Mac, registrare su Hulu non è una cosa difficile, poiché ci sono molti registratori dello schermo tra cui scegliere. Tuttavia, potresti confonderti mentre selezioni il miglior registratore dello schermo per Mac. Per aiutarti a registrare lo schermo su Hulu senza sforzo, ti mostreremo tre software di registrazione video Hulu nei seguenti contenuti.
1. EaseUS RecExperts per Mac
Durante la registrazione di video Hulu sul tuo computer Mac, scoprirai che è impossibile registrare lo schermo e l'audio interno sul Mac contemporaneamente a meno che tu non installi software di terze parti per acquisire l'audio del sistema. Se non vuoi scaricare altri software, prova RecExperts per Mac.
Questo registratore dello schermo per Mac ti consente di acquisire facilmente uno schermo con l'audio di sistema. Per rendere più nitido il video registrato, puoi acquisire il microfono, l'audio del sistema o persino l'audio da un dispositivo audio esterno. Inoltre, ti consente di registrare lo schermo e la webcam, quindi esporta i video registrati in vari formati.
Passo dopo passo per catturare gli spettacoli di Hulu su Mac:
Passaggio 1. Apri il video in streaming che desideri acquisire. Quindi avvia EaseUS RecExperts per abituarti alla sua interfaccia sul tuo Mac. Se desideri registrare l'intero schermo, puoi fare clic sull'opzione "Schermo intero". Se vuoi personalizzare l'area di registrazione, premi "Regione". Quindi, seleziona l'area di registrazione con il mouse.
Allo stesso tempo, per catturare lo schermo con l'audio, basta premere l'icona Audio nell'angolo in basso a sinistra.
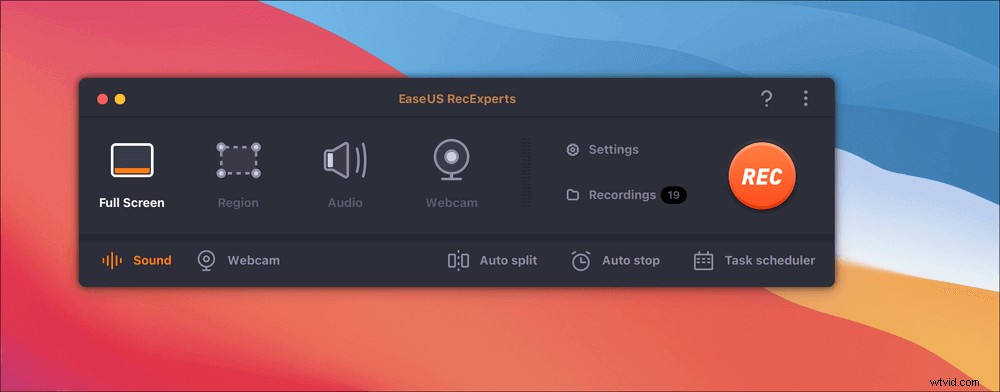
Passaggio 2. Fai clic su "Impostazioni" per applicare più opzioni, inclusa la modifica del formato di output del video, la qualità e così via
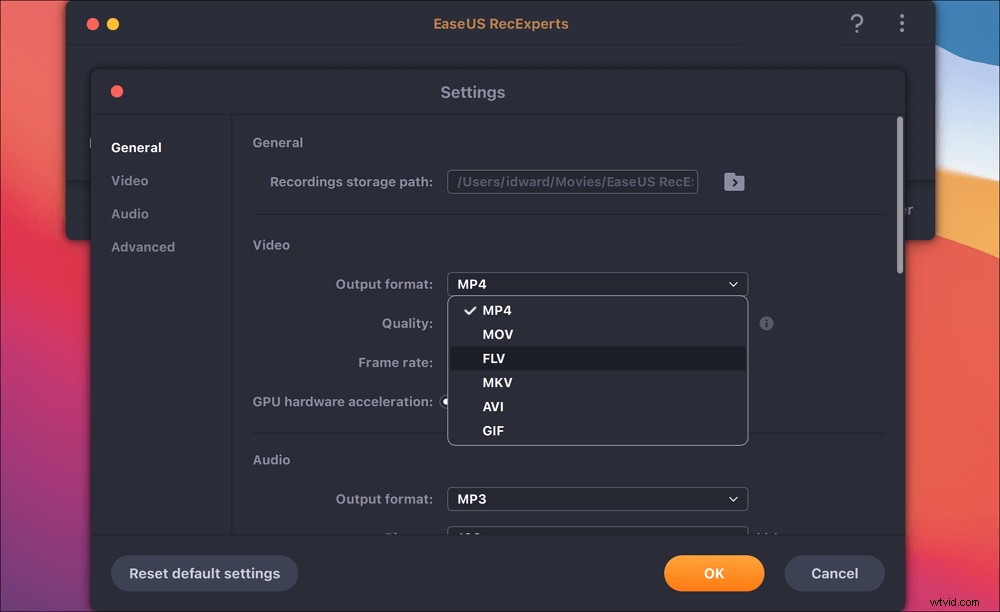
Passaggio 3. Una volta che sei soddisfatto delle impostazioni, torna alla schermata principale e fai clic sull'icona Audio. Quindi, abilita l'audio del sistema o del microfono se desideri registrare l'audio e lo schermo contemporaneamente. Fare clic su "OK" per garantire le opzioni audio. Successivamente, premi "REC" per avviare la registrazione.
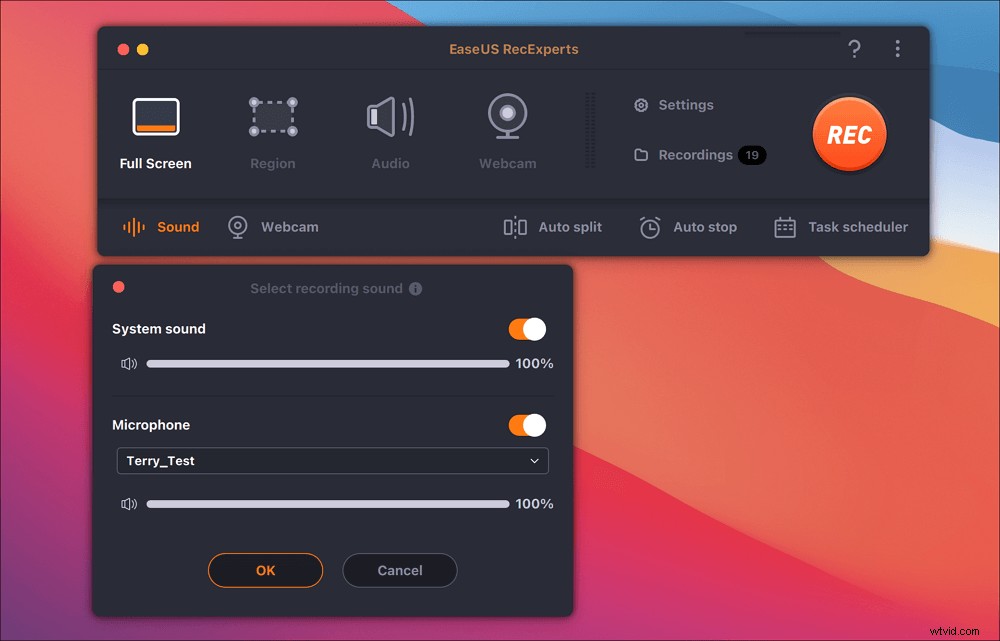
Passaggio 4. Premi l'icona Interrompi quando vuoi terminare l'attività di registrazione. Quindi, guarda il video registrato in "Registrazioni". Il pulsante si trova nell'interfaccia principale. Puoi rivedere il salvataggio target dagli elenchi.
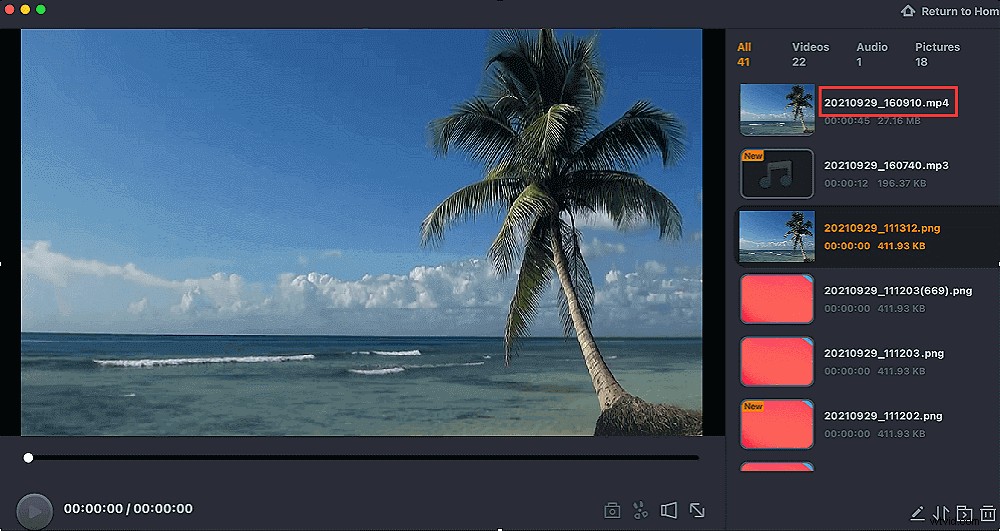
2. Giocatore QuickTime
QuickTime è un lettore video multifunzionale su un computer Mac. Con questo software, puoi riprodurre video o audio, eseguire semplici conversioni e registrare lo schermo con facilità. Ti consente di catturare qualsiasi parte dello schermo, registrare video HD, audio e acquisire schermate ogni volta che vuoi. Se ti capita di registrare video in live streaming su Hulu, non puoi perderti il freeware.
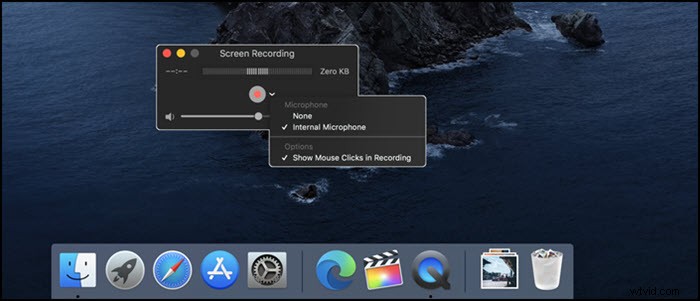
Come registrare su Hulu dal vivo su Mac:
Passaggio 1. Avvia QuickTime Player sul tuo computer Mac.
Passaggio 2. scegli l'opzione "File" nella barra e fai clic sul pulsante "Nuova registrazione schermo" dall'elenco a discesa.
Passaggio 3. Quindi apparirà una finestra in cui puoi vedere molte opzioni di impostazione tra cui scegliere. Seleziona il video su Hulu che desideri acquisire e fai clic sul pulsante rosso per avviare la registrazione.
Passaggio 4. Al termine del video, puoi interrompere la registrazione su Hulu. Puoi trovare i file video registrati nella memoria locale del tuo Mac.
3. Studio OBS
OBS Studio è uno screen recorder gratuito e open source compatibile con i sistemi operativi macOS, Windows e Linux. Può aiutarti a registrare in streaming live, come registrare video su Hulu e Netflix. Inoltre, offre prestazioni elevate e acquisizione di video e audio reali. Puoi persino registrare più sorgenti con OBS Studio.
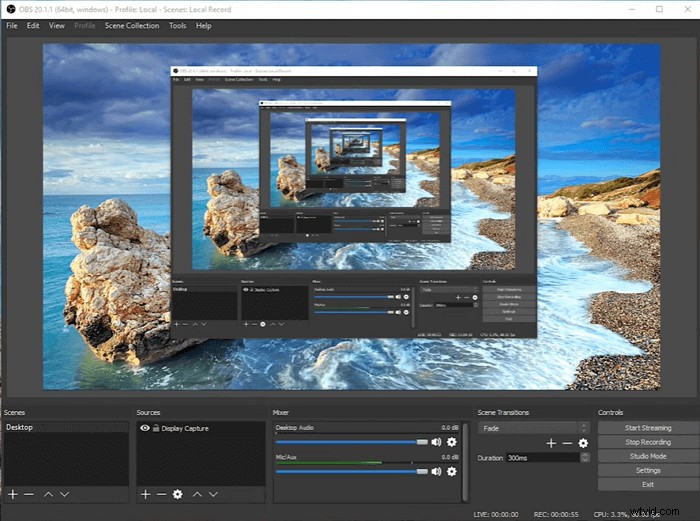
Passo dopo passo per registrare video su Hulu utilizzando OBS Studio:
Passaggio 1. Apri Hulu nel browser e riproduci il video che desideri registrare. Quindi avvia OBS Studio e fai clic sul pulsante "+" sotto i sorgenti.
Passaggio 2. Aggiungi un nome alla finestra e selezionerà automaticamente la finestra attiva di Hulu. Successivamente, puoi impostare altre opzioni per la registrazione.
Passaggio 3. Riproduci il video e fai clic sul pulsante Avvia registrazione per iniziare la registrazione. Se vuoi interrompere la registrazione su Hulu, scegli il pulsante di arresto. Una volta terminato, i video di Hulu verranno salvati sul tuo computer Mac e potrai guardarli sempre e ovunque.

Come registrare lo schermo di Netflix
Netflix è una grande piattaforma di video in streaming live e gli utenti possono guardare molti video su di essa. Per i video preferiti, come salvarli per guardarli in seguito?

Parte 3. Come eseguire lo Screen Record Hulu su iPhone e Android
Cloud DVR è fondamentalmente un modo per registrare video su Hulu. Questo programma di registrazione registrerà i programmi TV sui suoi server cloud e può registrare fino a 50 ore di notizie in diretta, sport, spettacoli, film ed eventi. Puoi aggiungere i tuoi film o programmi TV preferiti che andranno in onda a un'ora specifica nella sezione "Le mie cose" e quando il contenuto andrà in onda, Cloud DVR lo registrerà automaticamente.
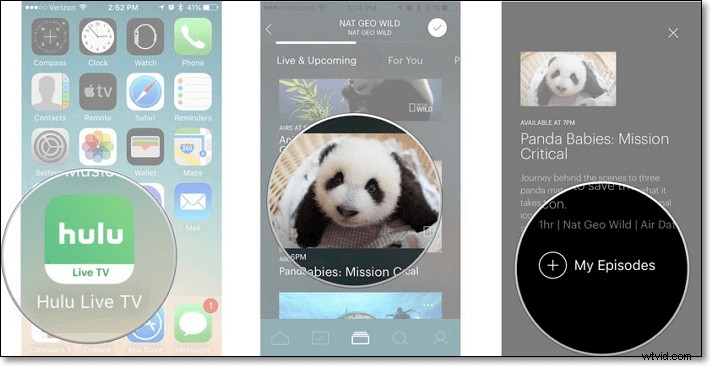
Passaggio 1. Scarica e installa Hulu Live TV sul tuo iPhone o Android.
Passaggio 2. Scegli un programma TV o un film che desideri registrare.
Passaggio 3. Passa alla descrizione del programma TV o del film.
Passaggio 4. Dopo tutto, fai clic su I miei episodi o Le mie cose. Quando il film o il programma TV va in onda, verrà automaticamente registrato.
Parte 4. Come scaricare i video di Hulu
Se ti abboni a Hulu (No Ads) o Hulu (No Ads) + Live TV, puoi accedere ai contenuti scaricabili sui dispositivi mobili supportati. Ora dai un'occhiata al tutorial.
Passaggio 1. Assicurati di essere in buone condizioni di rete, quindi vai alla barra di ricerca.
Passaggio 2. Tocca il pulsante scaricabile e seleziona i film che desideri scaricare.
Passaggio 3. Una volta terminato, vai alla barra dei download per monitorare i download in corso.
Conclusione
Come registrare su Hulu? Come catturare video in streaming su Hulu? Per queste domande, ti offriamo cinque software affidabili per svolgere l'attività. Basta selezionarne uno in base alle tue esigenze.
- Cloud DVR potrebbe essere la tua prima opzione per gli utenti iPhone e Android, poiché può registrare su Hulu senza troppi sforzi.
- Per gli utenti Windows e Mac, EaseUS RecExperts è la scelta migliore. Può registrare programmi TV su Hulu e registrare facilmente video e audio in streaming. Inoltre, supporta la creazione anticipata di attività di registrazione, che ti consente di avviare o interrompere la registrazione in qualsiasi momento. Ora scaricalo e prova. Non ti delude mai.
