I registratori dello schermo sono passati dall'essere qualcosa utilizzato da una manciata di YouTuber fanatici a una funzione di cui la maggior parte di noi può vedere il valore.
Uno dei maggiori usi dei registratori dello schermo è nel processo di creazione di tutorial. Gli sviluppatori di software, ad esempio, fanno affidamento sulle registrazioni sullo schermo per guidare gli utenti attraverso il processo di utilizzo del loro programma. Altri potrebbero essere YouTuber che creano una libreria di video "come fare per" per pacchetti software diversi e popolari.
I giocatori di tutti i tipi, indipendentemente dalla piattaforma o dal genere, amano condividere le loro abilità di gioco con il mondo e il mondo ama guardare. Non è un grande segreto che alcuni degli YouTuber con i maggiori guadagni al mondo siano giocatori, il che ha portato milioni di persone a seguire le loro orme, registrando e caricando filmati del loro gioco su PC utilizzando i registratori dello schermo.
A volte non è nemmeno per qualcosa di così affascinante come YouTube che vogliamo uno screen recorder. Se stai cercando di spiegare a un collega o un tirocinante come fare qualcosa, o magari segnalando un problema al tuo supporto IT, avere una registrazione visiva del processo può rendere queste spiegazioni molto più facili da gestire.
Qualunque sia la ragione, avere la possibilità di registrare ciò che vediamo sui nostri schermi e, ancora meglio, di modificarlo nei bit importanti è qualcosa che è piuttosto cruciale nel nostro ambiente moderno.
Ricodifica lo schermo in Adobe Rush
Per quanto Adobe Rush abbia tentato di essere un editor video per la generazione di YouTube, ci sono alcuni errori palesemente commessi qui. Non solo è lento e goffo da usare, ma manca anche di alcune funzioni di editing di base su cui i moderni produttori di video hanno fatto affidamento. Ciò include il fatto che uno screen recorder è completamente assente.
In poche parole, se vuoi imparare a registrare lo schermo del tuo PC con Adobe Rush, la risposta è che non puoi. Se sei un giocatore o un creatore di tutorial online, questo software non farà ciò di cui hai bisogno. Tuttavia, non tutto è perduto, perché c'è un altro modo.
Wondershare Filmora è uno strumento di editing video alternativo che fa molto di più di Adobe Rush. Oltre a poter registrare dal tuo schermo, puoi anche registrare dalla tua webcam, registrare voci fuori campo, rallentare e velocizzare i video e molto altro.
Non solo, ma risulta più economico di Adobe Rush per gli abbonati non CC e, grazie alla sua interfaccia utente intuitiva, è anche semplice da imparare. È facile innamorarsi di Wondershare Filmora; ecco cosa devi sapere.
Come utilizzare lo screen recorder Filmora
Usando il registratore dello schermo integrato di Filmora, puoi registrare i flussi direttamente dallo schermo del tuo PC. Puoi quindi utilizzare i potenti strumenti di editing nel software Filmora per modificare e perfezionare i tuoi video, siano essi tutorial, feed di gioco o qualcos'altro.
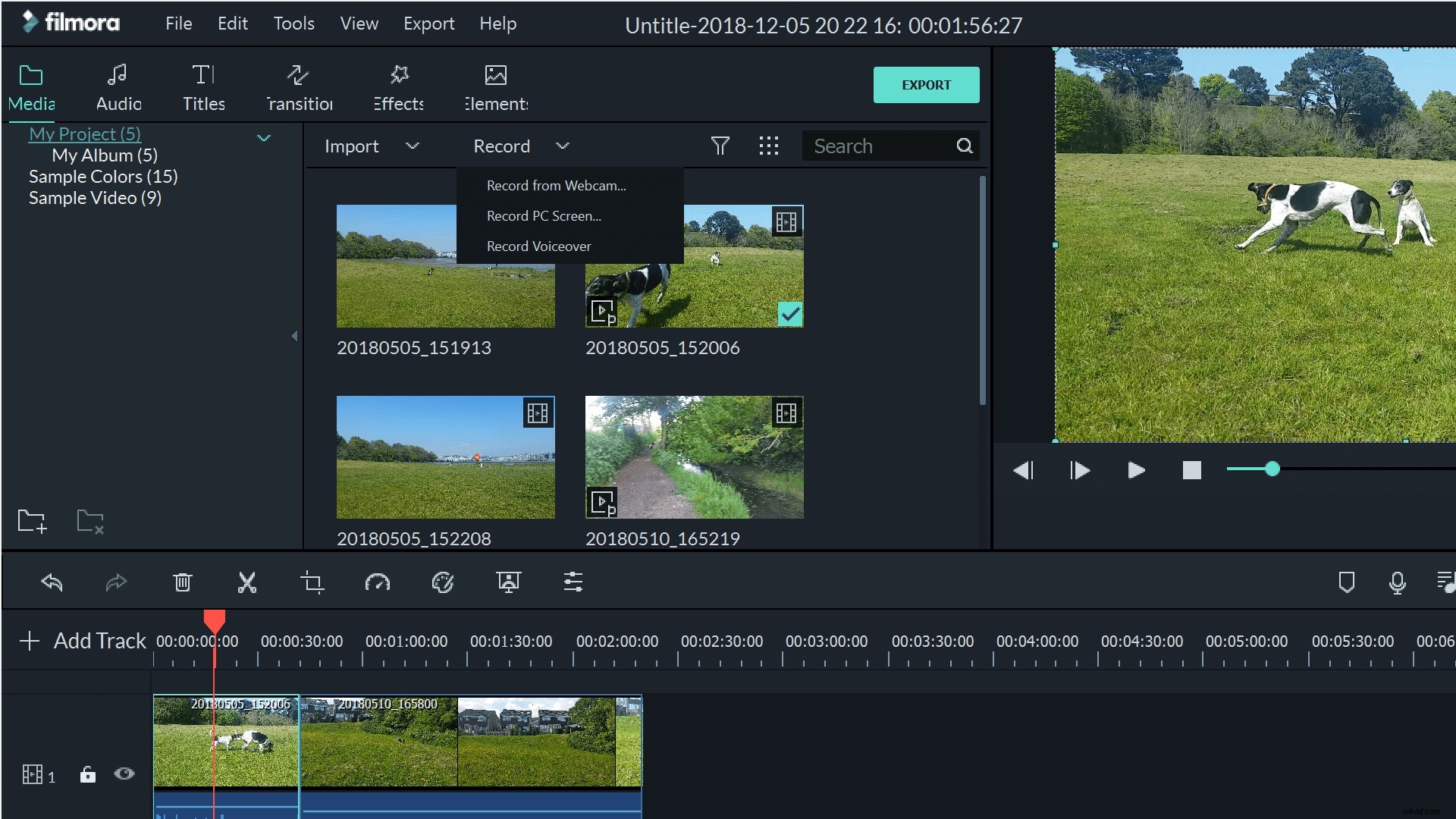
Il registratore dello schermo Filmora è semplicissimo da usare. Puoi aprirlo dal pulsante "Registra" sopra la tua raccolta multimediale o utilizzando File>Registra multimediale . Scegli 'Registra schermo PC ' per avviare lo strumento di registrazione dello schermo.
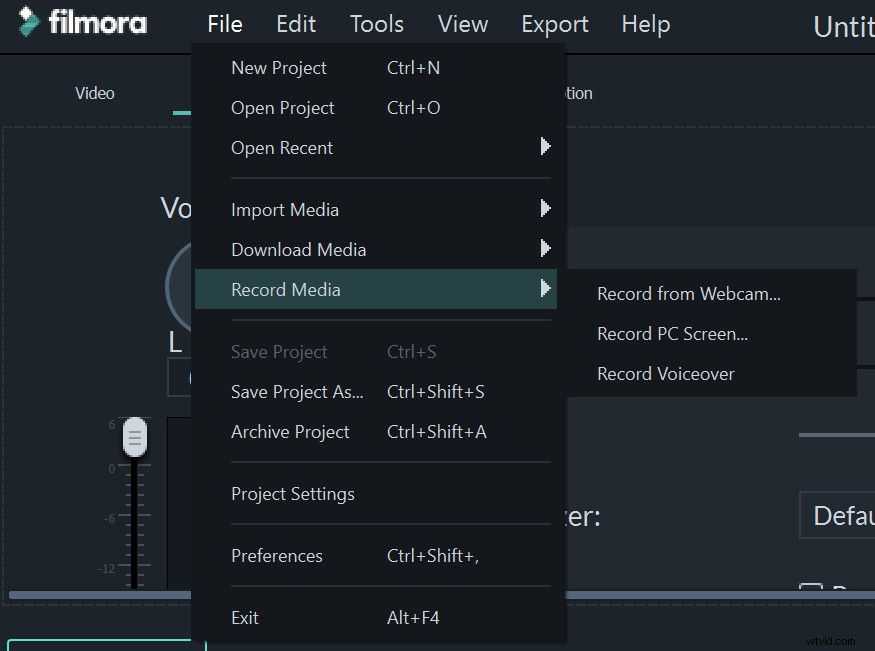
Il registratore dello schermo ti consente di regolare quale microfono e altoparlanti desideri utilizzare, nonché le dimensioni del film che desideri creare. Ciò è particolarmente utile se hai intenzione di caricare su YouTube o altri siti social, così puoi eliminare le barre nere attorno al tuo filmato registrando con le giuste dimensioni dello schermo.
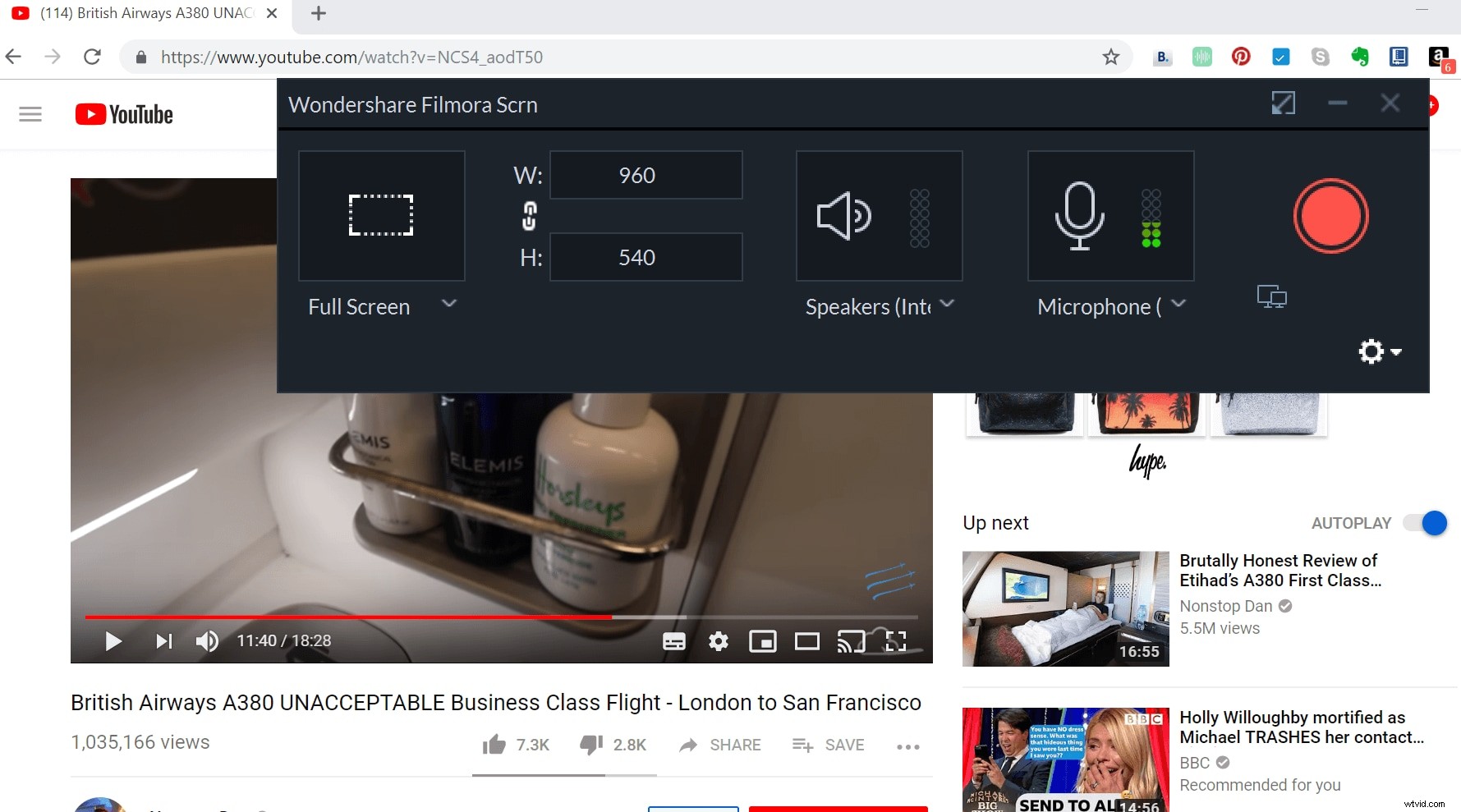
Puoi anche scegliere di registrare a schermo intero, in modo da eliminare tutte le barre di navigazione, gli orologi e altre distrazioni in modo che tutto ciò che il tuo spettatore vede sia ciò che vuoi che vedano.
Facendo clic sull'ingranaggio si aprirà il menu delle impostazioni più ampio. Qui puoi scegliere dove salvare la registrazione, nonché la frequenza dei fotogrammi, la qualità e persino impostare un timer. Puoi scegliere di mostrare o nascondere i clic del mouse, oltre a dare al mouse un colore di clic a tua scelta. Se lo desideri, puoi anche modificare i tasti che funzionano per mettere in pausa e riprendere la registrazione.
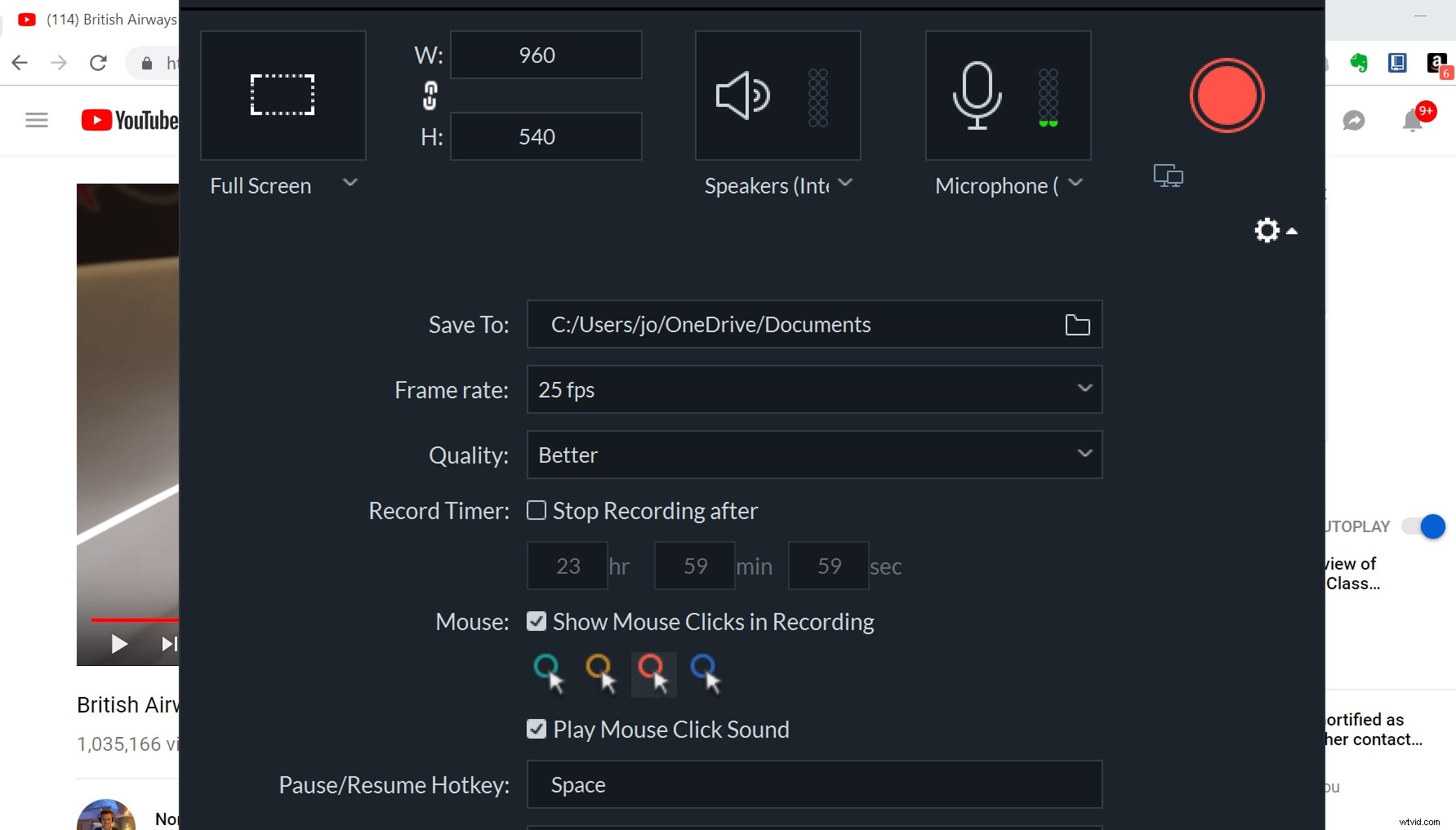
Una volta che sei pronto per registrare, puoi ridurre a icona l'interfaccia del registratore utilizzando il pulsante delle due schermate. Questo porta il registratore in una posizione piccola e discreta nell'angolo dello schermo. Quando sei pronto per iniziare la registrazione, fai semplicemente clic sul pulsante rosso.
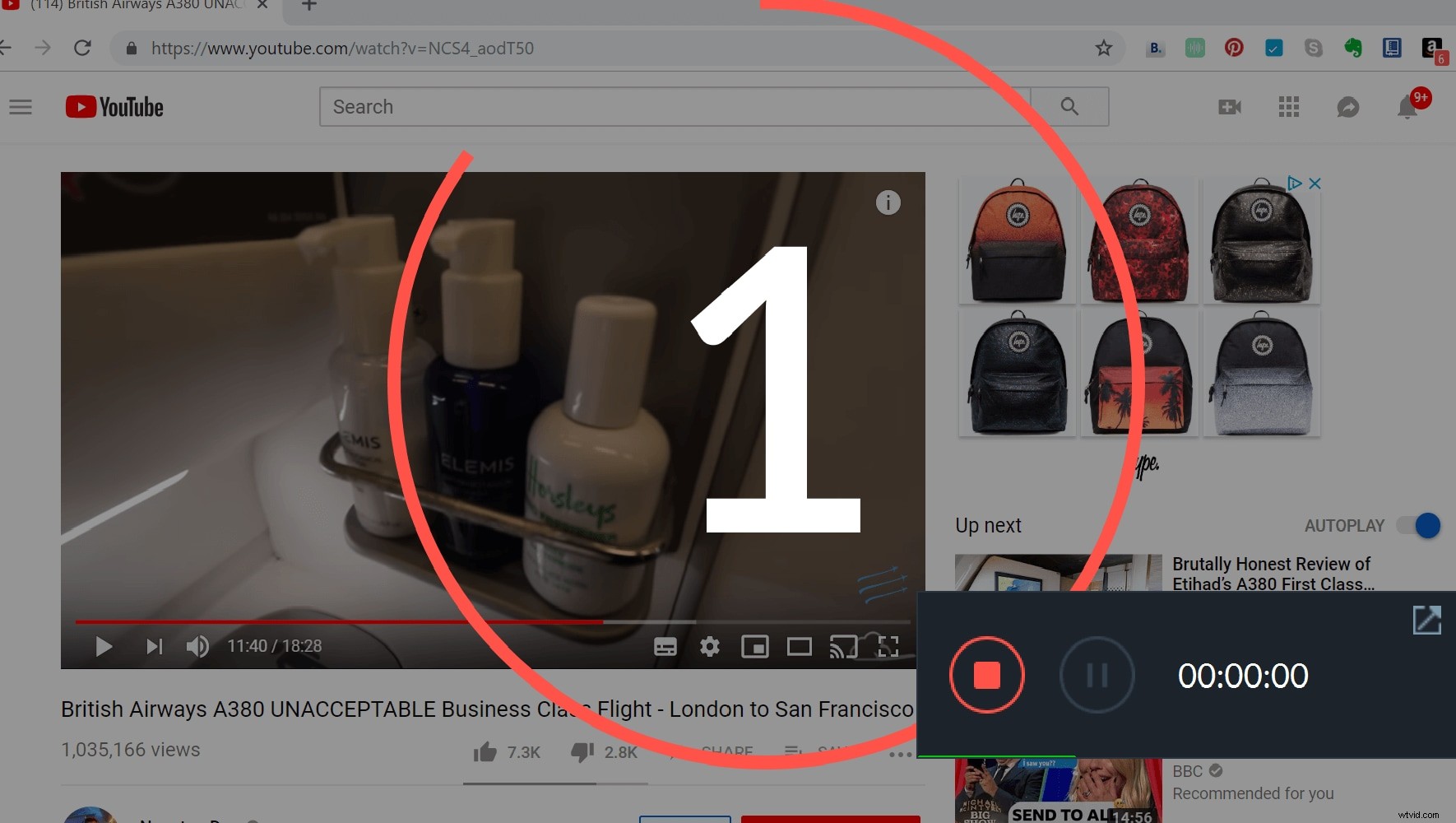
Avrai un conto alla rovescia prima dell'inizio della registrazione, ma non appena inizia, il piccolo pannello di controllo scomparirà, quindi non sarai infastidito durante la produzione. Per interrompere il video, dovrai utilizzare il tasto di scelta rapida, quindi è una buona idea impostarlo su qualcosa che non dovrai utilizzare durante il video.
Una volta terminata la registrazione, il film apparirà automaticamente nella tua raccolta multimediale all'interno di Filmora. Da qui, puoi rilasciarlo nella tua sequenza temporale e quindi modificarlo quanto desideri per una finitura perfetta.
È un peccato che Adobe non abbia pensato di includere uno screen recorder nel software Rush, poiché è piuttosto essenziale per la creazione di video nel mondo moderno. Per fortuna Wondershare è qui per colmare questa lacuna. Prova a fare una registrazione dello schermo con Filmora oggi e vedi se ti innamori anche tu di questo software.
