Con lo sviluppo delle tendenze dell'insegnamento one-to-one e del COVID-19, sono urgentemente necessari registratori dello schermo che possono essere utilizzati sui computer. Se non sai come registrare lo schermo su Chromebook, questo post fa per te.
Qui ti mostreremo come acquisire lo schermo su Chromebook con il suo strumento di registrazione integrato, inoltre, se necessario, sono disponibili anche alcune estensioni per la registrazione dello schermo del Chromebook.
Come eseguire la registrazione dello schermo su un Chromebook [nessuna installazione]
In realtà, sul tuo Chromebook è presente uno strumento di acquisizione dello schermo integrato, che semplifica la registrazione dello schermo del Chromebook senza bisogno di software aggiuntivo. Con il suo aiuto, puoi eseguire screenshot e registrare video su Chromebook senza problemi. Ora, diamo un'occhiata a come trovarlo e usarlo per la registrazione dello schermo.
Passaggio 1. Sblocca il Chromebook e fai clic nell'angolo in basso a destra per scegliere l'opzione "Screen Capture".
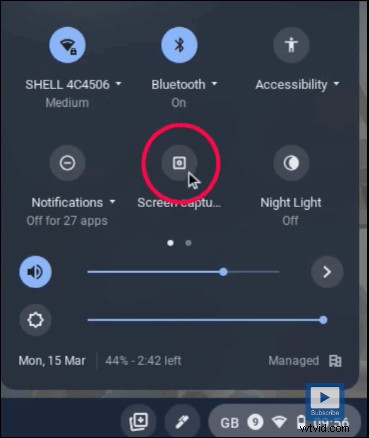
Passaggio 2. Quindi puoi vedere una barra degli strumenti in cui puoi iniziare a catturare schermate o acquisire video. Inoltre, offre opzioni per selezionare in modo flessibile uno schermo intero, una finestra o un'area specifica.
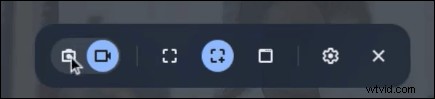
Passaggio 3. Seleziona la modalità di registrazione desiderata, quindi fai clic sul pulsante della fotocamera "Registra" sullo schermo per avviare la registrazione.
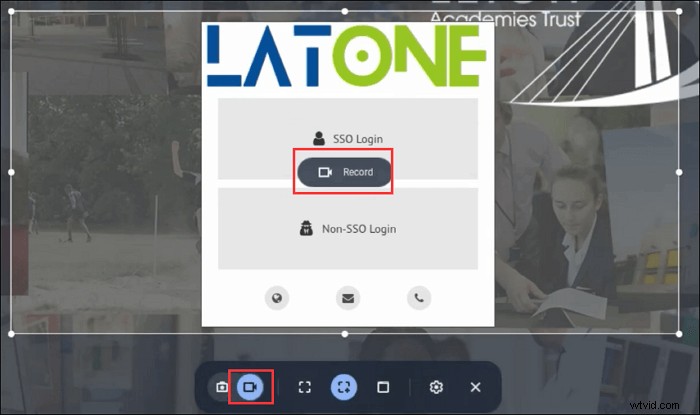
Passaggio 4. Al termine, fai clic sull'icona "Stop". Infine, puoi fare clic sulla finestra di avviso che appare nell'angolo in basso a destra per trovare le tue registrazioni.
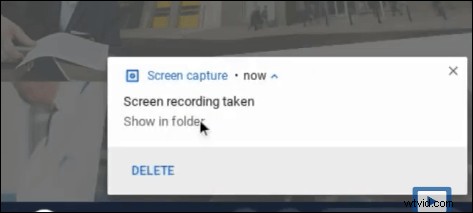
I 3 migliori registratori di schermo gratuiti per Chromebook senza download
Oltre allo strumento di registrazione integrato, ci sono molte estensioni gratuite che possono registrare lo schermo per te. Abbiamo selezionato tre efficaci registratori dello schermo per Chromebook. Se desideri utilizzarli per registrare lo schermo sul tuo Chromebook, puoi seguire i passaggi dopo la descrizione di ciascuna estensione.
Top 1. Nimbus
Nimbus può registrare video dallo schermo del tuo Chromebook per fare uno screencast e può registrare un video di un altro programma attivo o di una webcam. Puoi personalizzare la risoluzione dello schermo video e la frequenza dei fotogrammi, annotare il video con varie forme, inclusi frecce e rettangoli, o caricare lo screencast su Nimbus Note o sul tuo computer.
Le impostazioni video ti consentono di regolare la qualità con Nimbus consentendo una qualità fino a 4K. Inoltre, può essere eseguito sul tuo computer senza una connessione Internet.

Passaggio 1. Apri Chrome Web Store, inserisci Nimbus nella casella di ricerca.
Passaggio 2. Aggiungi Nimbus Screenshot &Screen Video Recorder a Chrome facendo clic sul pulsante blu "Aggiungi a Chrome".
Passaggio 3. Avvia l'estensione, fai clic su "Registra video". Puoi personalizzare le impostazioni audio e video nella pagina successiva.
Passaggio 4. Fare clic su "AVVIA REGISTRAZIONE" per avviare la registrazione. Se vuoi mettere in pausa o terminare la registrazione, fai clic sull'estensione e scegli "Pausa" o "Interrompi registrazione".
Top 2. Screencastify
Screencastify potrebbe essere una buona scelta per registrare lo schermo sul Chromebook perché non filigrana le registrazioni gratuite e il limite di cinque minuti per le registrazioni gratuite dovrebbe essere sufficiente per la maggior parte di noi. Questa estensione per la registrazione dello schermo per Chromebook è disponibile sia in versione gratuita che a pagamento. L'icona al momento del download viene visualizzata nell'angolo superiore dell'immagine di una striscia di pellicola.
Durante la registrazione, puoi scegliere tra la trasmissione dello schermo all'interno della scheda e la registrazione in modalità desktop completo. C'è anche una scelta di risoluzione dello schermo, registrazione audio e webcam incorporata, che ti consente di registrarti contemporaneamente alle informazioni sullo schermo del tuo computer.
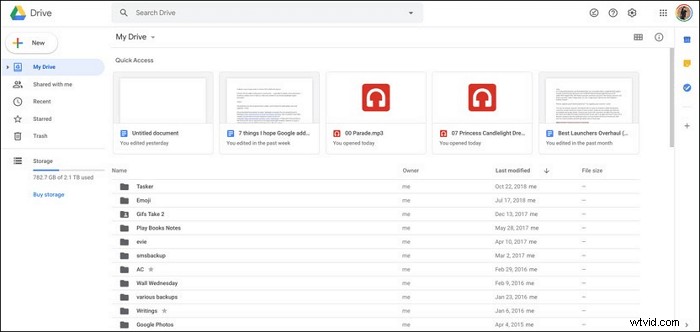
Passaggio 1. Tocca "Aggiungi a Chrome" nella scheda del Chrome Web Store di Screencastify.
Passaggio 2. Tocca l'icona Screencastify nell'angolo in alto a destra del browser Chrome per avviarlo. Accedi con un account Google.
Passaggio 3. Tocca di nuovo l'icona Screencastify nell'angolo in alto a destra del browser Chrome e tocca "Registra".
Passaggio 4. Scegli di registrare "Tutto lo schermo" per registrare l'intero display.
Passaggio 5. Al termine della registrazione, tocca l'icona "Stop" nei controlli di registrazione nella parte inferiore dello schermo.
Passaggio 6. Assegna un nome al video che hai registrato e chiudi la scheda per consentire a Screencastify di completare l'elaborazione del video e il salvataggio del video su Google Drive.
Top 3. Telaio
Con Loom puoi registrare lo schermo, la voce e il viso per creare un video immediatamente condivisibile sul tuo Chromebook. Puoi registrare fino a un'ora con questa app, rendendolo di gran lunga uno dei registratori più generosi quando si tratta di tempo di registrazione. Lo scaricherai dal Chrome Store e utilizzerai il tuo account Google per firmarlo.
Ha le stesse due opzioni degli altri, consentendoti di registrare la scheda o l'intero desktop. Prima di registrare, puoi regolare le impostazioni, quindi premere il pulsante "Registra". Abbiamo preparato un tutorial per te.
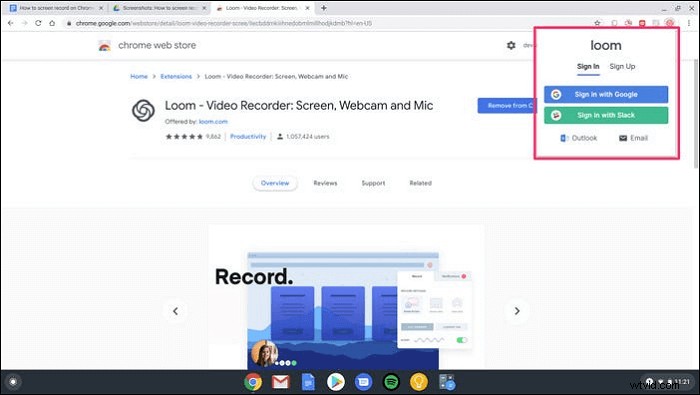
Passaggio 1. Apri Chrome Web Store, inserisci "loom" nella casella di ricerca.
Passaggio 2. Aggiungi Loom a Chrome facendo clic sul pulsante blu "Aggiungi a Chrome".
Passaggio 3. Avvia l'estensione, accedi, accetta i termini di servizio e configura il tuo account.
Passaggio 4. Apri una nuova finestra, quindi fai di nuovo clic sull'icona "Loom".
Passaggio 5. Consenti all'interno di utilizzare la videocamera e il microfono e imposta la registrazione come desideri.
Passaggio 6. Fai clic su "Avvia registrazione" e attendi il processo.
Passaggio 7. Per terminare la registrazione dello schermo, devi fare clic sul segno di spunta verde situato nell'angolo in basso a sinistra dello schermo.
Bonus:miglior software di cattura dello schermo per Windows e macOS
Oltre al Chromebook, la maggior parte di voi utilizza principalmente PC, laptop o Macbook per lavoro o studio. Non importa quale sia l'uso, puoi sempre fare affidamento su EaseUS RecExperts per iniziare le tue attività di registrazione dello schermo in qualsiasi momento.
Questo software professionale per la registrazione dello schermo è completo. Può registrare parte dello schermo o l'intero schermo sul tuo computer, registrare l'audio (microfono o suono di sistema) e registrare la webcam (più di una webcam supportata) per te.
Se sei un giocatore che vuole mantenere le tue operazioni nel gioco come souvenir ma non hai idea di come registrare il gameplay su PC, questo programma può aiutarti a risolvere questo problema. Dedicato ad aiutare i principianti a realizzare video registrati dall'aspetto professionale con semplici passaggi, questo software di cattura dello schermo è abbastanza facile da usare per tutti gli utenti.
EaseUS RecExperts
- Funziona senza problemi su computer Windows e macOS
- Consenti di registrare facilmente video in streaming, radio Internet o giochi di alta qualità
- La funzione di registrazione programmata è disponibile
- Consenti di acquisire schermate in qualsiasi momento con un clic
- Esporta le registrazioni in più di 10 formati
Conclusione
Per riassumere, ci sono molte estensioni che possono registrare lo schermo sul Chromebook per te. Tutto quello che devi fare è sceglierne uno. Tuttavia, per tutti gli utenti Windows o Mac, in particolare per coloro che non hanno molta esperienza nella registrazione dello schermo, consigliamo vivamente di scaricare il software completo e leggero - EaseUS RecExperts facendo clic sul pulsante in basso.
