Quando guardi un video interessante sul desktop, vuoi registrarlo per visualizzarlo in seguito? Hai solo bisogno di un utile registratore dello schermo per aiutarti a catturare video con audio. I quattro migliori registratori dello schermo per Mac sono riportati in questo post con i relativi passaggi su come registrare lo schermo su Mac. In base alla tua scelta, scegline uno.
- Come registrare lo schermo con l'audio su Mac - EaseUS RecExperts
- Come registrare lo schermo su Mac - QuickTime Player
- Come registrare lo schermo con l'audio su Mac - OBS Studio
- Come registrare lo schermo su Mac - VLC Media Player
Come eseguire la registrazione dello schermo con l'audio su Mac - EaseUS RecExperts
La prima raccomandazione è EaseUS RecExperts per Mac, che è uno strumento funzionale per catturare qualsiasi area dello schermo. Puoi scegliere l'area a schermo intero o personalizzata del monitor di destinazione.
Oltre a registrare lo schermo con audio su Mac, puoi usarlo per acquisire il gameplay e la webcam contemporaneamente. Inoltre, può acquisire video da piattaforme di social media come YouTube.
Caratteristiche principali di questo software di cattura dello schermo su Mac:
- Cattura il gameplay, lo schermo, l'audio e la webcam
- Scegli il formato di output dei risparmi
- Registra una presentazione PowerPoint con audio e video Mac
- Seleziona le risorse audio dal sistema o dall'audio esterno
Prima di fare riferimento alla guida di seguito, scarica questo registratore dello schermo per Mac!
Guarda questo tutorial su come registrare lo schermo e l'audio su Mac, usando EaseUS RecExperts per Mac:
Passaggio 1. Scarica e avvia EaseUS RecExperts sul tuo Mac. Per catturare l'intero schermo, fai clic sul pulsante "Schermo intero" dall'interfaccia principale. Se vuoi personalizzare l'area di registrazione, scegli il pulsante "Regione".
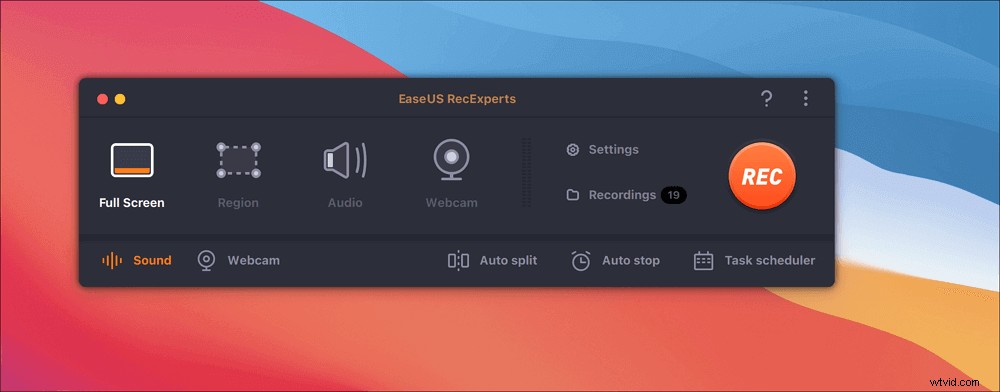
Passaggio 2. Per registrare lo schermo con l'audio, premi l'icona Suono dal lato in basso a sinistra della barra degli strumenti. Le risorse audio possono essere il suono esterno o l'audio del sistema. In base alle tue esigenze, abilita l'opzione target.
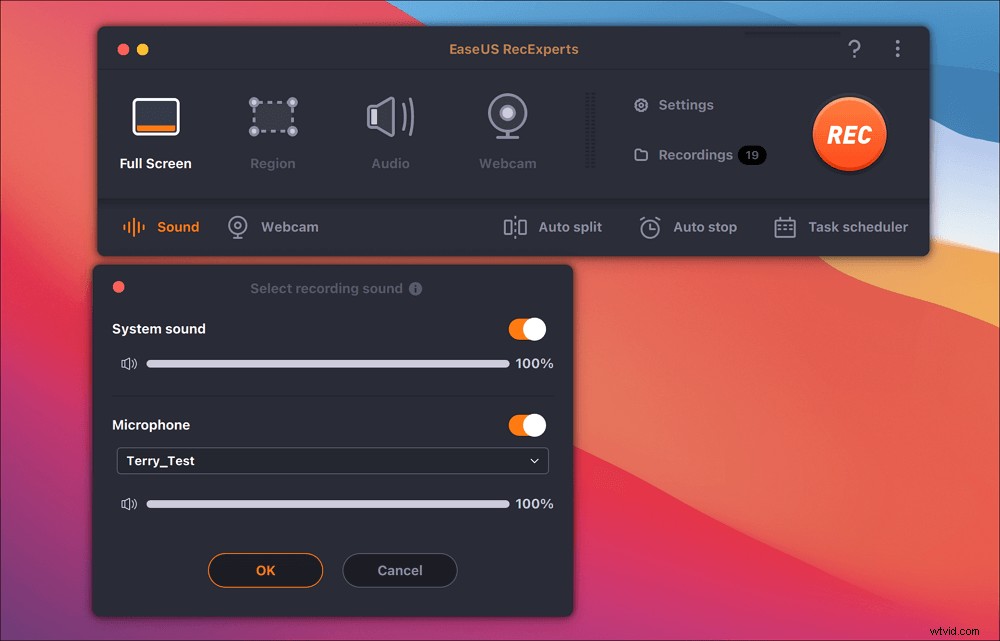
Passaggio 3. Prima dell'acquisizione, puoi modificare il formato di output del video registrato facendo clic su "Impostazioni" dall'interfaccia principale. Quindi, scorri verso il basso il menu di Formato di output per video. Scegli il tipo di output che preferisci.
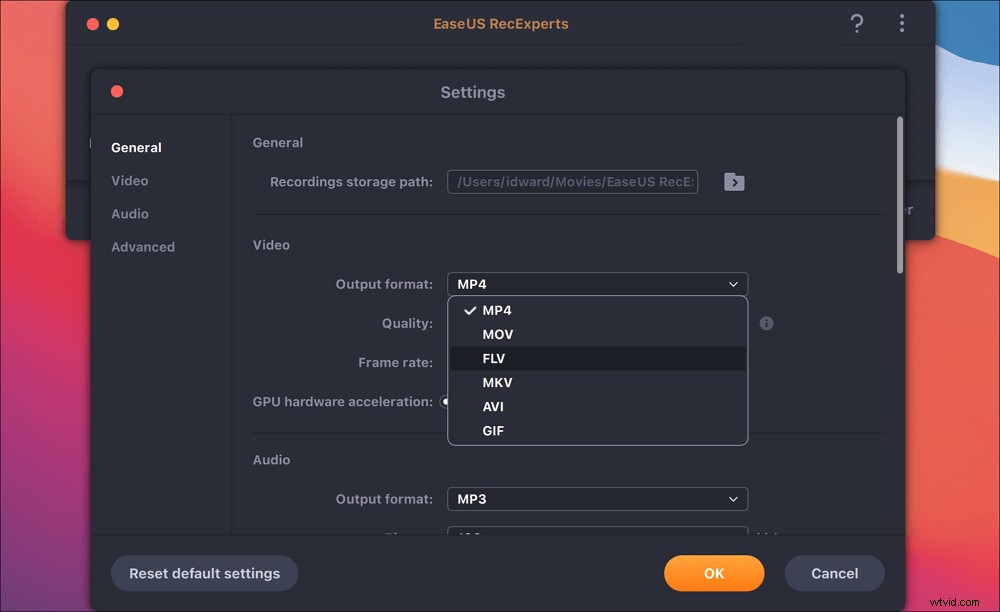
Passaggio 4. Al termine, fai clic sul pulsante REC per iniziare la registrazione. Cattura tutto ciò che viene visualizzato sullo schermo del tuo Mac. Quando hai finito, fai clic sul pulsante Interrompi. Quindi puoi guardare il video registrato da "Registrazioni".
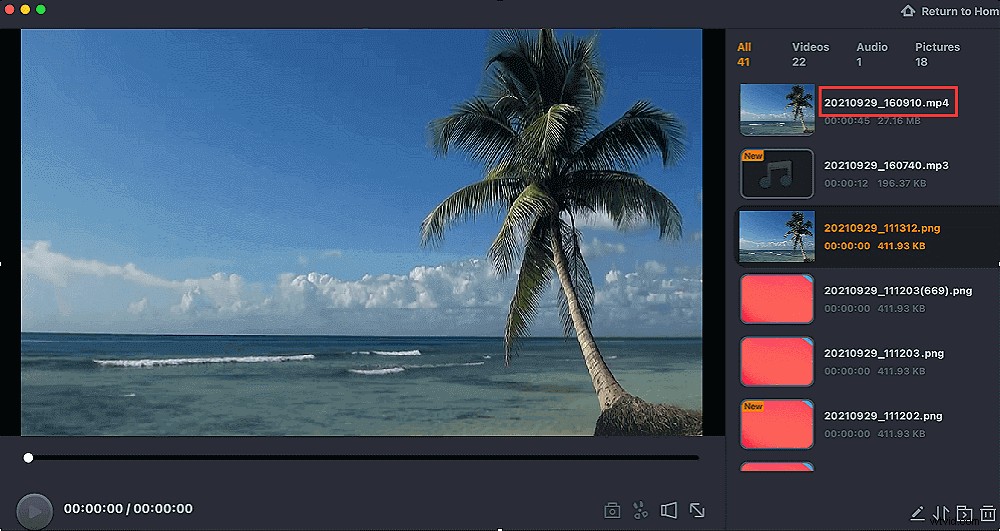
Come registrare lo schermo su Mac - QuickTime Player
QuickTime Player è lo strumento predefinito su Mac che può aiutare a riprodurre e registrare vari file multimediali. Con un'interfaccia semplice e intuitiva, questo software può aiutarti a registrare qualsiasi video sullo schermo. Ad esempio, video da piattaforme di social media come FaceBook e così via
L'unica limitazione è che non puoi registrare l'audio di sistema con questo strumento come requisiti di sistema di macOS. Ma è accessibile per acquisire suoni esterni e registrare schermo e webcam su Mac.
Registrazione dello schermo sul Mac con audio esterno, utilizzando QuickTime Player:
Passaggio 1. Avvia QuickTime Player su Mac. Passa a "File"> "Nuova registrazione schermo". Viene visualizzata una finestra di cattura dello schermo e puoi impostare più opzioni dal menu a discesa. Scegli le risorse audio e così via.
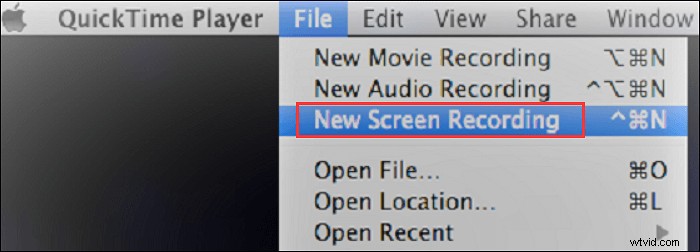
Passaggio 2. Dall'ultimo passaggio, puoi aggiungere il microfono esterno per registrare lo schermo con l'audio su Mac. Qui fai clic sul pulsante rosso per iniziare a catturare.
Passaggio 3. Una volta che vuoi fermarti, fai clic sul pulsante Interrompi. Oppure fai clic sul pulsante "Comando-Controllo-Esc". Il video viene originariamente salvato sul desktop del Mac.
Articolo correlato>> Registra audio interno su Mac
Come registrare lo schermo con l'audio su Mac - OBS Studio
In qualità di famoso catturatore di schermate e audio open source su Mac, OBS Studio offre la possibilità di registrare schermate in modo efficace. Puoi usarlo per acquisire video, ad esempio registrare video di YouTube con audio.
Ancora più importante, è lo strumento professionale che consente impostazioni avanzate in termini di uscita audio e video, impostazioni dei tasti di scelta rapida, ecc. La registrazione dello schermo diventa un compito facile.
Passaggio 1. Per regolare le impostazioni di registrazione, fai clic su "Impostazioni" nell'angolo in basso a sinistra. Quando viene visualizzata una finestra, puoi scegliere tra "Generale", "Stream", "Output", "Audio", ecc. Regolali come preferisci.
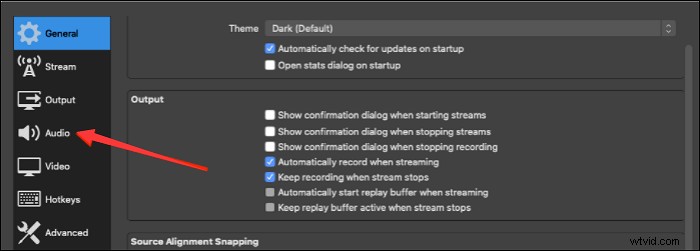
Passaggio 2. Premi il pulsante "+" sotto Sorgenti. Quindi, scegli "Display Capture" per impostare la missione di registrazione. Nel frattempo, puoi cambiare il nome di questo file.
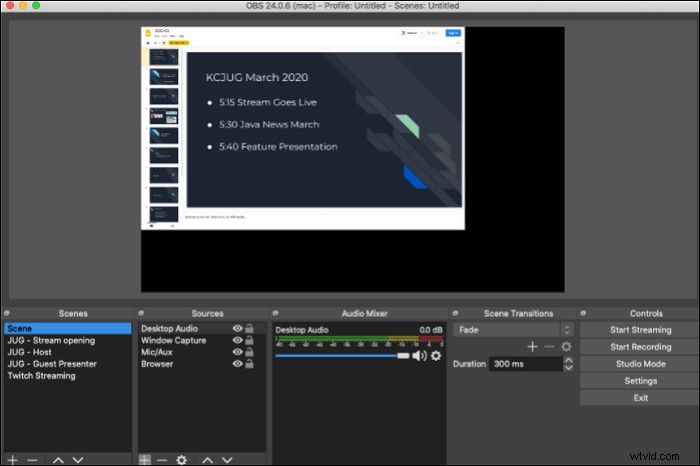
Passaggio 3. Dal lato sinistro dell'interfaccia, scegli "Avvia registrazione". Quindi, per interromperlo, fai clic sul pulsante Interrompi in OBS.

Le migliori impostazioni di registrazione per OBS
Vuoi registrare un video di alta qualità? Segui questa guida per scoprire come regolare le impostazioni in OBS come la frequenza dei fotogrammi, ecc.

Come registrare lo schermo su Mac - VLC Media Player
Il lettore multimediale VLC è uno strumento open source e multipiattaforma per riprodurre, registrare, modificare e convertire file multimediali. Puoi persino riprodurre dispositivi e protocolli di streaming di rete in questo software. Inoltre, registrare lo schermo con l'audio su Mac è facile se scegli questo strumento. È funzionale per registrare video su Mac.
Oltre a catturare video, questo strumento può convertire i tuoi file audio in video o viceversa.
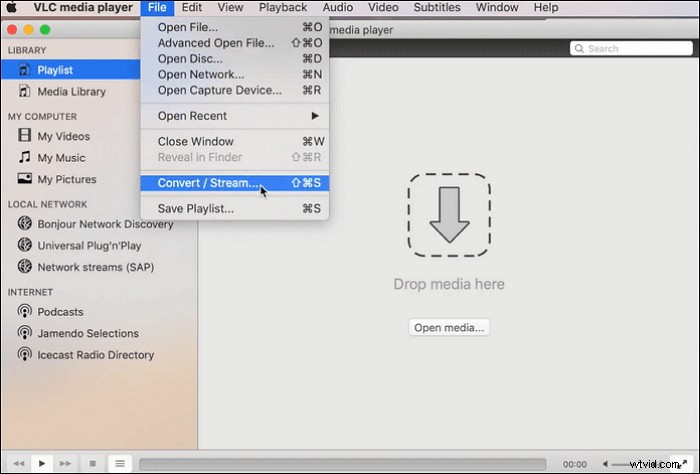
Ecco un elenco di passaggi su come acquisire lo schermo su Mac, utilizzando il lettore multimediale VLC:
Passaggio 1. Scarica il lettore multimediale VLC e aprilo. Scegli "Media"> "Stream". Quindi, seleziona "Acquisisci dispositivo".
Passaggio 2. In una nuova finestra, trova "Modalità di acquisizione" e seleziona "Desktop". Allo stesso tempo, puoi scegliere la frequenza fotogrammi desiderata per l'acquisizione dello schermo.
Passaggio 3. Infine, fai clic su "Stream"> "Avanti". Qui puoi anche impostare il percorso di salvataggio nella "Nuova destinazione". Scegli "Stream" nel passaggio successivo per avviare l'acquisizione.
Suggerimenti: Per impostare la dimensione di acquisizione, premi "Video" dalla barra degli strumenti e scegli tra "Schermo intero", "Finestra sempre adatta", ecc.
Domande frequenti su come eseguire la registrazione dello schermo su Mac
Ecco alcune domande raccolte dal pubblico e puoi continuare a leggere questo post.
Sì. Ha lo strumento predefinito come QuickTime Player per catturare lo schermo con l'audio del microfono. I risparmi di questo registratore dello schermo per Mac sono di alta qualità. L'unico problema è l'audio del sistema. Tuttavia, puoi scegliere un software di terze parti per gestirlo.
Per acquisire lo schermo con audio esterno su Mac, scegli il registratore predefinito, QuickTime Player. Puoi persino catturare la webcam con esso. Se intendi registrare l'audio dal computer (suono interno), prova strumenti come EaseUS RecExperts per Mac. Può catturare lo schermo e l'audio contemporaneamente o separatamente.
Se QuickTime Player non è in grado di soddisfare tutti i tuoi requisiti. Prova strumenti come EaseUS RecExperts. Ecco una guida.
1
2
3
