Surface Pro è un tablet rimovibile, progettato da Microsoft. Simile a un laptop Microsoft, può eseguire la versione di Windows dalla 8 alla 10. Per la maggior parte delle persone, è come un computer Windows e rende comodo studiare e lavorare sempre e ovunque.
A volte devi registrare lo schermo sul tuo Surface Pro ogni volta che studi o lavori, ma potresti non sapere come portare a termine il lavoro. Non preoccuparti. Questo post copre 5 modi efficaci per aiutarti. Continua a leggere per scoprire come registrare lo schermo su Surface Pro .
Come eseguire lo Screen Record di Surface Pro con EaseUS RecExperts
EaseUS RecExperts è un software di registrazione dello schermo leggero ma completo per gli utenti di Surface Pro. Ti offre opzioni per registrare schermo, audio, webcam e gameplay in alta qualità. A differenza di altri registratori dello schermo di Windows, ti consente di acquisire lo schermo in modo flessibile, come l'intero schermo o una regione selezionata, o persino di acquisire facilmente schermate su Surface Pro. Tutto sommato, questo software può soddisfare tutti i tuoi requisiti di registrazione dello schermo.
Oltre alle funzionalità di registrazione di base, fornisce anche alcuni strumenti di modifica. Ad esempio, le registrazioni verranno divise automaticamente a un'ora o a una dimensione specifica se si abilita la funzione di divisione automatica. Inoltre, una volta interrotta l'acquisizione, puoi modificare la tua registrazione in modo facile e veloce.
Come registrare lo schermo su Surface Pro 7 con audio:
Passaggio 1. Dopo il download, avvia il software di registrazione dello schermo. Troverai un piccolo pannello sullo schermo con molte opzioni.
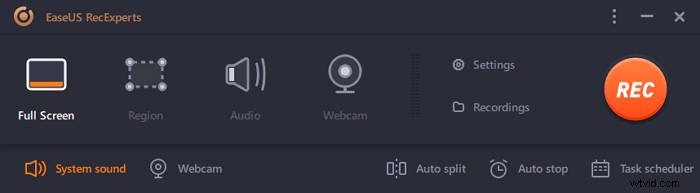
Passaggio 2. Sul pannello, è possibile registrare l'intero schermo facendo clic sull'opzione "Schermo intero" o una regione specifica facendo clic sull'opzione "Regione". Ora trascina il cursore sullo schermo per selezionare l'area desiderata.
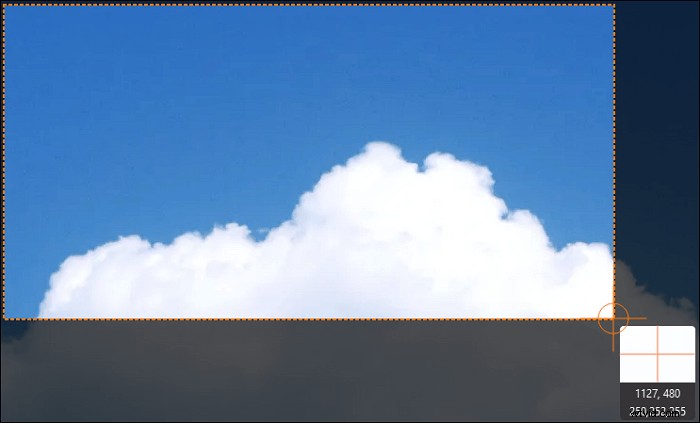
Passaggio 3. Per la registrazione con la webcam, collegare una webcam e fare clic sul pulsante "Webcam" dal pannello principale. Inoltre, è possibile scegliere ulteriormente il formato di output, la qualità e la frequenza dei fotogrammi dalle impostazioni.
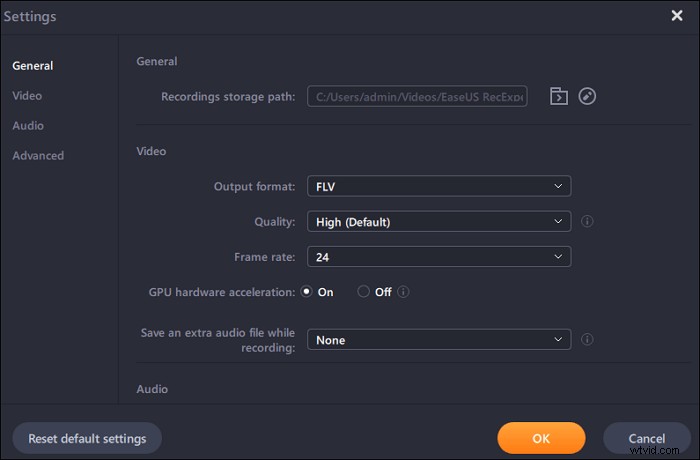
Passaggio 4. Ora, fai clic sul pulsante "REC" per avviare la registrazione.
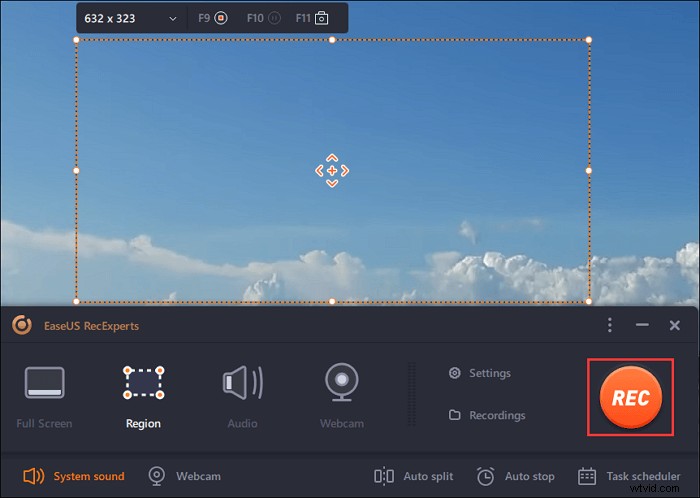
Passaggio 5. Fare clic sul pulsante "Stop" una volta che hai finito. Il video registrato verrà visualizzato sullo schermo quando un utente interrompe la registrazione. Le funzionalità di modifica offrono funzionalità come tagliare, rinominare un file o estrarre l'audio e altro ancora. Puoi anche fare uno screenshot semplicemente premendo F11.
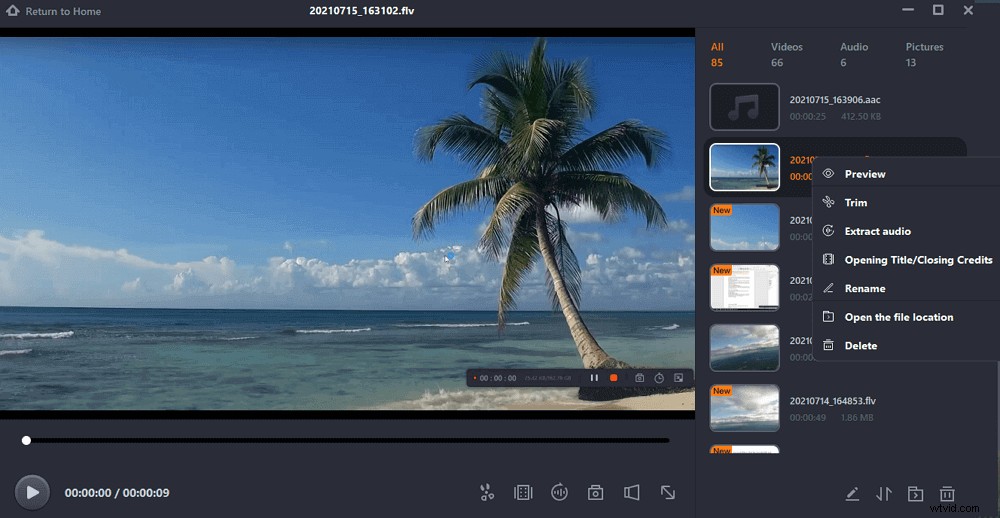
Se vuoi ottenere questo software di cattura dello schermo per la registrazione di Microsoft Surface, premi il pulsante in basso!
Come registrare lo schermo su Microsoft Surface con Game DVR Free
Se Surface Pro funziona su Windows 10 o versioni successive, puoi utilizzare il miglior registratore dello schermo di Windows 10:Game DVR per acquisire lo schermo. Il vantaggio più grande è che non è necessario cercare o scaricare altri software di acquisizione dello schermo di terze parti su Surface e non occuperà molto spazio nelle prestazioni della CPU anche se stai giocando e registrandolo contemporaneamente .
Come registrare video su Surface Pro con Game DVR:
Passaggio 1. Innanzitutto, devi collegare una tastiera a Surface Pro.
Passaggio 2. Premi Vinci + G per aprire la finestra di dialogo della barra di gioco, quindi seleziona la casella "Sì, questo è un gioco" per caricare la barra di gioco.
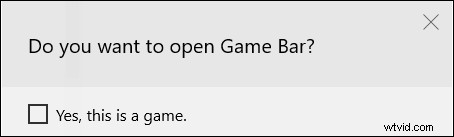
Passaggio 3. Quando sei pronto per acquisire lo schermo di Surface, puoi fare clic sul pulsante Avvia registrazione o premere Win + Alt + R sulla tastiera per iniziare la registrazione.
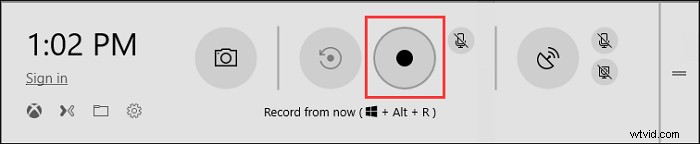
Passaggio 4. Premi la barra di registrazione blu per terminare la registrazione. E il video registrato verrà salvato nella sottocartella s denominata Capture su Surface Pro.
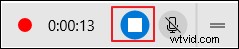
Come eseguire la registrazione dello schermo su Surface Laptop con OBS Studio
Un altro miglior software di registrazione per Surface Pro è OBS Studio. Come registratore dello schermo completamente gratuito e open source, può soddisfare le tue esigenze di cattura dello schermo e streaming live. Usandolo, puoi creare scene composte da più origini, tra cui acquisizioni di finestre, immagini, testo, finestre del browser, webcam, schede di acquisizione e altro ancora.
Tuttavia, è un po' difficile per i principianti a causa della sua complessa interfaccia utente. Se sei un principiante, puoi leggere alcune guide o provare altri registratori dello schermo facili da usare.
Ecco come registrare lo schermo su Microsoft Surface Pro con audio utilizzando OBS:
Passaggio 1. Scarica e installa OBS Studio su Surface Pro, quindi avvialo.
Passaggio 2. Nella scheda Scena, fai clic sul pulsante "+" e selezionare Visualizza acquisizione, quindi fare clic su OK. Successivamente, scegli il pulsante Impostazioni per impostare la posizione dei video registrati.
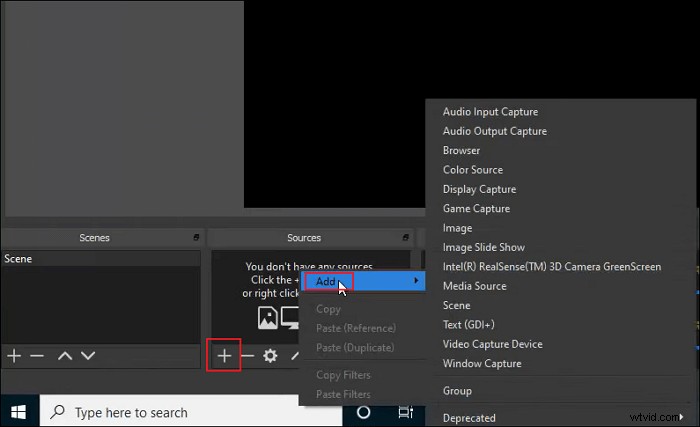
Passaggio 3. Quando sei pronto, puoi fare clic sul pulsante Avvia registrazione in basso a destra.
Passaggio 4. Una volta terminato, fai semplicemente clic sul pulsante Interrompi registrazione, quindi il video registrato verrà salvato sul tuo computer.
Come registrare lo schermo su Surface Pro con il registratore schermo online
ScreenApp è un registratore dello schermo online. È il modo più semplice per acquisire lo schermo su Surface Pro per coloro a cui non piace scaricare o installare alcun software. Questo software di cattura dello schermo online ti consente di avviare la registrazione con un solo clic e ti offre tre opzioni per selezionare e registrare lo schermo in base alle tue preferenze.
Al termine della registrazione, vengono forniti alcuni strumenti di modifica di base per tagliare o modificare il video.
Come eseguire la registrazione dello schermo su Microsoft Surface Pro 7/6 online:
Passaggio 1. Visita il sito Web di ScreenApp utilizzando Chrome o Firefox, quindi fai clic sul pulsante "Inizia".
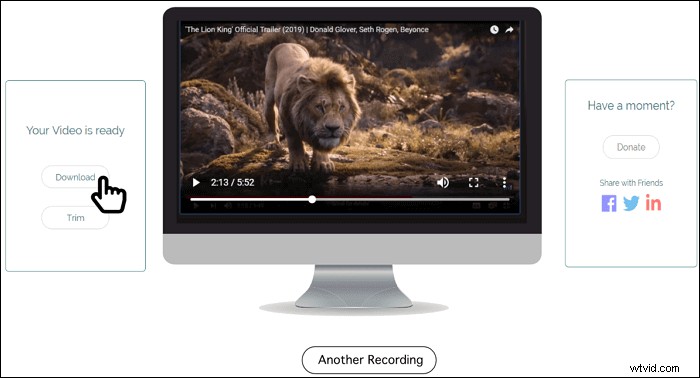
Passaggio 2. Successivamente, viene visualizzata la finestra Condividi lo schermo, quindi puoi scegliere di acquisire liberamente l'intero schermo, una finestra dell'applicazione o una scheda del browser. Al termine, fai clic sul pulsante Condividi.
Passaggio 3. Dopo tutte le impostazioni, puoi fare clic su Avvia registrazione e la registrazione inizierà immediatamente.
Conclusione
Come registrare lo schermo su Surface Pro? Abbiamo parlato di quattro modi semplici e praticabili per aiutarti a finire il lavoro. Puoi scegliere quello più adatto alle tue esigenze.
Tra questi registratori dello schermo, consigliamo vivamente EaseUS RecExperts. Questo registratore dello schermo facile da usare offre strumenti di base per l'acquisizione dello schermo e l'editing video e anche se sei un principiante, puoi realizzare clip di registrazione impressionanti con esso.
