BlueJeans è un servizio di videoconferenza che consente agli utenti di ospitare riunioni online. È diventata una soluzione popolare per comunicare con partner commerciali e colleghi poiché BlueJeans ti consente di condividere documenti durante le riunioni. Il suo strumento integrato può registrare le conferenze. Ma la funzionalità di registrazione BlueJeans integrata presenta alcune limitazioni. È facile applicare questa funzione solo se sei un moderatore di una riunione.
Qui, prova uno strumento alternativo che offre funzioni più del registratore BlueJeans integrato, che registra le riunioni video BlueJeans in modo efficace, con le opzioni desiderate.
Come registrare e scaricare la registrazione BlueJeans
Se sei un utente standard BlueJeans, puoi registrare riunioni per più di 5 ore, mentre gli utenti BlueJeans Pro possono registrare riunioni per un massimo di 25 ore. Poiché la funzione di registrazione integrata è accessibile solo al moderatore della riunione, in questa parte imparerai come registrare e scaricare una riunione in BlueJeans come moderatore.
Come registrare una riunione in BlueJeans
Con il registratore BlueJeans, puoi acquisire tutto ciò che sta accadendo in una riunione (sia video che audio) per riprodurlo in seguito. Questa funzione è utile per registrare sessioni di formazione, colloqui di nuovi candidati, ecc.
Sia che tu stia utilizzando BlueJeans tramite un browser o scaricando un'applicazione BlueJeans dedicata sul tuo dispositivo, segui i passaggi seguenti per registrare una riunione.
Ecco un elenco di passaggi per la registrazione di BlueJeans:
Passaggio 1. Avvia una riunione facendo clic su "Avvia".
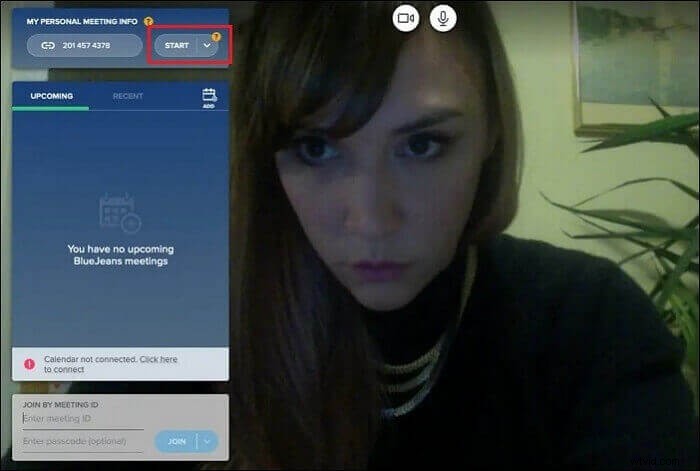
Passaggio 2. In qualità di moderatore della riunione, premi "Avvia registrazione/Avvia registrazione e momenti salienti" che si trova nell'angolo in alto a sinistra dello schermo. Tutti i partecipanti alla registrazione possono vedere la notifica "Registrazione iniziata".
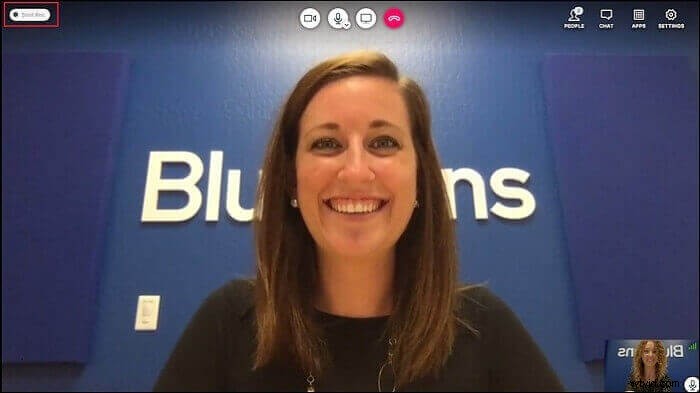
Meeting Recorder può acquisire tutti i video e l'audio, eccetto la chat. Durante la registrazione, nell'angolo in alto a sinistra è visibile un'icona rossa lampeggiante. E tutti i moderatori hanno accesso ai controlli di acquisizione di BlueJeans.
Passaggio 3. Al termine, tocca "Interrompi registrazione/Interrompi registrazione ed evidenziazioni" nell'angolo in alto a sinistra dello schermo.
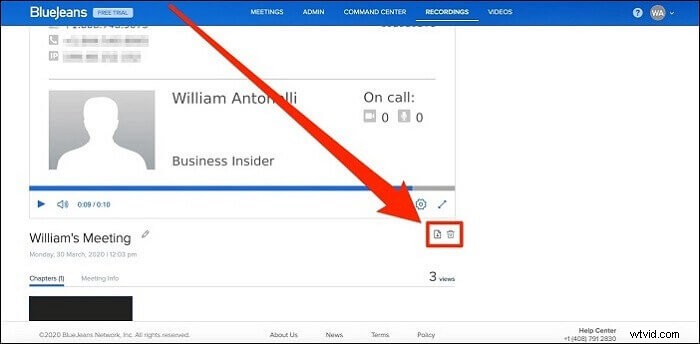
Passaggio 4. Riceverai un messaggio di conferma se sei certo di interrompere la registrazione. Fai clic su "Interrompi" per confermare.
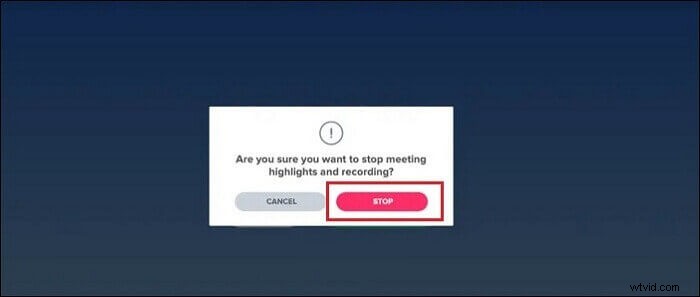
È così che puoi registrare una riunione in BlueJeans. Per scaricare la registrazione BlueJeans, continua a leggere.
Come scaricare una registrazione di una riunione BlueJeans
Per condividere o fare riferimento alla registrazione della tua riunione BlueJeans, devi scaricarla. La buona notizia è che scaricare una riunione BlueJeans registrata è facile e puoi farlo utilizzando qualsiasi browser su PC o Mac.
Passaggio 1. Sul tuo PC o Mac, vai al sito BlueJeans o apri l'app BlueJeans. Quindi, accedi al tuo account.
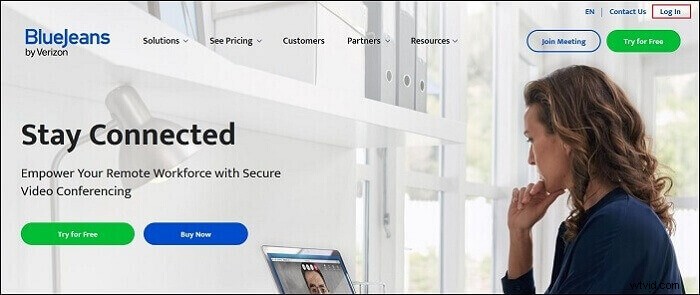
Passaggio 2. Verrai indirizzato alla pagina di pianificazione di BlueJeans. Tocca "Registrazioni".
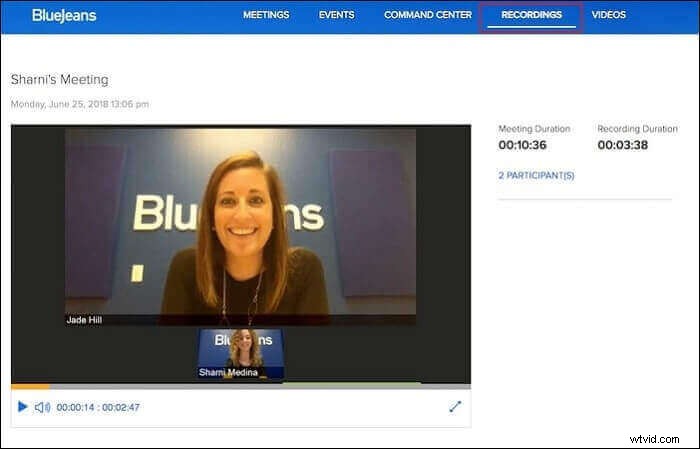
Se non vedi "Registrazioni", la finestra del browser potrebbe essere troppo piccola. In tal caso, prova a ridurre lo zoom o fai clic sui tre punti che appaiono nel luogo.
Passaggio 3. Individua la registrazione che desideri scaricare e toccala per aprirla. Apparirà una nuova pagina dove potrai guardare la registrazione.
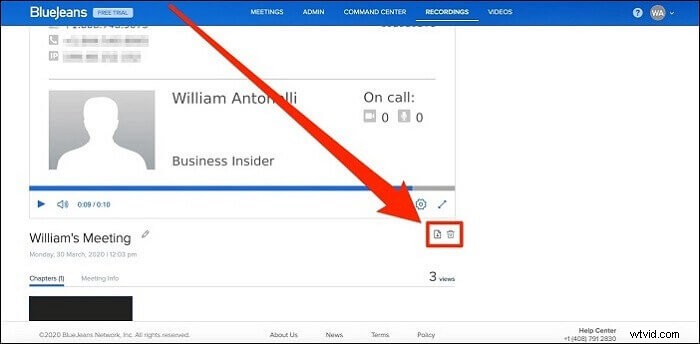
Per scaricarlo, tocca l'icona che appare come un pezzo di carta con una freccia rivolta verso il basso e ti potrebbe essere chiesto dove desideri salvare la registrazione.
Registra e scarica la registrazione BlueJeans con EaseUS RecExperts
Senza dubbio, il registratore BlueJeans integrato è eccezionale, ma è accessibile solo ai moderatori delle riunioni. Ecco perché hai bisogno dell'opzione alternativa, EaseUS RecExperts.
È un registratore dello schermo completo che può aiutare a registrare le riunioni BlueJeans senza limiti di tempo. Inoltre, puoi registrarlo come partecipante senza avvisare gli altri. E viene fornito con molte funzionalità per rendere il processo di registrazione semplice e divertente.
Può aiutarti a catturare tutto ciò che sta accadendo sullo schermo con l'audio. Puoi catturare una regione selezionata dello schermo, registrare a schermo intero su Windows 10 e una webcam. Con questo meraviglioso registratore, puoi salvare le riunioni registrate in vari formati come MP4 e altri senza alcuna perdita di qualità.
Caratteristiche principali:
- Registra una riunione BlueJeans (sia audio che video)
- Interfaccia pulita e intuitiva
- Programma attività di registrazione
- Compatibile con Windows e Mac
Per registrare e modificare le tue acquisizioni BlueJeans nel modo più semplice, questo strumento è la scelta migliore per te.
Di seguito è riportato un elenco di passaggi per la registrazione di riunioni online con questo registratore:Passaggio 1. Configura le opzioni di registrazione
Scarica questo programma sul tuo computer. Scegli "Schermo intero" o "Regione" per iniziare a catturare. Nel frattempo, scegli il suono facendo clic sul pulsante in basso a sinistra e selezionando "Suono di sistema" o "Microfono".
Inoltre, puoi aggiungere un overlay webcam opzionale alla tua registrazione facendo clic su "Webcam".
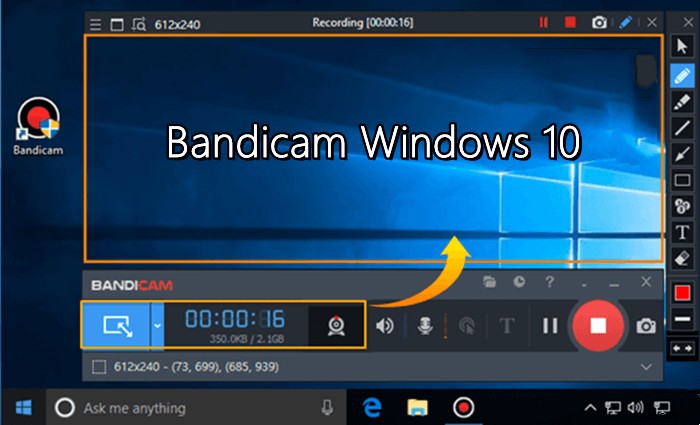
Passaggio 2. Personalizza le opzioni di registrazione avanzate
Per impostare il tasto di scelta rapida o specificare un formato personalizzato per il salvataggio dei video, fai clic su "Impostazioni". Hai opzioni come la scelta del formato di output, della qualità e così via. Fai clic su "OK" se hai configurato queste opzioni.
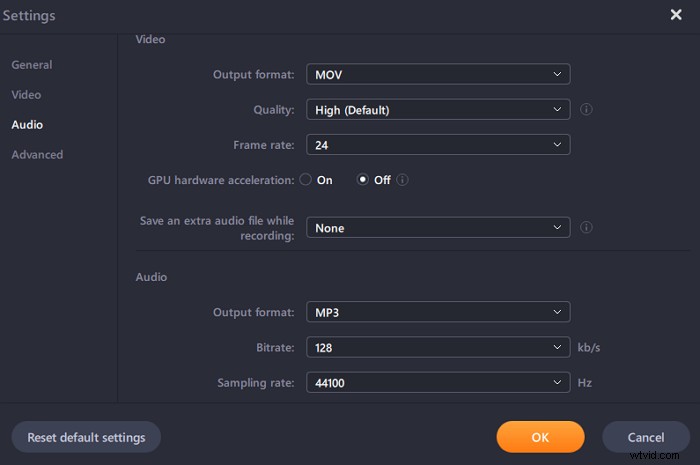
Passaggio 3. Cattura la tua conferenza
Apri l'applicazione per le riunioni e avvia l'attività video. Quindi, fai clic su "REC" per iniziare.

Passaggio 4. Trova le tue registrazioni
Per visualizzare il tuo video, fai clic su "Registrazioni" e il più recente apparirà in cima all'elenco.
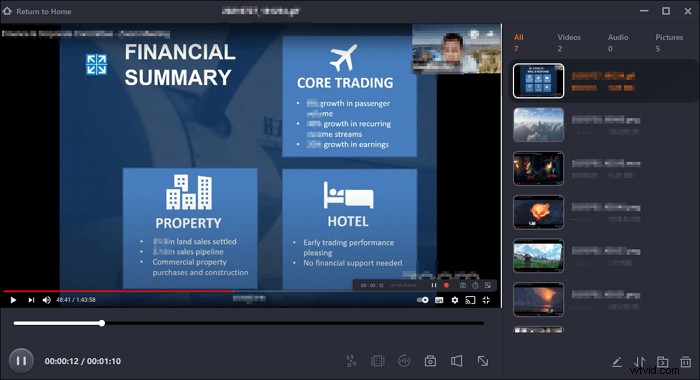
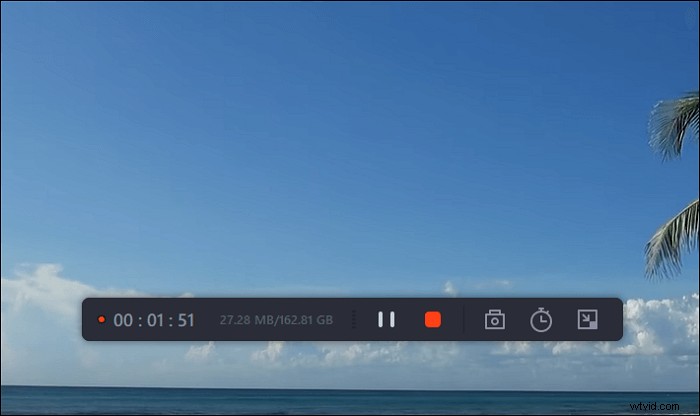
Registra video su Mac
Se vuoi conoscere i passaggi per registrare video o riunioni su Mac, scarica EaseUS RecExperts per Mac e segui la guida in questo articolo.

Conclusione
Credi di aver saputo registrare e scaricare la registrazione BlueJeans sul tuo computer. Se sei l'ospite della riunione BlueJeans, la funzione di registrazione integrata è utile.
Tuttavia, lo strumento consigliato è EaseUS RecExperts, che offre una soluzione molto migliore per registrare riunioni video online. A differenza della funzione di registrazione delle riunioni BlueJeans integrata, offre funzioni più vantaggiose. Chiunque partecipi alla riunione può registrare una riunione. Provalo ora!!
Domande frequenti sulla registrazione BleaJeans
Continua a leggere questa parte se vuoi conoscere più informazioni correlate.
Una volta completata la registrazione, BlueJeans ti invierà un link via email. Puoi quindi scaricare la registrazione tramite la tua e-mail. Tuttavia, puoi persino trovare le tue registrazioni nella scheda "Registrazioni" in BlueJeans.
Attualmente, BlueJeans non ha un editor di registrazione integrato. Pertanto, puoi fare affidamento su programmi di terze parti per modificare le tue registrazioni. Ecco perché EaseUS RecExperts è un'ottima alternativa alla funzione di registrazione delle riunioni BlueJeans integrata, poiché offre anche potenti funzionalità di modifica.
I moderatori della riunione possono registrare una riunione in BlueJeans. In altre parole, se sei un host di BlueJeans, vedrai e utilizzerai la funzione di registrazione integrata in BlueJeans.
