FreeConferenceCall.com è un servizio di teleconferenza che offre funzionalità come tenere videoconferenze con audio, effettuare una telefonata virtuale, ecc.
Oggigiorno sempre più persone devono lavorare a casa. Quindi non hai altra scelta che partecipare a sempre più riunioni online per comunicare con i tuoi colleghi. Una delle funzionalità chiave che tutti desiderano è la registrazione della conferenza perché a volte potrebbe essere necessario rivisitare la riunione.
Quando prevedi di registrare lo schermo della conferenza, rimarrai sorpreso di scoprire che questa piattaforma per riunioni online prepara la funzione per acquisire ciò di cui hai bisogno. Oltre allo strumento integrato, questo post introdurrà anche alcuni potenti registratori di terze parti e ti spiegherà come registrare una chiamata in conferenza gratuita con loro.
Articolo correlato:>> Come registrare una riunione Zoom senza autorizzazione
Guida alla registrazione su FreeConferenceCall.com
FreeConferenceCall.com è una piattaforma di audioconferenza HD che offre opzioni di condivisione dello schermo e videoconferenza per un massimo di 1.000 partecipanti. FreeConferenceCall.com ospita più di 40 milioni di conferenze all'anno, rendendolo uno dei fornitori di servizi di conferenza più grandi e riconosciuti al mondo. Le sue altre funzionalità come integrazioni del calendario, impostazioni di sicurezza, applicazioni mobili e così via possono soddisfare le tue esigenze sotto quasi tutti gli aspetti.
Se hai intenzione di registrare conferenze su FreeConferenceCall.com, ecco un tutorial per te:
Esistono vari metodi che è possibile utilizzare per registrare le chiamate in conferenza su FreeConferenceCall.com. Puoi entrare come host (chiama il tuo numero per accedere quindi digita il codice di accesso seguito da cancelletto (#) , premi asterisco (*) , quindi inserisci il PIN host quando richiesto). Devi solo digitare *9 e poi 1 per confermare e avviare la registrazione. Dopo la registrazione, premi *9 di nuovo e 1 per fermarlo.
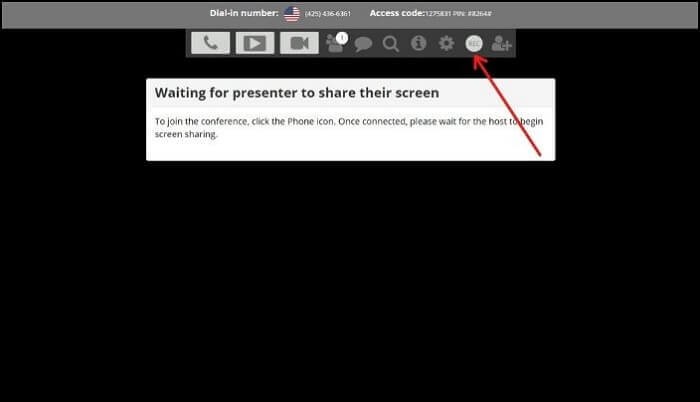
Successivamente, puoi anche registrare audio e video e condividere lo schermo utilizzando i controlli Web accedendo al tuo account, accedendo alla bacheca della riunione, facendo clic su Controlli Web nella parte superiore della pagina e selezionando il pulsante Registra per avviare la registrazione . Inoltre, fai nuovamente clic sul pulsante Registra per interrompere e salvare la registrazione.
Come registrare chiamate in conferenza gratuite con software di terze parti
Rispetto allo strumento di registrazione integrato, un'alternativa di terze parti potrebbe portare vari strumenti e funzionalità extra. Ad esempio, puoi registrare la teleconferenza insieme allo streaming dalla tua webcam o registrare solo una parte dello schermo. EaseUS RecExperts è una di queste alternative di terze parti ricche di funzionalità.
Un'applicazione flessibile di registrazione e modifica, EaseUS RecExperts, può essere utilizzata per registrare chiamate in conferenza e tagliare i video acquisiti. Le sue potenti funzionalità di registrazione di video, audio e webcam ti consentono di registrare cose più che riunioni online. Questo software può essere utilizzato anche in vari casi, dall'acquisizione di podcast e interviste alla registrazione di streaming live.
Inoltre, ti fornisce un'utilità di pianificazione che può aiutarti a registrare automaticamente. Tutto quello che devi fare è aggiungere nuove attività e modificare le impostazioni, come l'ora di inizio e la durata dell'attività. Se desideri ripetere l'attività regolarmente, EaseUS RecExperts ti offre la possibilità di farlo quotidianamente o settimanalmente.
Caratteristiche principali:
- Registra riunione Webex, riunione Zoom e chiamata in conferenza gratuita
- Personalizza liberamente la sorgente audio
- Esporta video in 1080P/4K
- Visualizza in anteprima le registrazioni con un lettore multimediale integrato
- Ritaglia le registrazioni direttamente
Questo post ti offrirà un tutorial su come registrare su una teleconferenza gratuita. Prima di seguire il tutorial, non dimenticare di scaricare e installare questo software.
Passaggio 1. Configura le opzioni di registrazione
Scarica questo programma sul tuo computer. Scegli "Schermo intero" o "Regione" per iniziare a catturare. Nel frattempo, scegli il suono facendo clic sul pulsante in basso a sinistra e selezionando "Suono di sistema" o "Microfono".
Inoltre, puoi aggiungere un overlay webcam opzionale alla tua registrazione facendo clic su "Webcam".
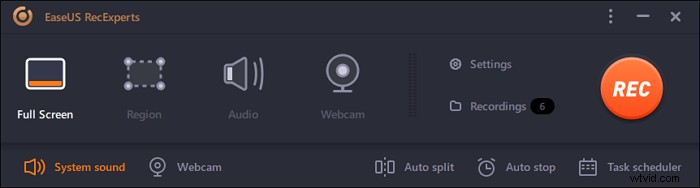
Passaggio 2. Personalizza le opzioni di registrazione avanzate
Per impostare il tasto di scelta rapida o specificare un formato personalizzato per il salvataggio dei video, fai clic su "Impostazioni". Hai opzioni come la scelta del formato di output, della qualità e così via. Fai clic su "OK" se hai configurato queste opzioni.
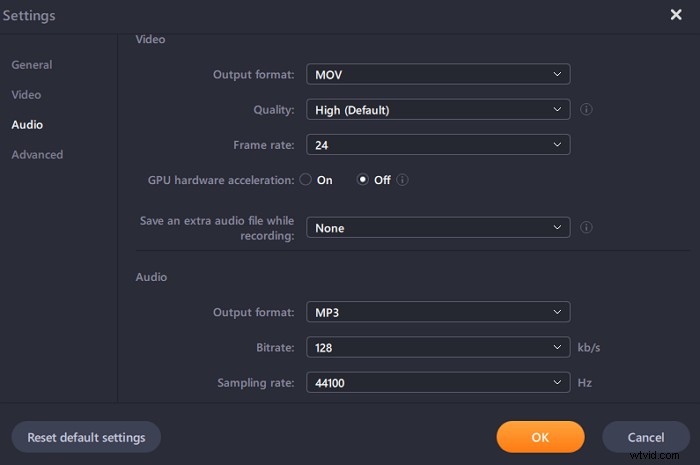
Passaggio 3. Cattura la tua conferenza
Apri l'applicazione per le riunioni e avvia l'attività video. Quindi, fai clic su "REC" per iniziare.
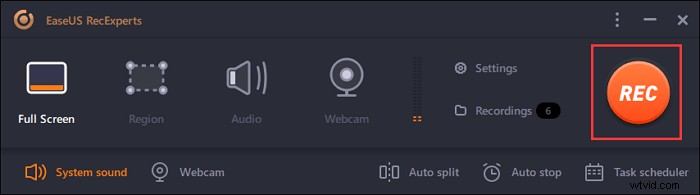
Passaggio 4. Trova le tue registrazioni
Per visualizzare il tuo video, fai clic su "Registrazioni" e il più recente apparirà in cima all'elenco.
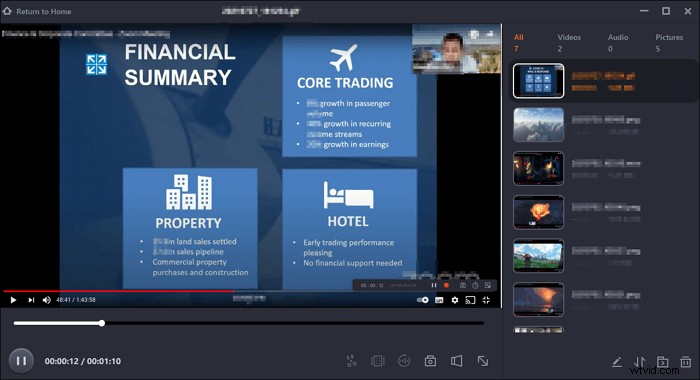
Altri registratori FreeConferenceCall opzionali
Ecco altre due scelte che puoi scegliere per registrare le riunioni online su FreeConferenceCall e ognuna di esse ha le sue caratteristiche. Continua a leggere questa parte per conoscerne le caratteristiche.
Studio OBS
OBS Studio o comunemente noto come Open Broadcaster Software, è uno strumento gratuito per la registrazione dello schermo che ti consente di riprodurre in streaming e registrare video ad alta definizione, senza limiti di tempo per i tuoi video. I tasti di scelta rapida personalizzati rendono la registrazione più comoda e un mixer audio ti consente di registrare il suono con facilità. Puoi selezionare qualsiasi parte di uno schermo da acquisire e puoi anche registrare l'intero schermo.
Oltre alle intuitive funzionalità di screencasting, in OBS è disponibile anche una funzione di live streaming che non è disponibile nella maggior parte dei registratori dello schermo sul mercato.
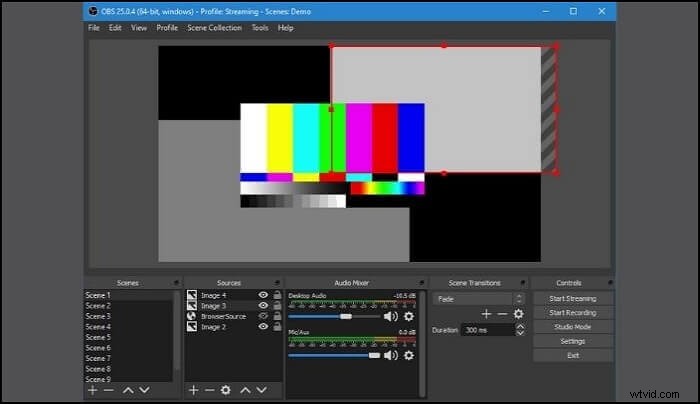
Pro:
- Possibilità di catturare alcune parti dello schermo
- Supporto per lo streaming live
- Completamente gratuito, registra video di durata illimitata
Contro:
- Il numero di formati di file è limitato
- Succede in modo anomalo con una durata maggiore degli stream
Espresso Flashback
FlashBack Express è uno strumento che offre una versione a pagamento e non imporrà una filigrana sulle tue registrazioni né imposterà limiti di tempo. È possibile registrare l'area selezionata, la webcam o l'intero schermo. Puoi modificare la tua registrazione nell'editor ed esportarla su YouTube, sul tuo PC o persino inviarla a un indirizzo email. Inoltre, una modalità di registrazione del gioco dedicata ti consente di scegliere quanti fotogrammi vengono registrati al secondo.
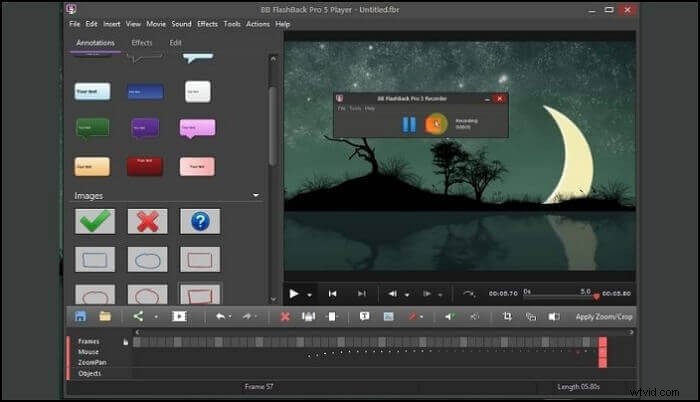
Pro:
- Modalità di gioco dedicata
- Nascondi automaticamente password, icone del desktop e altro
- Offri agli utenti un editor video integrato
Contro:
- Alcuni strumenti sono bloccati dietro un paywall
- L'interfaccia utente dell'applicazione sembra obsoleta
Conclusione
Questo post ha risposto alla domanda "come registrare una teleconferenza gratuita" e ti ha guidato a registrare ciò di cui hai bisogno utilizzando uno strumento integrato e un software di terze parti.
Se stai cercando funzionalità che lo strumento integrato non offre, EaseUS RecExperts è uno strumento potente e ricco di funzionalità. Grazie a funzionalità come l'impostazione di un'attività di registrazione con lo scheduler, non è più problematico registrare le chiamate di FreeConferenceCall.com. Il programma è altamente compatibile con i principali sistemi operativi e pertanto è altamente raccomandato.
Domande frequenti sulla registrazione gratuita delle chiamate in conferenza
Ci sono alcune risposte alle domande più frequenti. Se hai ancora problemi con la registrazione della chiamata in conferenza gratuita, questi contenuti potrebbero aiutarti.
Puoi programmare una teleconferenza gratuita accedendo a https://www.freeconferencecall.com/profile/invite e inserendo i dettagli richiesti, tra cui data, ora, durata e altro. Coloro che si uniscono potrebbero dover creare un account o utilizzare un invito come ospite per partecipare alla riunione.
Al termine di una riunione, vai su https://www.freeconferencecall.com/profile/history, seleziona e fai clic sul pulsante "Download" per scaricare le registrazioni salvate. Saranno disponibili solo le chiamate in conferenza registrate e potrebbe esserci un limite al numero di registrazioni o alla quantità totale di spazio di archiviazione sul tuo account.
Se sei al telefono, puoi facilmente utilizzare lo strumento di registrazione dello schermo integrato per registrare le riunioni della teleconferenza. La maggior parte degli strumenti di registrazione offre sia l'audio che il suono di sistema che possono essere registrati. Tuttavia, se desideri solo registrare l'audio del sistema ma non da un microfono, puoi sempre cambiarlo. Inoltre, assicurati di aver selezionato la registrazione video della migliore qualità.
