Quando crei materiale didattico sotto forma di lezioni video o realizzi un breve video esplicativo per i tuoi colleghi, potresti aver bisogno di un software di cattura dello schermo per registrare lo schermo e la fotocamera contemporaneamente.
Se vuoi imparare a registrare contemporaneamente lo schermo e la webcam sul tuo computer Windows o Mac, sei nel posto giusto. In questa pagina, ti mostreremo 5 tutorial diversi ma dettagliati in cui puoi completare l'attività senza sforzo.
- Parte 1. Come registrare schermo e webcam contemporaneamente su Windows 10
- Parte 2. Come registrare lo schermo con la fotocamera contemporaneamente su Mac
Come registrare schermo e webcam contemporaneamente su Windows 10
Per acquisire schermo e webcam contemporaneamente su Windows 10, puoi provare i tre semplici metodi che abbiamo offerto. Iniziamo!
1. EaseUS RecExperts
EaseUS RecExperts è sicuramente la scelta migliore per registrare lo schermo e la webcam contemporaneamente. Questo software di acquisizione dello schermo e della webcam di Windows ti consente di aggiungere una sovrapposizione di facecam alla registrazione dello schermo con semplici clic. Inoltre, ti consente di registrare l'audio (da un microfono o un computer) mentre svolgi attività di registrazione dello schermo.
Fatta eccezione per quelle opzioni di registrazione di base, il miglior registratore dello schermo gratuito ti offre anche uno strumento integrato per tagliare i video clip registrati senza sforzo. Puoi ottenere questo eccellente software di registrazione dello schermo e della webcam facendo clic sul pulsante in basso.
Come registrare schermo e webcam contemporaneamente su PC Windows 10:
Passaggio 1. Scarica e avvia questo programma sul tuo computer, quindi fai clic su "Schermo intero" o "Regione" per selezionare l'area di registrazione. Qui puoi scegliere la sorgente audio desiderata premendo l'icona dell'altoparlante in basso a sinistra.
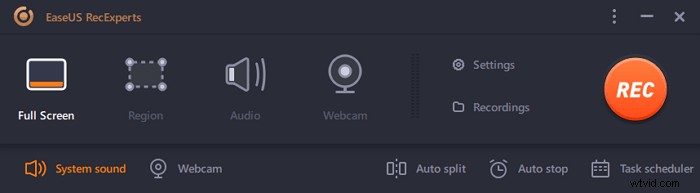
Passaggio 2. Una volta selezionata l'area registrata, fare clic sull'icona della fotocamera in basso per abilitare la webcam. Quindi, fai clic su "REC" per iniziare la registrazione con la webcam.
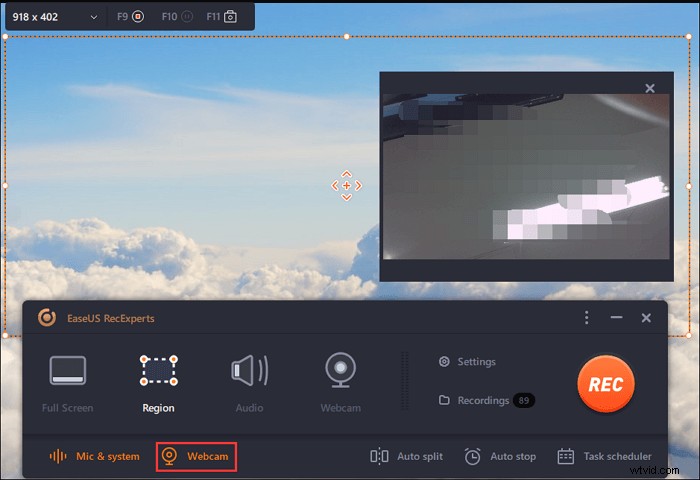
Passaggio 3. Durante il processo di registrazione, puoi regolare la posizione della finestra della webcam. Se desideri mettere in pausa, riprendere o interrompere la registrazione, fai clic sulle opzioni corrispondenti sulla barra degli strumenti.
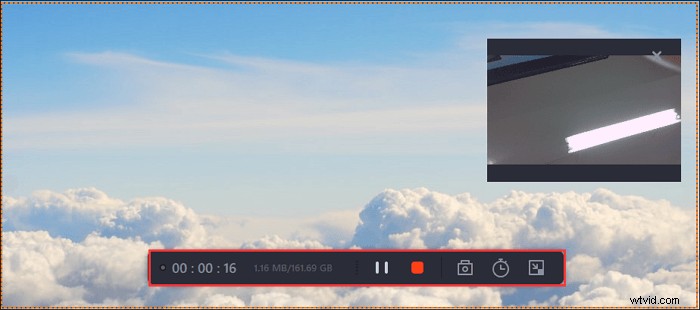
Passaggio 4. Al termine, puoi visualizzare in anteprima i video in "Registrazione".
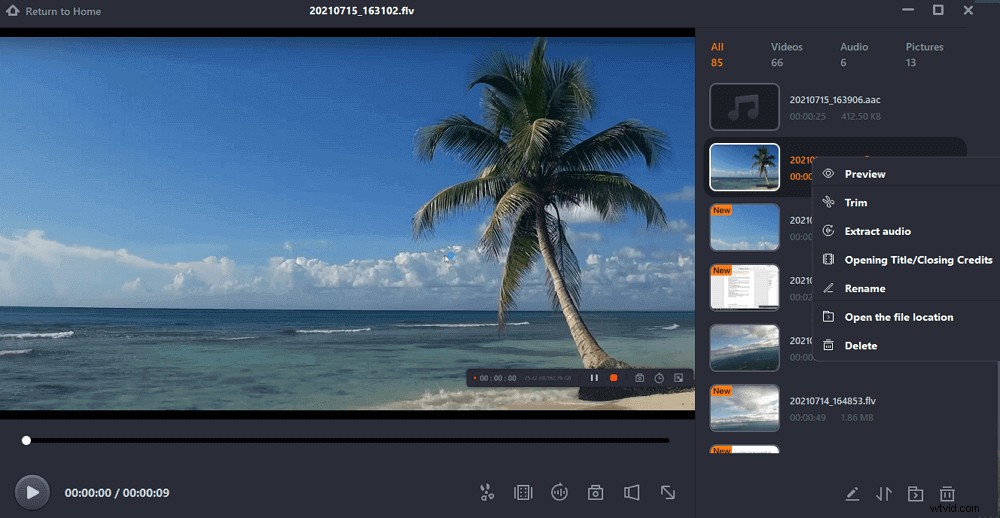
2. Studio OBS
OBS Studio è un software di registrazione dello schermo gratuito per la registrazione di video e lo streaming live senza filigrana e limiti di tempo. Utilizzando questo software, puoi acquisire non solo l'intero display o una finestra, ma anche da webcam e microfono. Inoltre, se non sai come registrare una riunione Zoom senza autorizzazione, puoi anche fare affidamento su questo freeware.
Sebbene OBS Studio sia uno strumento versatile per la registrazione dello schermo, non integra alcun editor video. È necessario utilizzare un altro strumento se si desidera modificare il video registrato. Ora segui i passaggi seguenti per registrare un video tu stesso e il tuo schermo contemporaneamente.
Passo dopo passo per registrare lo schermo con overlay webcam in OBS:
Passaggio 1. Installa il programma. È necessario avviare l'applicazione che si desidera registrare e collegare la webcam in anticipo.
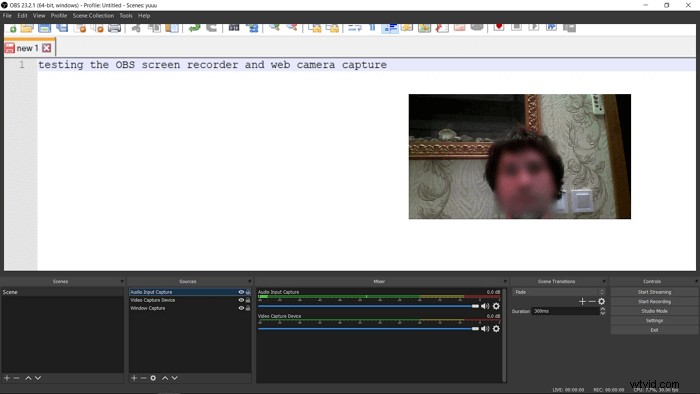
Passaggio 2. Fare clic sul pulsante "Avvia registrazione" per iniziare. Per creare un live streaming, devi invece fare clic su "Avvia streaming".
Passaggio 3. Salva il video registrato sul tuo computer al termine della registrazione.
3. CloudApp
La missione di CloudApp è rendere più semplice la comunicazione sul posto di lavoro. Con la maggior parte di noi che partecipa ad attività sociali online, è facile per te perdere il tocco personale di una vera conversazione.
CloudApp ora ti consente di registrare lo schermo insieme all'audio e a una fotocamera frontale dal desktop. Puoi utilizzare il microfono e la webcam integrati o scegliere di utilizzare un dispositivo esterno per trasmettere informazioni e affetto. Vale la pena provare questo registratore di schermo e webcam.
Come aggiungere l'overlay della webcam allo schermo durante la registrazione:
Passaggio 1. Fai clic sull'icona "TV" nella barra dei menu.
Passaggio 2. Fare clic e trascinare per selezionare l'area registrata sullo schermo.
Passaggio 3. Fare clic sull'icona "Fotocamera" per avviare la registrazione della webcam o fare clic sull'icona "Microfono" per avviare la registrazione audio.
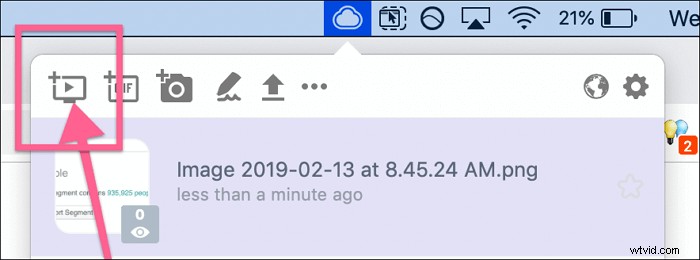
Passaggio 4. Se hai avviato la tua webcam, posiziona la finestra nell'angolo che desideri.
Passaggio 5. Fare clic su "Avvia" per avviare la registrazione. Quando fai clic su "Fine", il programma caricherà immediatamente il tuo video sul cloud e aggiungerà un breve collegamento agli appunti in modo che tu possa condividerlo.
Come registrare lo schermo con la fotocamera contemporaneamente su Mac
Ti offriamo tre soluzioni per risolvere il problema della registrazione dello schermo e della webcam su un Mac. Tutti gli strumenti sono capaci. Puoi sceglierne uno da utilizzare.
1. EaseUS RecExperts
Per acquisire lo schermo e la webcam contemporaneamente su Mac, EaseUS RecExperts potrebbe essere la tua prima scelta. Con un'interfaccia semplice e chiara, questo strumento è accettabile dagli utenti più comuni.
È funzionale per catturare lo schermo e registrare video su Mac con fotocamera esterna. Durante il processo di registrazione, puoi anche fare uno screenshot. E poi guarda il video o l'istantanea dalle sue registrazioni.
Nel frattempo, puoi scegliere le risorse audio per l'acquisizione, incluso il suono di sistema dal Mac e la voce esterna. Pertanto, è facile catturare il tuo viso con l'audio da dispositivi esterni come il microfono.
Scarica questo strumento e inizia a catturare il tuo schermo con una fotocamera!
Ecco un elenco di passaggi su come registrare fotocamera e schermo contemporaneamente su Mac:
Passaggio 1. Innanzitutto, avvia EaseUS RecExperts sul tuo Mac. Sono disponibili due opzioni, "Schermo intero" e "Regione", per selezionare l'area di registrazione.
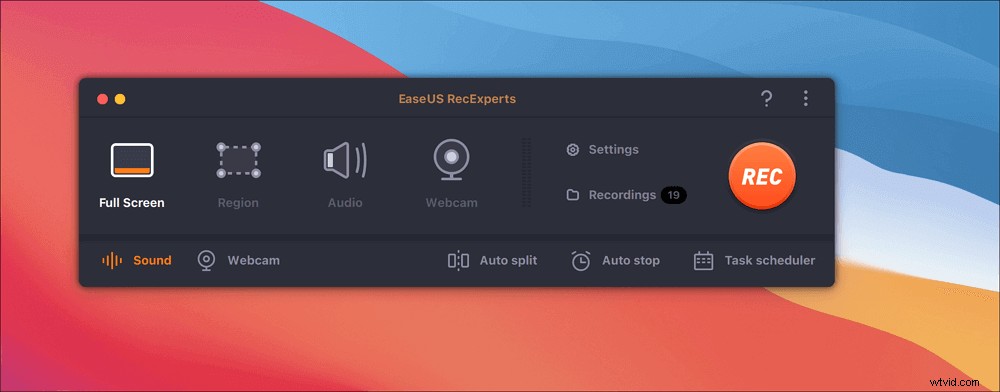
Passaggio 2. Quindi, fai clic sul pulsante "Webcam" in basso. Quando viene visualizzata la finestra "Registra webcam", fai clic sul pulsante per attivare la webcam e puoi selezionare il dispositivo che desideri utilizzare dal menu a discesa.
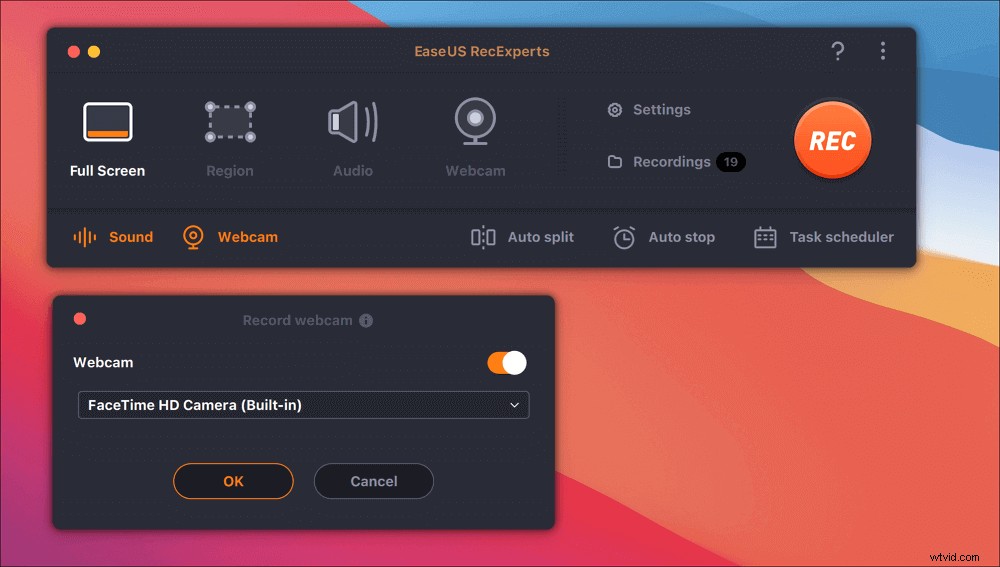
Passaggio 3. Se desideri acquisire lo schermo con l'audio, il pulsante "Suono" accanto a "Webcam" può aiutarti. Puoi fare clic sui due pulsanti nella finestra "Seleziona suono di registrazione" per scegliere la sorgente audio, come il suono del sistema, l'audio del microfono o due di essi.
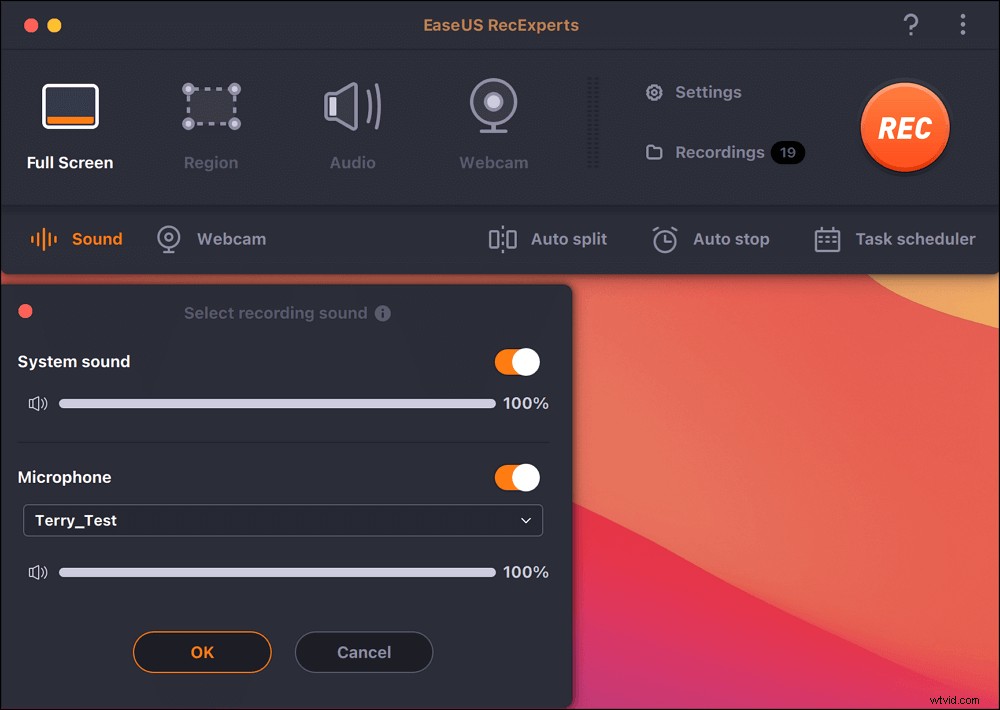
Dopo aver regolato le impostazioni in modo appropriato, fare clic sul pulsante "REC" per avviare la registrazione.
Passaggio 4. Ora puoi registrare lo schermo del Mac e la tua webcam contemporaneamente. Dopo aver catturato tutto il contenuto di cui hai bisogno, premi il pulsante "Stop" per terminarlo e questo software ti offrirà un lettore video integrato per visualizzare il video che hai catturato.
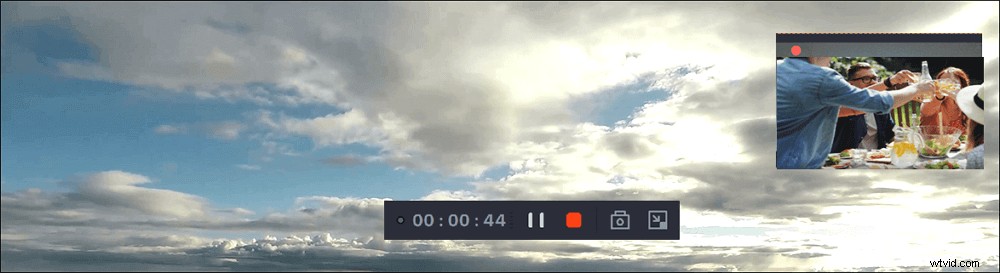
2. Giocatore QuickTime
QuickTime è un software multimediale gratuito compatibile con tutti i computer Mac che ti consente di registrare il tuo viso, schermo, audio o tutti e tre contemporaneamente. Puoi registrare il tuo viso e lo schermo contemporaneamente in modo da poter creare video coinvolgenti e divertenti con l'acquisizione dello schermo del Mac. Questo tutorial mostra come registrare con le app e l'hardware Mac integrati. In modo da non dover utilizzare altre app di terze parti. Segui i passaggi seguenti per registrare lo schermo e la webcam contemporaneamente.
Ecco come registrare schermo e webcam contemporaneamente su Mac:
Passaggio 1. Avvia QuickTime Player. Seleziona "File"> "Nuova registrazione filmato".
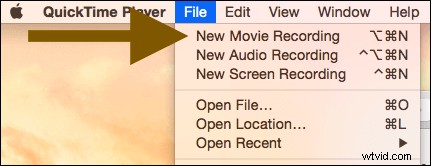
Passaggio 2. Seleziona "Visualizza"> "Sposta in alto" in modo che la finestra della fotocamera sia in primo piano rispetto a qualsiasi altra applicazione in qualsiasi punto dello schermo.
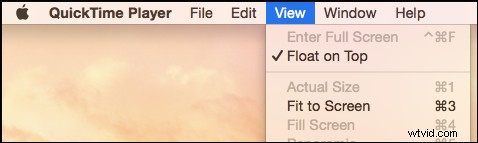
Passaggio 3. Ancora una volta, in QuickTime Player, seleziona "File"> "Nuova registrazione schermo". Quando sei pronto per iniziare la registrazione, fai clic sul pulsante rosso "Registra".

Passaggio 4. Quando hai finito di registrare, puoi premere i tasti "Comando-Controllo-Esc". Puoi anche modificare il tuo video usando QuickTime. Ad esempio, puoi andare su QuickTime> Modifica> Taglia per rimuovere le parti indesiderate del tuo video.
3. VidGrid
VidGrid è specializzato in registrazione, hosting, domande in-video, didascalie interattive, integrazioni e API video personalizzate. Può catturare rapidamente i tuoi video o consentire ad altri di registrare per te. Nel frattempo puoi registrare lo schermo e la webcam collegati al tuo computer. Imparerai come usarlo seguendo i passaggi seguenti.
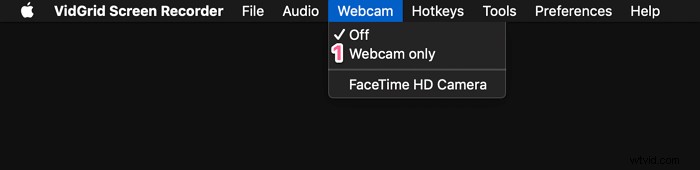
Passaggi per acquisire la videocamera e lo schermo:
Passaggio 1. Avvia VidGrid e fai clic su "Registra".
Passaggio 2. Scegli l'area che desideri registrare sullo schermo.
Passaggio 3. Fai clic su "Scegli una webcam" per attivare la webcam.
Passaggio 4. Qualunque sia l'applicazione che desideri registrare sullo schermo, aprila ed eseguila.
Passaggio 5. Fare clic sul pulsante rosso "Avvia registrazione" per avviare la registrazione simultanea dello schermo e della webcam.
Conclusione
Tutto sommato, se vuoi registrare schermo e webcam contemporaneamente, ci sono molti strumenti che possono aiutarti in questo. Tra questi, EaseUS RecExperts è senza dubbio la scelta migliore per gli utenti Windows poiché è completa e intuitiva allo stesso tempo. Se sei interessato a questo software, scaricalo facendo clic sul pulsante in basso.
