GoToMeeting è un software per conferenze Web che consente agli utenti di tenere riunioni online per 250 persone. Gli utenti possono incontrarsi faccia a faccia, comunicare con gli associati tramite chat in riunione o teleconferenza e condividere le proprie presentazioni tramite la condivisione dello schermo.
È possibile accedere alle riunioni tramite un dispositivo PC, Mac, iOS o Android. È possibile registrare tutte le sessioni di GoToMeeting (note anche come webinar). Questo articolo spiega come registrare una registrazione di gotomeeting sessione in dettaglio, compreso un approccio graduale.
Parte 1. Come registrare in GoToMeeting con un registratore integratoParte 2. Usa il miglior registratore GoToMeeting su PCParte 3. Registra GoToMeeting con un registratore onlineParte 4. Registra GoToMeeting su iPhone e AndroidParte 1. Come registrare in GoToMeeting con il registratore integrato
Le riunioni possono essere registrate utilizzando la registrazione di gotomeeting integrata opzione, ma ci sono dei limiti.
Tuttavia, le opzioni di registrazione devono essere impostate prima dell'inizio della sessione. Puoi registrare le riunioni utilizzando il registratore di riunioni di GoToMeeting solo se disponi di un account premium e dell'autorizzazione di amministratore, rendendola un'opzione molto meno conveniente per registrare le riunioni.
Passaggio 1. Fai clic sull'icona "REC" nella parte superiore della schermata di GoToMeeting dopo esserti unito a una riunione per la registrazione.
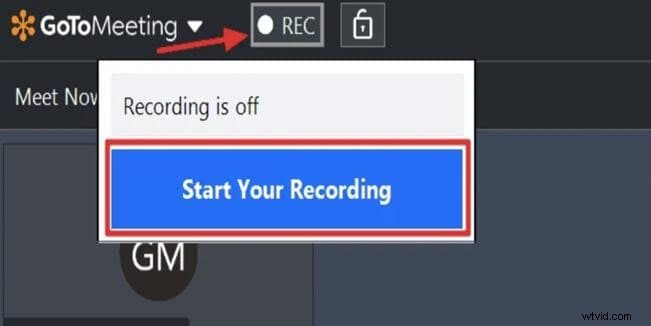
Passaggio 2. Durante la registrazione, fai clic su "Avvia registrazione" e l'icona "REC" diventerà rossa. La registrazione dell'incontro sarà annunciata a tutti i partecipanti.
Passaggio 3. Fai clic sull'icona "REC" e scegli "Interrompi registrazione" per interrompere la registrazione. Se stai effettuando una registrazione locale, Gestione registrazioni si aprirà e ti chiederà di convertire il video. Tuttavia, se stai eseguendo una registrazione su cloud, verrai inviato al tuo account online per recuperare il filmato. Ci vuole del tempo prima che le nuove registrazioni appaiano nella cronologia delle registrazioni cloud.
Passaggio 4. Tuttavia, cosa succede se altri partecipanti, ad esempio non proprietari di account o organizzatori, desiderano registrare sessioni dal vivo? In questo caso, avrai bisogno di un programma di registrazione video che funzioni sia su PC che su Mac.
Parte 2. Usa il miglior registratore GoToMeeting su PC
Il registratore integrato per GoToMeeting ha diverse restrizioni che fanno sì che molti utenti cerchino un'applicazione di terze parti per registrare le riunioni. Il lavoro è ingombrante a causa dei vincoli. Di conseguenza, è preferibile cercare un sostituto. Un buon registratore dello schermo Filmora per registrare webinar gotomeeting può rendere il tuo lavoro molto più semplice e produttivo.
Wondershare Filmora è un'alternativa adatta. Include molte funzionalità utili, come la registrazione di video dallo schermo del computer. Potrebbe aiutarti a registrare una voce fuori campo per video, registrare video con la webcam o registrare qualsiasi cosa sullo schermo del tuo computer. La tua attività GoToMeeting può essere convertita in video HD in pochi clic.
Passaggio 1:avvia Filmora:
Dopo aver installato il programma sul tuo computer, fai doppio clic sulla sua icona sul desktop per accedere alla modalità Funzionalità completa. Dopo che il programma è stato avviato, vai al menu Registra e scegli l'opzione per registrare lo schermo del computer.
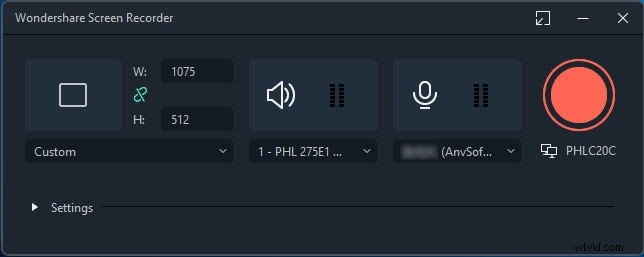
Passaggio 2:regola la finestra:
Il Wondershare Screen Recorder apparirà sul tuo schermo, permettendoti di apportare tutte le modifiche necessarie prima della tua prossima sessione di screencast. È possibile registrare lo schermo in tre modi:Schermo intero, Personalizzato o Finestra di destinazione.
Passaggio 3:personalizza le impostazioni:
Successivamente, se desideri registrare l'audio tramite un microfono o un sistema informatico, scegli le icone appropriate per attivarle o disattivarle secondo necessità. Infine, premi Impostazioni per vedere se c'è qualcos'altro che devi modificare prima di iniziare a registrare.
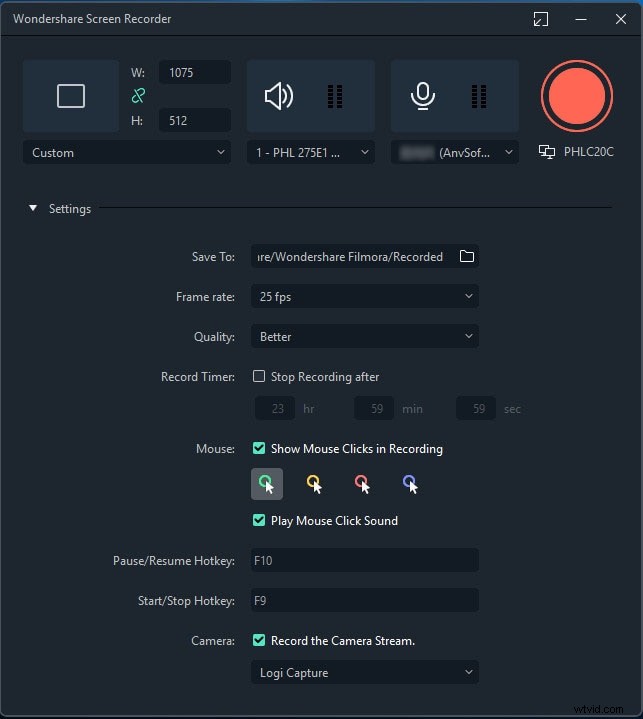
Video e audio possono essere registrati con lo Screen Recorder. Puoi usare il microfono o anche l'audio del tuo computer per registrare suoni o voci. Se lo desideri, puoi disattivare la registrazione audio.
Passaggio 4:registra le stagioni di GoToMeeting
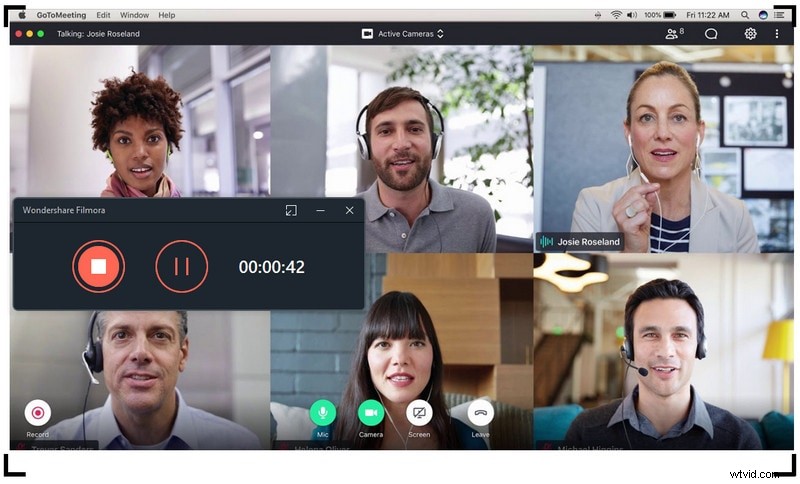
Fare clic sul pulsante REC una volta che tutto è pronto e l'applicazione eseguirà il conto alla rovescia 3,2,1 e inizierà la registrazione. Per interrompere la registrazione, premi F9 o vai su Impostazioni e configura il tuo tasto di scelta rapida Start/Stop. Infine, il video verrà caricato immediatamente nella libreria multimediale.
Parte 3. Registra GoToMeeting con un registratore online
Nel frattempo, Screen Capture è una versione online del programma che ti consente di usarlo direttamente su un sito web. Puoi registrare il webinar di gotomeeting in modo rapido e conveniente su Mac e Windows. Inoltre, con un solo clic di un pulsante, puoi registrare qualsiasi azione sullo schermo. Non c'è limite al numero di registrazioni che puoi effettuare o al periodo di tempo in cui puoi conservarle.
È semplice usare questo programma; segui i passaggi seguenti per iniziare:
Passaggio 1. Prima dell'inizio di GoToMeeting, vai al loro sito Web www.screencapture.com. Dopo aver visitato il sito web, vedrai prima una pagina iniziale o di benvenuto.
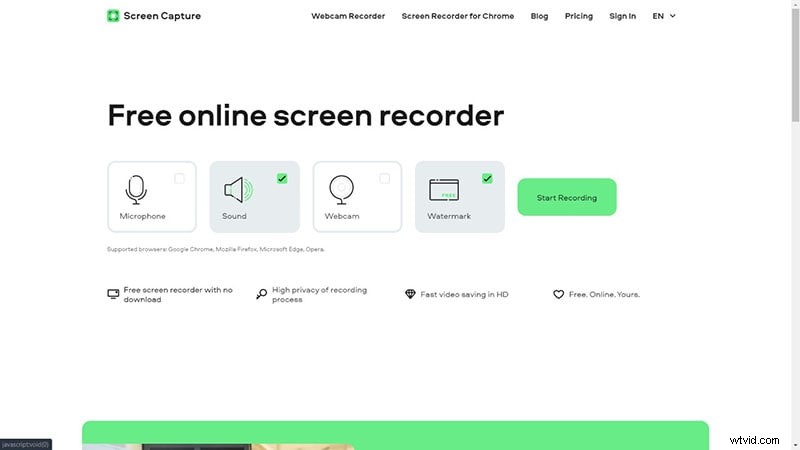
Passaggio 2. Dopo che viene visualizzata la finestra, è possibile personalizzare i parametri come tasti di scelta rapida come Microfono, Suono, Webcam e Filigrana. Seleziona quelli come requisito per le attività sullo schermo e/o la registrazione della webcam.
Passaggio 3. Per avviare il programma, fai clic su "Avvia registrazione". Devi scegliere che tipo di schermo vuoi condividere, come uno schermo intero, una finestra o solo. E dovrai selezionare "Condividi audio di sistema" per la registrazione dell'ingresso audio.
Passaggio 4. Quindi fai semplicemente clic sul pulsante Start per registrare le attività dello schermo. Apri Gomeeting e imposta l'area di registrazione in modo che si adatti alla finestra. Durante il processo di registrazione, ci sarà una scheda mobile chiamata "Interrompi condivisione" per interrompere la registrazione. Puoi anche accedere alla scheda del sito Web e fare clic su "Interrompi registrazione".
Passaggio 5. Il file registrato verrà immediatamente riprodotto. Il file registrato può essere scaricato facendo clic sull'opzione "Download". Il file può quindi essere scaricato nella memoria del tuo dispositivo.
Parte 4. Registra GoToMeeting su iPhone e Android
Ora che abbiamo spiegato come eseguire una registrazione di gotomeeting su PC, è il momento di parlare di come farlo su uno smartphone iOS o Android. Ci sono diverse soluzioni di registrazione disponibili sul mercato quando si tratta di registratori dello schermo per telefoni. DU Screen Recorder è uno di questi e potresti già conoscerlo. È un popolare registratore di schermo gratuito per smartphone poiché consente agli utenti di registrare gratuitamente registrazioni di alta qualità. Inoltre, sono disponibili diverse opzioni di modifica di video e immagini.
Per Android:
Puoi registrare riunioni GoToMeeting su Android utilizzando l'applicazione DU Screen Recorder. Per iniziare, vai su Google Play Store e scarica l'applicazione DU Screen Recorder da lì.
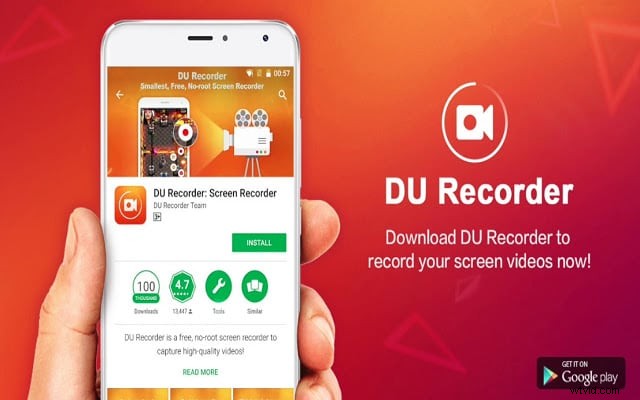
- DU Screen Recorder è disponibile per il download da Google Play o da altre fonti per telefoni Android. Sul tuo dispositivo Android, apri l'app.
- Sono disponibili impostazioni per la qualità video e la risoluzione per la registrazione su dispositivi Android, la registrazione dell'audio, la visualizzazione del tocco, la condivisione delle registrazioni e altro ancora.
- Con DU Screen Recorder, fai clic sul pulsante "Registra" a sinistra per registrare qualsiasi cosa, inclusi tutorial video, giochi e altre attività.
- Puoi utilizzare le funzioni di ritaglio, ritaglio, sfocatura, cucitura e narrazione audio di DU Screen Recorder per rendere i tuoi film ancora migliori.
Per iOS:
Per iniziare, vai su App Store e ottieni DU Screen Recorder. L'utilizzo di DU Screen Recorder per iOS per registrare lo schermo su un iPhone è simile all'utilizzo della funzione di registrazione dello schermo integrata di Apple.
- In primo luogo, sul tuo iPhone/iPad, installa DU Recorder. Quindi vai a Centro di controllo, Personalizza controlli e quindi Impostazioni. Aggiungi la registrazione dello schermo al tuo Centro di controllo trovandolo e facendo clic su di esso.
- Ora il tuo Centro di controllo dovrebbe essere aperto. Tieni premuta a lungo l'icona Registra. Se necessario, attiva il tuo microfono e scegli l'opzione DU Recorder Live. Inizia a registrare.
- Per interrompere la registrazione, premi di nuovo la barra rossa sopra o il pulsante Registra nel Centro di controllo. È possibile individuare il filmato registrato nella cartella Foto quando è stato acquisito in modo appropriato.
Preparazione
Quando più attività, come istruzione, intrattenimento dal vivo e conferenze, si svolgono elettronicamente, GoToMeeting diventa più popolare. L'opzione di registrazione in GoToMeeting è essenziale per le persone che non possono partecipare a causa di una differenza di orario, di un programma ristretto o di una malattia e che devono seguire o condividere la riunione o il webinar. Segui semplicemente le semplici istruzioni di cui sopra per acquisire la tua registrazione di gotomeeting su PC, iOS o Android. Puoi iniziare utilizzando un'utilità integrata e quindi passare a diverse applicazioni quando le tue esigenze cambiano.
