Spectrum TV offre più di 200 canali televisivi in diretta, che è un'app famosa in molte religioni. Inoltre, l'app Spectrum TV può essere guardata su dispositivi come laptop, smartphone e tablet. Quindi, se vuoi registrare i tuoi programmi preferiti su di esso, è davvero facile in quanto puoi scegliere di registrare programmi su dispositivi TV o laptop.
Qui, questo post introduce due metodi su come registrare su Spectrum, incluso l'uso delle impostazioni del DVR e del registratore di terze parti. Puoi guardare questi due metodi e scegliere quello più adatto.
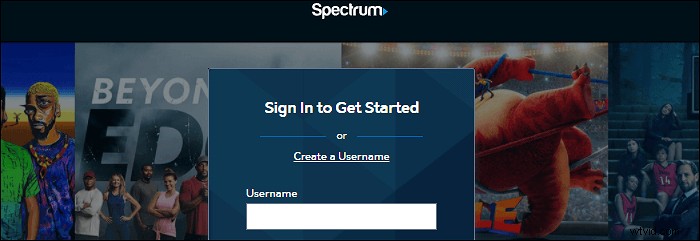
- Come registrare su DVR integrato Spectrum
- Come registrare su Spectrum su Windows/Mac
Come registrare sul DVR integrato nello spettro
Devi sapere che Spectrum ha il Cloud DVR integrato, che è un dispositivo rigido per la registrazione e il salvataggio dei programmi TV. Inoltre, puoi programmare una registrazione o registrare una serie con il Cloud DVR. Dopo la registrazione, puoi guardare i programmi di salvataggio da remoto.
Prima di registrare, accedi al Cloud DVR su https://spectrumtv.net/ o utilizza l'app Spectrum TV su dispositivi Apple, Apple TV, Xbox e così via. Quindi, segui i passaggi seguenti su come registrare i programmi su Spectrum DVR.
Ecco un elenco di passaggi per la registrazione su Spectrum DVR:
Passaggio 1. Quando guardi programmi TV in diretta su Spectrum, puoi registrarli utilizzando le impostazioni del DVR. Qui, assicurati di voler programmare una registrazione o registrare una serie.
Passaggio 2. A seconda della tua registrazione, seleziona il metodo. (1) Per programmare una registrazione, vai allo spettacolo che desideri registrare e quindi scegli il programma per controllare la pagina delle informazioni. Successivamente, fai clic su "Registra ".
(2) Per registrare una serie, cerca prima la serie target. Quindi, scegli il programma per cercare la pagina delle informazioni. Fai clic sull'opzione "Serie di record ". Qui devi scegliere di acquisire tutti gli episodi o i nuovi episodi. Nel frattempo, scegli l'ora di inizio e di fine della registrazione. Successivamente, fai clic su "Conferma" o "Registra".
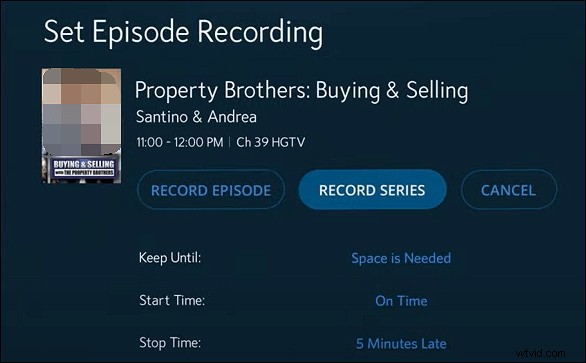
Passaggio 3. Dopo la registrazione, puoi guardare o eliminare le registrazioni. Per guardare i programmi registrati, fai clic su "DVR"> "Le mie registrazioni". Premi il pulsante "Riproduci" per guardare gli spettacoli. Oppure fai clic su "Elimina registrazione" per risparmiare più spazio.
Come registrare su Spectrum su Windows/Mac
Il servizio di streaming Spectrum TV può essere utilizzato sui tuoi computer, così puoi guardare facilmente i programmi a casa. Per accedere ai programmi TV da Spectrum, devi accedere al tuo account. Quindi, guarda i canali desiderati a casa con una connessione Wi-Fi. Se desideri registrare programmi in streaming su un desktop, è disponibile una funzione molto più semplice, ovvero la registrazione con un registratore di terze parti anziché con un registratore DVR.
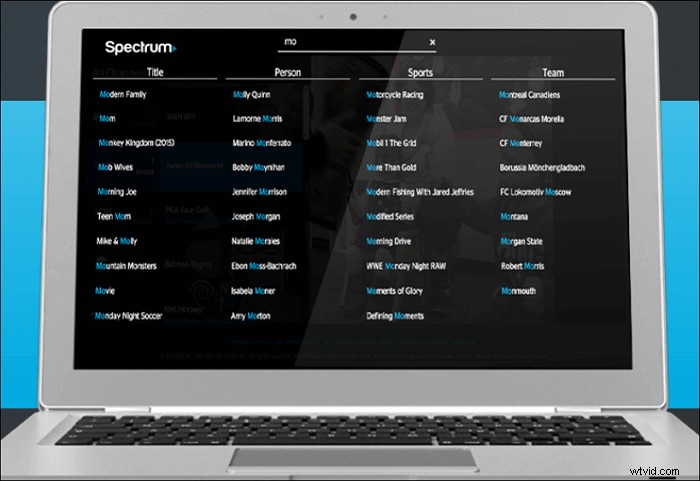
Un software di registrazione consigliato qui è EaseUS RecExperts, che può essere utilizzato su Windows e Mac. Con esso, puoi registrare video in streaming con app e audio esterno. Inoltre, consente la funzione di registrazione programmata per gestire i video della serie. Puoi anche scegliere l'ora di inizio e di fine come fornisce la piattaforma di streaming.
Caratteristiche principali di EaseUS RecExperts:
- Registra schermo YouTube TV
- Registra video, audio e webcam
- Registra video Amazon Prime
- Fai uno screenshot senza uno schermo nero
- Supporta il rifinitore integrato per modificare i video
Ora, prova questo videoregistratore in streaming su Windows/Mac e non è necessaria alcuna registrazione!
Segui la guida di seguito per sapere come registrare i programmi su Spectrum:
Passaggio 1. Avvia EaseUS RecExperts sul tuo computer. La prima opzione, "Schermo intero" , può aiutarti a catturare tutto sullo schermo. Se riproduci il video in streaming in modalità a schermo intero, questo è adatto a te.
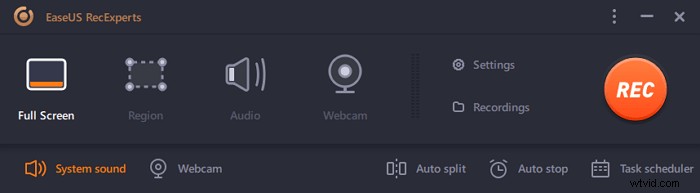
Passaggio 2. Se riproduci il video in streaming in una finestra, è meglio selezionare la "Regione" opzione per registrare solo l'area specifica .
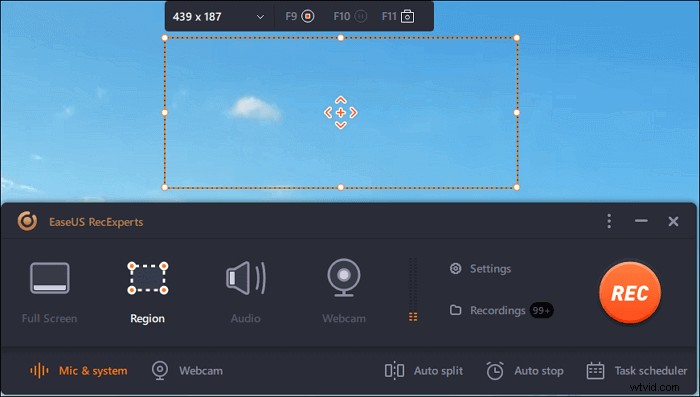
Passaggio 3. Assicurati di essere in modalità "Regione". Quindi, fai clic sul pulsante nell'angolo in basso a destra per selezionare un suono adatto fonte e regola il volume . Successivamente, fai clic sul pulsante "REC" per avviare la registrazione.
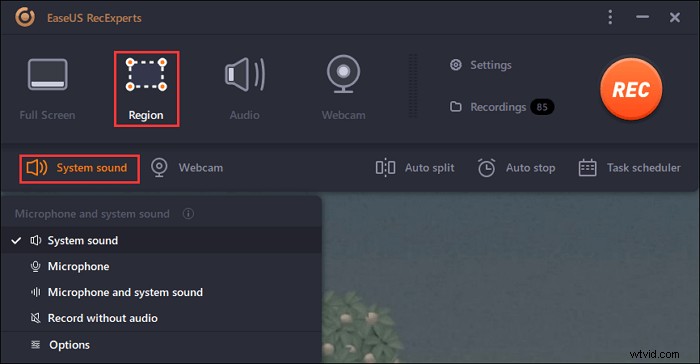
Passaggio 4. Ci sarà una barra degli strumenti mobile sullo schermo durante la registrazione del video. I due pulsanti su di esso possono aiutarti a mettere in pausa o ferma la registrazione.
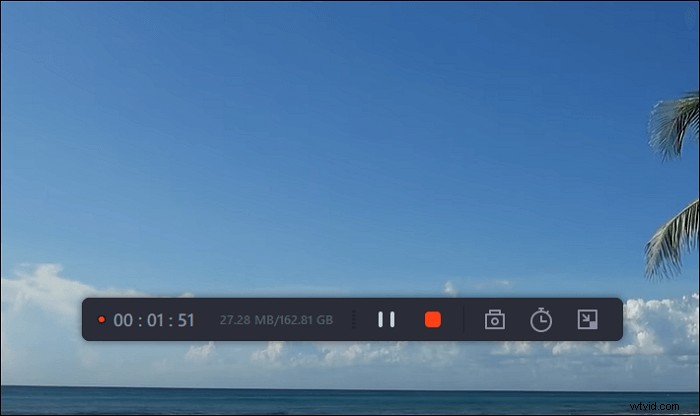
Passaggio 5. Se fai clic sul pulsante rosso di arresto, la registrazione verrà interrotta e il video acquisito verrà salvato sul tuo computer . Quando viene visualizzato il lettore multimediale integrato, puoi visualizzare la registrazione e utilizzare gli strumenti per ritagliare it, estrai l'audio da esso, oppure aggiungi una parte iniziale e una finale .
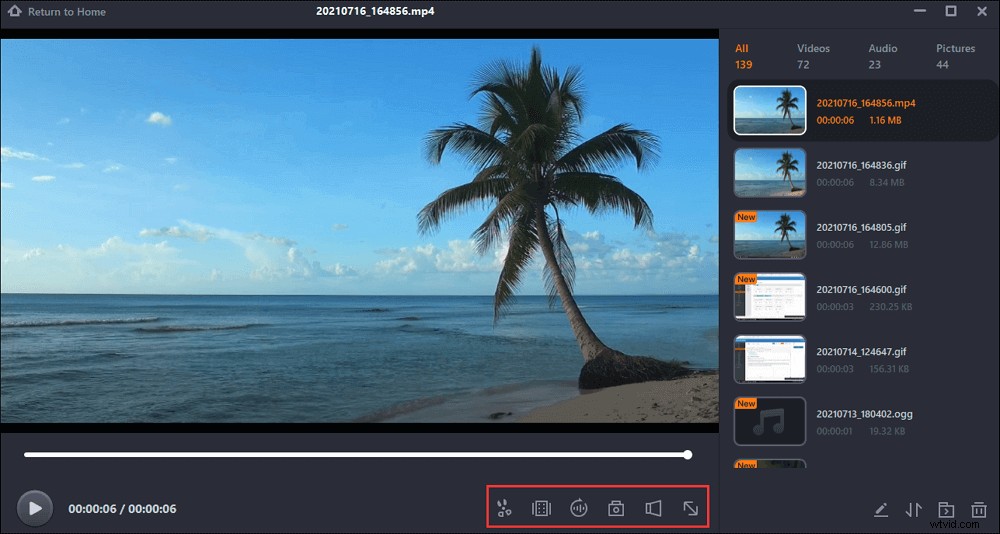
Conclusione
Credi di sapere come registrare su Spectrum, incluso l'utilizzo del DVR integrato e dello screen recorder di terze parti. Se di solito guardi i programmi Spectrum sui dispositivi TV, scegli il metodo DVR. Tuttavia, quando scegli di guardare i programmi su un laptop, allora uno screen recorder di terze parti come EaseUS RecExperts.
Qui puoi provare EaseUS RecExperts per registrare video in streaming come preferisci.
Domande frequenti su Come registrare sullo spettro
Alcune informazioni correlate raccolte dal pubblico sono elencate qui.
Ci sono diversi motivi per cui la registrazione dello spettro potrebbe non riuscire. Il motivo più probabile è che il dispositivo DVR non dispone di spazio di archiviazione sufficiente. Per risolverlo, puoi eliminare alcune registrazioni per avere più spazio. Oppure puoi cercare più spazio di archiviazione su disco rigido tramite https://www.spectrum.net/support/tv/dvr-external-hard-drive-port-esata.
Spectrum offre un dispositivo DVR integrato per registrare e salvare spettacoli. Può gestire film, eventi dal vivo e persino una serie. Quindi, è utile creare una registrazione in serie o solo gli spettacoli attuali. Con esso, non devi preoccuparti di perdere nessuno spettacolo. Per sapere come registrare con esso, vai alla Parte 1.
