Skype for Business è una piattaforma di comunicazione unificata efficiente ed economica che offre molti componenti integrali per la comunicazione online. Può semplificare tutte le esigenze di comunicazione aziendale e consente di registrare riunioni Skype direttamente dall'app se lavori da casa o in remoto e desideri acquisire i verbali di una riunione o una presentazione, discussioni di gruppo di studio o una lezione o conservare i momenti della famiglia per sempre.
Puoi sfruttare la funzione di registrazione per evitare di prendere appunti costantemente a casaccio, annotare una cosa e perdere un altro punto importante in una lezione online, ad esempio. Qui introdurrò un fantastico software per registrare riunioni Skype. Imparerai:
- Parte 1:Opzioni di registrazione su Skype for Business
- Parte 2:come registrare una riunione Skype su Windows
- Parte 3:come registrare una riunione Skype su Mac
- Parte 4:Gestisci le tue registrazioni Skype
Parte 1:Opzioni di registrazione su Skype for Business
Skype for Business offre diverse opzioni per la registrazione e la gestione dei file video registrati. Per accedere alle opzioni di registrazione su Skype for Business, segui i passaggi seguenti.
- Premi l'icona a forma di ingranaggio proprio accanto al menu delle opzioni. Si aprirà una finestra di dialogo "Opzioni". Oppure puoi accedere alle Opzioni anche facendo clic sulla freccia rivolta verso il basso accanto all'ingranaggio, quindi scegliendo "Strumenti" e infine "Opzioni".

- Nella finestra Opzioni, vedrai un elenco di opzioni di impostazione nel riquadro di sinistra, premi "Registrazione" per aprire le opzioni di registrazione.
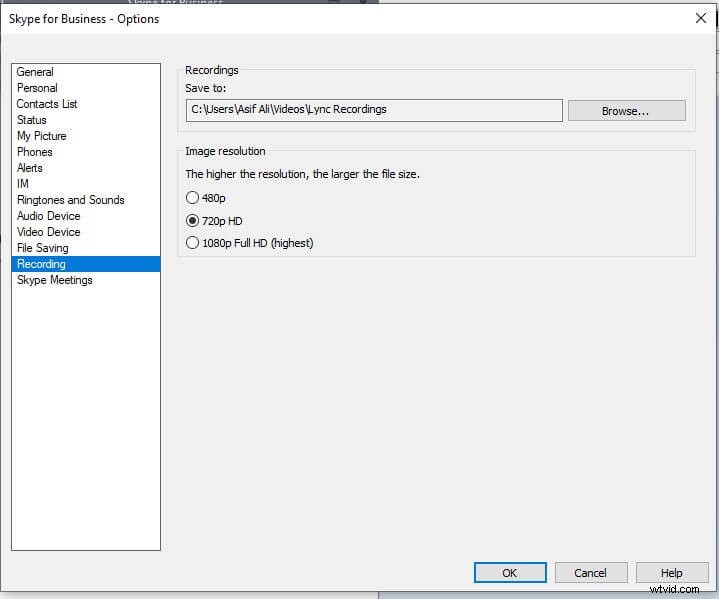
- Qui puoi determinare la posizione in cui verranno salvate tutte le registrazioni. Inoltre, puoi selezionare la qualità del video nella sezione della risoluzione dell'immagine.
Parte 2:come registrare una riunione Skype su Windows
Skype for Business ti consente di registrare riunioni Skype su PC Windows direttamente dalla sua app. È un metodo semplice e diretto per registrare la tua riunione e analizzerò ogni passaggio per mostrarti come registrare la tua prossima riunione Skype.
- Scarica Skype for Business sul tuo computer e accedi con il tuo account aziendale.
- Una volta avviata o inserita una riunione, è possibile visualizzare il pulsante "Altre opzioni", premerlo e selezionare l'opzione "Avvia registrazione". Se l'opzione di registrazione è disattivata, l'audio potrebbe non essere connesso. Premi l'icona del microfono per abilitare l'audio e riprova.
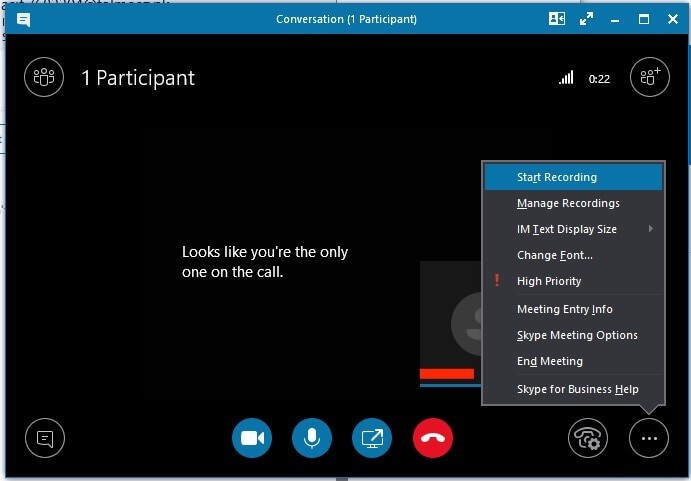
- Una volta avviata la registrazione, puoi vedere i controlli di registrazione nella parte inferiore della riunione per mettere in pausa, riprendere o interrompere la registrazione.

- Puoi controllare chi sta registrando la riunione Skype facendo clic sul pulsante di registrazione rosso nell'angolo in alto a destra della riunione Skype. Quando uno o uno qualsiasi dei partecipanti sta registrando la riunione Skype for Business, tutti gli altri partecipanti vedranno questo indicatore.
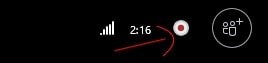
- Dopo aver registrato la riunione di famiglia o la presentazione in ufficio, desideri salvare il video registrato, vai allo stesso menu "Altre opzioni" e premi "Interrompi registrazione".
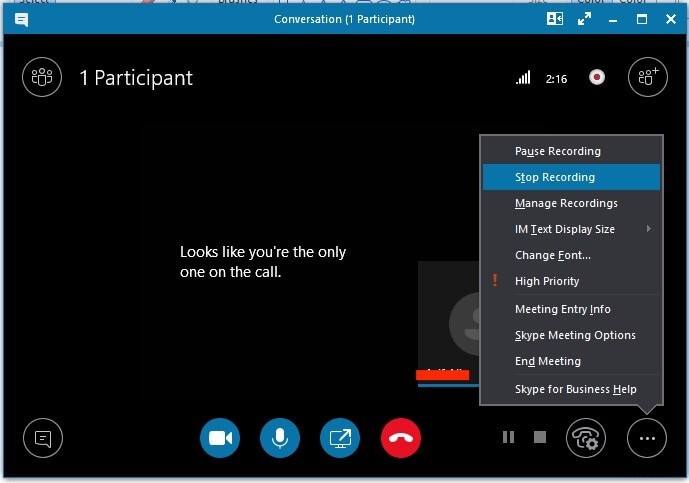
- Tutte le registrazioni verranno interrotte e riceverai una notifica.
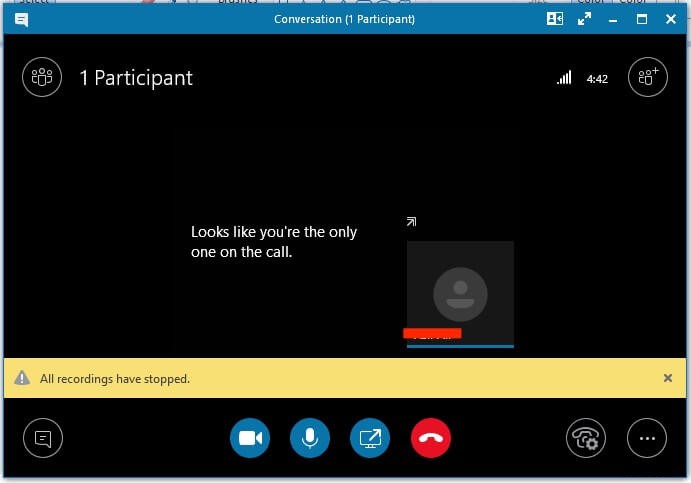
- Skype for Business salva automaticamente la registrazione in un formato MP4 compatibile con Windows Media Player. L'elaborazione della registrazione richiede del tempo, nel frattempo è possibile uscire dalla riunione. Skype mostrerà una notifica quando il file registrato è pronto per la visualizzazione o la condivisione.
Parte 3:come registrare una riunione Skype su Mac
Secondo le linee guida Microsoft , Microsoft deve ancora introdurre la funzione di registrazione nella sua versione Mac di Skype for Business. La registrazione su Mac non è stata resa disponibile.
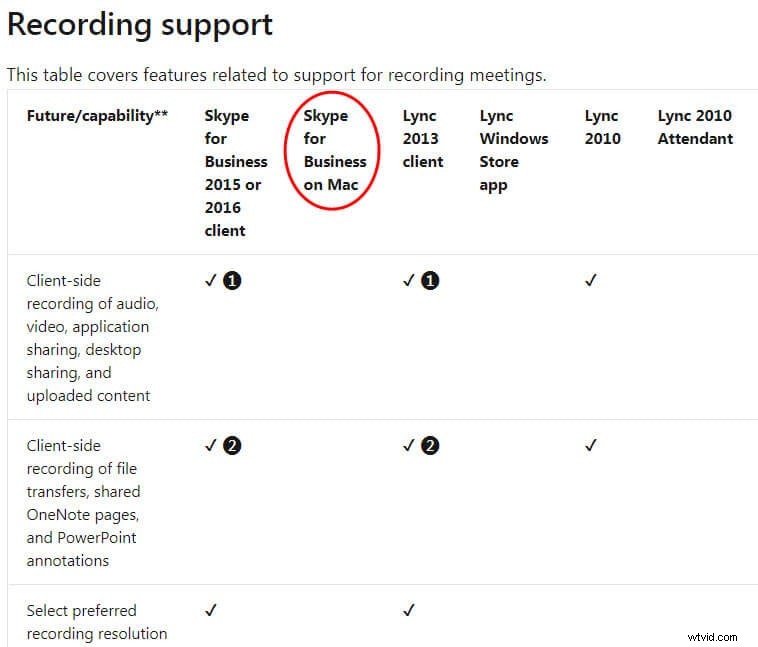
Qui puoi provare software di terze parti per registrare la riunione Skype. Wondershare Filmora è uno strumento straordinario per i creatori di contenuti video e per il pubblico in generale che può essere utilizzato per registrare riunioni Skype con le sue funzionalità di registrazione flessibili. Accedi alle registrazioni in un secondo momento per estrarre informazioni vitali da una riunione o condividerle con i partecipanti. La registrazione dello schermo di Filmora offre un'uscita video 4K di alta qualità con un framerate elevato e la migliore qualità del suono sia dal microfono collegato che dal sistema audio del computer.
Vediamo come registrare una riunione Skype su Mac utilizzando Wondershare Filmora:
- Scarica Filmora e installalo sul tuo computer. Supporta entrambi i sistemi operativi Windows e Mac e offre una versione di prova per farti divertire liberamente con lo strumento.
- Apri Filmora, quindi fai clic sull'opzione "Nuovo progetto" per accedere alla modalità con funzionalità complete.
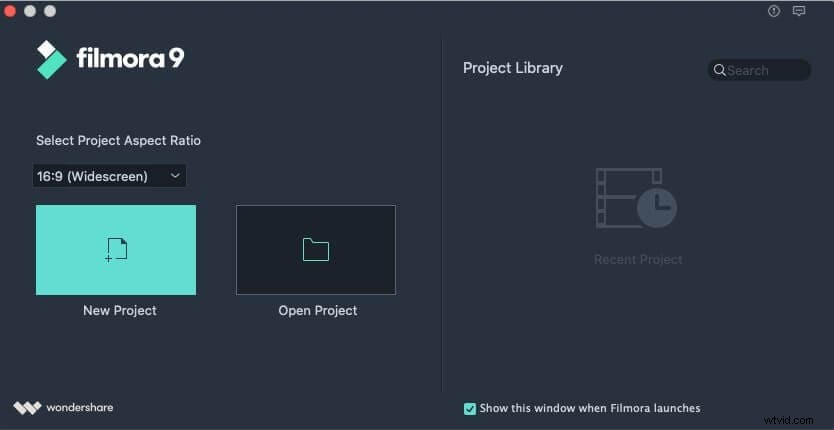
- Vai su Registra, quindi apri il menu a discesa e scegli l'opzione "Registra schermo PC".
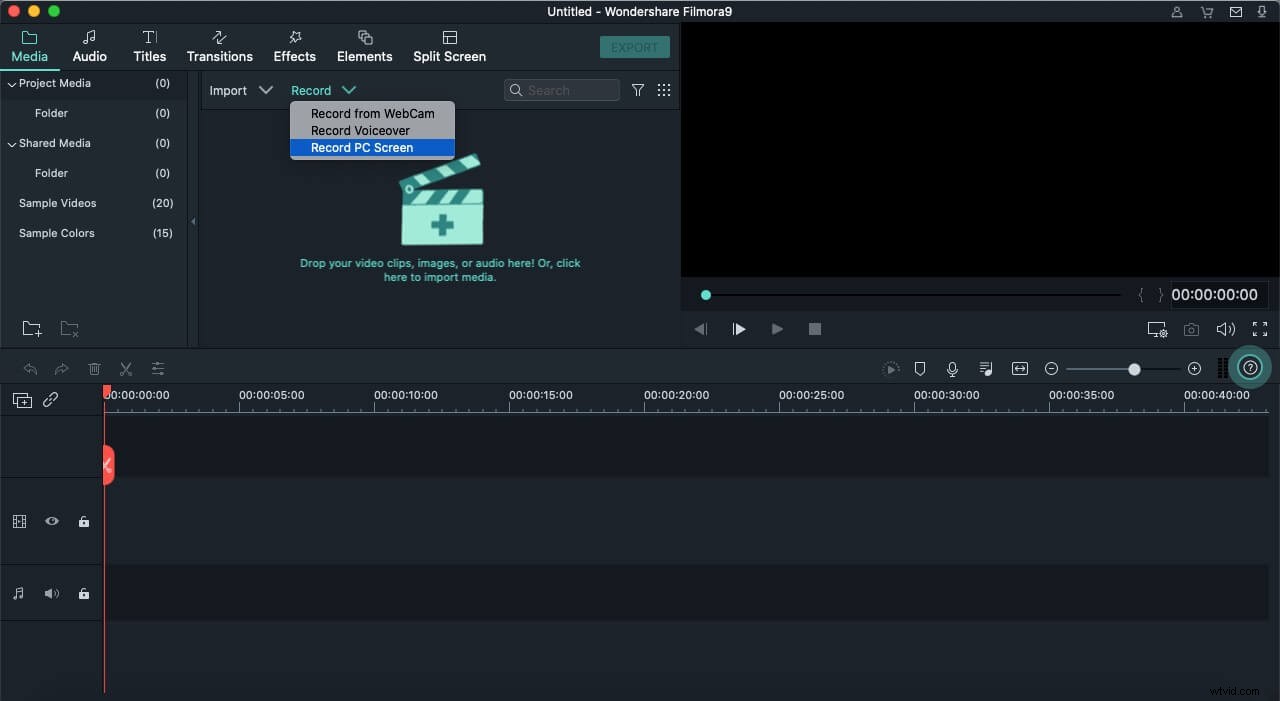
- Ora vai alla riunione Skype che desideri registrare.
- Ti verranno richieste le opzioni del registratore Wondershare Filmora Scrn, ad esempio nel caso in cui desideri le opzioni di registrazione, audio e microfono a schermo intero. Una volta premuto il pulsante di registrazione (rosso) filmora avvierà il conto alla rovescia per la registrazione dello schermo.
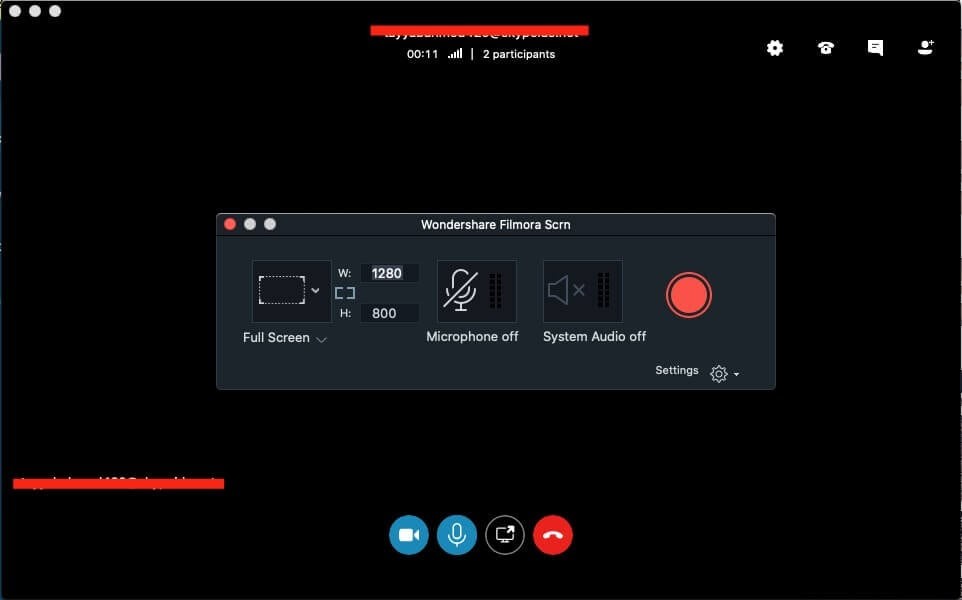
- Puoi confermare se il software sta registrando lo schermo o meno guardando la barra dei menu in alto, un pulsante di registrazione rosso verrà visualizzato durante l'intera registrazione dello schermo. Per mettere in pausa o interrompere la registrazione della riunione Skype, premi il pulsante rosso nella barra dei menu in alto.
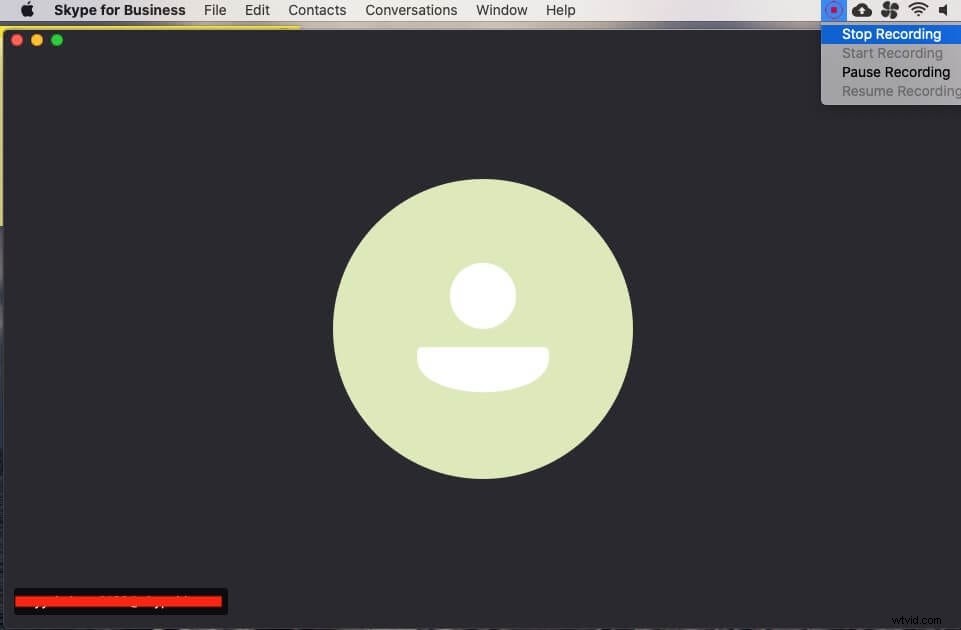
- Premi il pulsante Interrompi per terminare la registrazione della riunione Skype. Verrai riportato alla finestra dell'editor di filmora dove potrai modificare la riunione registrata.
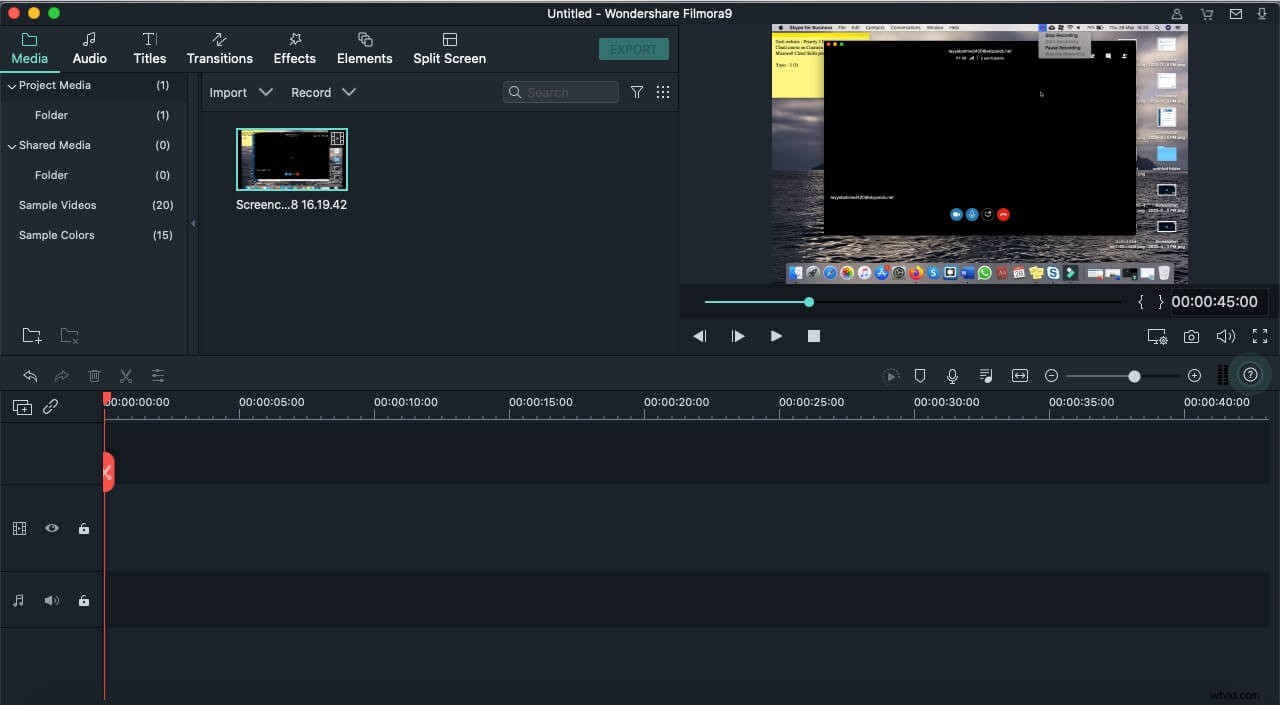
- Puoi individuare il file registrato facendo clic con il pulsante destro del mouse sul file registrato nel catalogo multimediale e selezionando l'opzione "Rivela in Explorer".
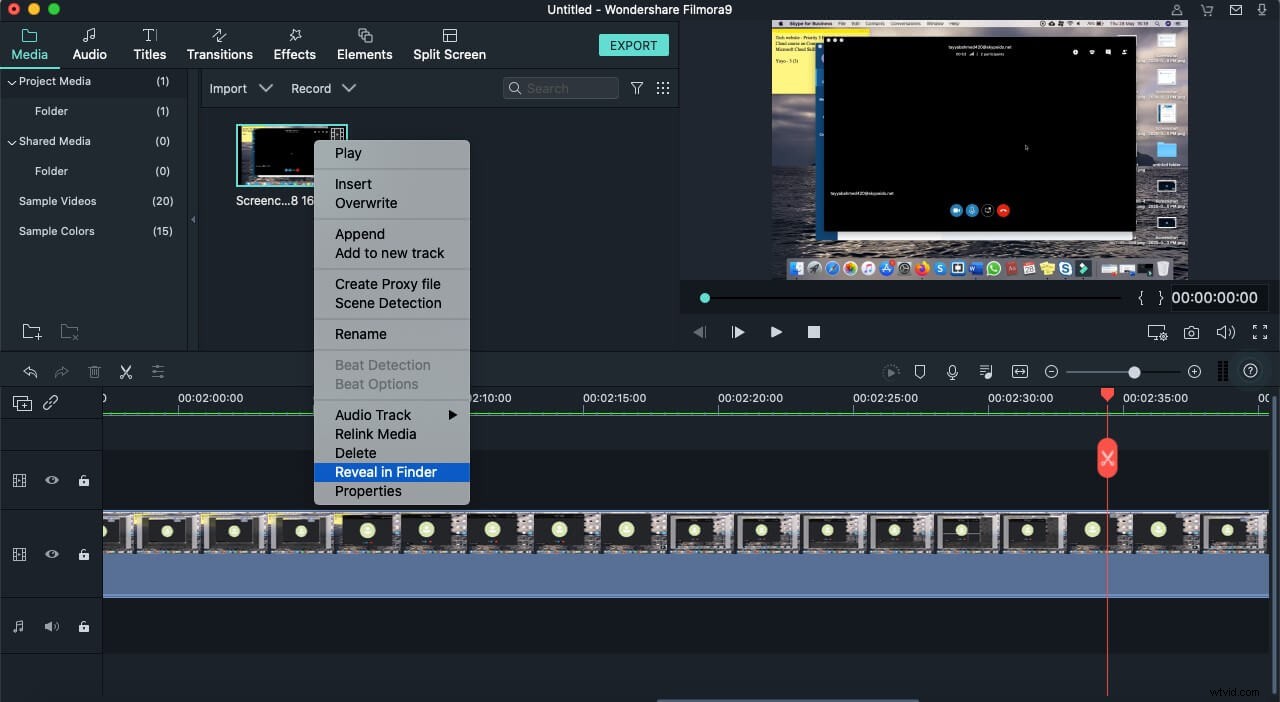
- Puoi trascinare e rilasciare il file registrato sulla timeline se vuoi modificarlo. Filmora può facilmente tagliare, ritagliare, ruotare, sovrapporre più effetti video e molto altro. Sta a te decidere quanto approfondire le funzionalità di questo fantastico toolkit di editing video.
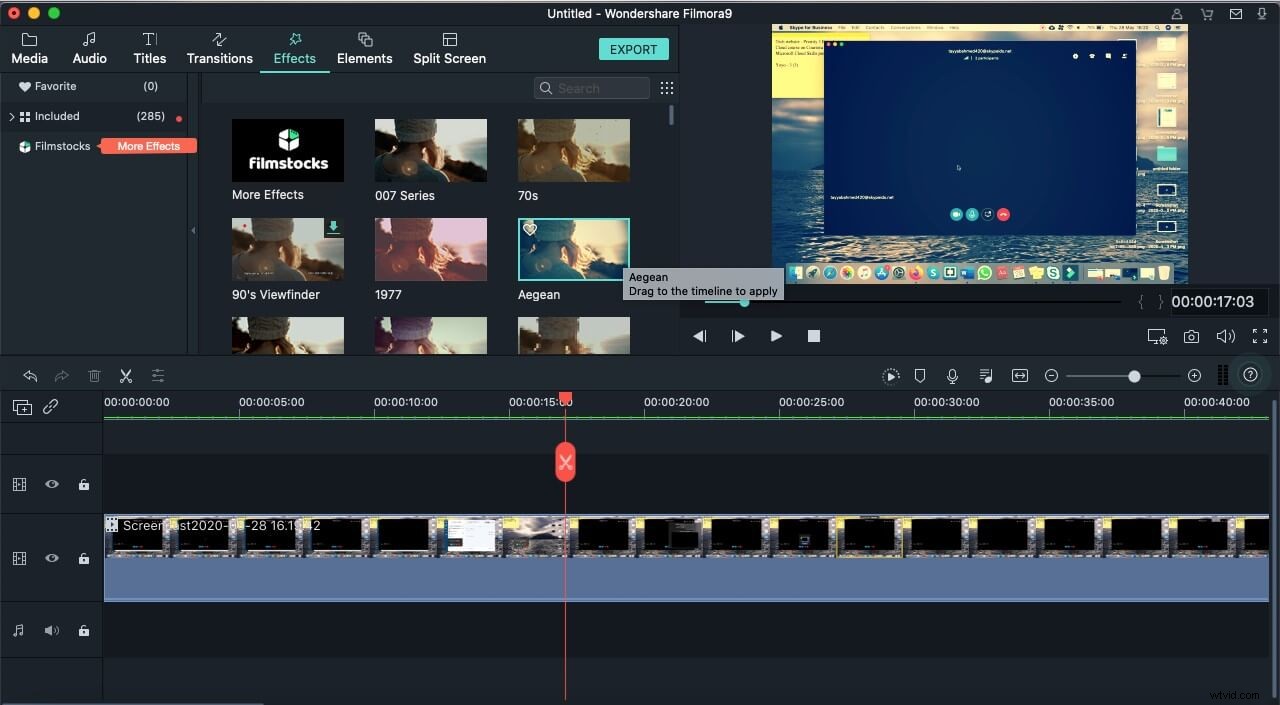
Parte 4:Gestisci le tue registrazioni
Il gestore delle registrazioni di Skype for Business ti consente di visualizzare tutte le registrazioni e prepararle per la condivisione. Puoi aprire Gestione registrazioni in due modi:
- un modo è aprirlo dalla finestra principale di Skype for Business premendo la freccia giù o il menu a discesa accanto all'icona delle impostazioni. Quindi seleziona "Strumenti" e "Gestione registrazioni" dall'elenco.
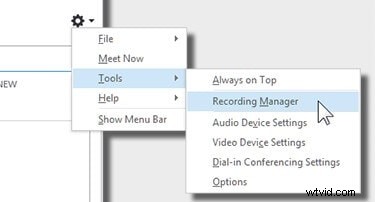
- Vedrai il menu "Altre opzioni" e seleziona Gestione registrazioni per aprirlo.
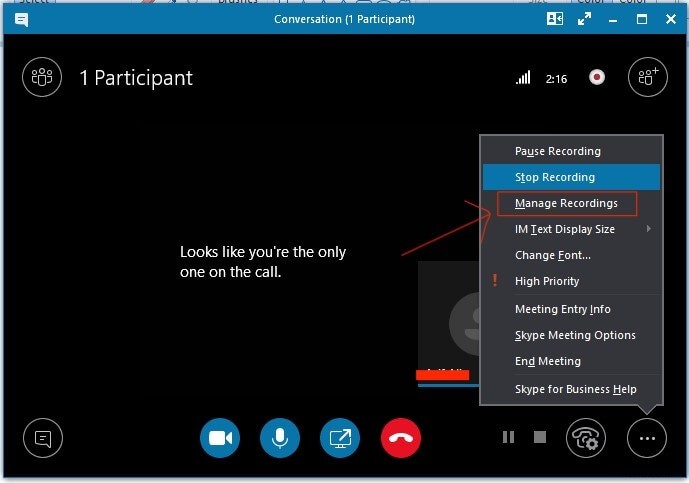
Ora che hai accesso a Skype for Business Recording Manager, puoi visualizzare una registrazione, riprodurla, esplorarne la posizione, rinominarla, eliminarla e pubblicarla online per i tuoi spettatori.
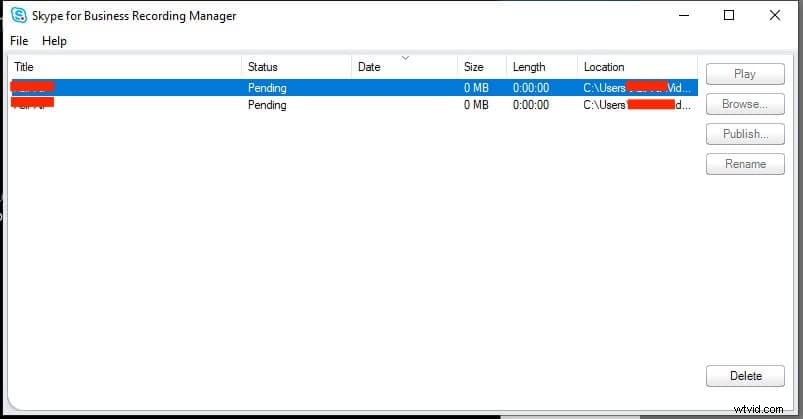
Per prepararlo alla condivisione con altri partecipanti, fai clic sul pulsante "Pubblica". Si aprirà una finestra "Salva e pubblica" in cui puoi nominare il file di registrazione, specificare la posizione in cui salvare e, sotto le opzioni, scegliere quali parti della riunione includere, ad esempio video, audio, video panoramico, messaggistica e contenuto presentato. Quando tutto è pronto, premi il pulsante “OK” per salvare la riunione registrata.
Conclusione
Skype for Business consente ai relatori di registrare la riunione Skype con tutti i dettagli come video, audio, diapositive PowerPoint, ecc. La funzione di registrazione in-app registra video e audio di tutti i membri contemporaneamente. Per i limiti della registrazione delle chiamate su Mac, Wondershare Filmora può anche essere una buona scelta per te. Offre funzionalità impareggiabili con un design intuitivo e puoi registrare chiamate Skype illimitate e senza limitazioni su computer Windows o Mac.
