Adobe Connect è un'applicazione ricca di funzionalità che consente agli utenti di creare presentazioni e video tutorial online. Con l'aiuto di Adobe Flash, Adobe Connect ti consente anche di tenere comodamente una videoconferenza. Alcuni utenti potrebbero voler registrare le sessioni video di Adobe Connect e salvare tali registrazioni sul proprio computer per rivederle ogni volta che lo desiderano.
Qual è il modo migliore per registrare la sessione di Adobe Connect e scaricare Registrazione di Adobe Connect ? Troverai la risposta a questa domanda in questo post.
Come scaricare la registrazione Adobe Connect su Windows
È semplice per gli utenti Windows registrare riunioni di Adobe Connect e salvare le registrazioni di Adobe Connect poiché ci sono molti ottimi registratori che puoi utilizzare. Tra tutte queste opzioni, vale la pena notare due meravigliosi strumenti di registrazione delle conferenze.
1. Registratore integrato
Forse non sai che c'è un registratore integrato in Adobe Connect e questo software può funzionare come downloader video Adobe Connect predefinito che è facile da usare. Questo strumento può soddisfare alcune delle richieste di base per la registrazione dello schermo. E le operazioni di registrazione della conferenza web utilizzando questo strumento integrato non sono così diverse e puoi provare a seguire i passaggi seguenti.
E c'è qualcosa che vale la pena notare:devi registrare la sessione come host. Al termine della registrazione, il video Adobe Connect registrato verrà salvato sull'unità locale e potrai guardarlo quando necessario. Il tutorial seguente insegnerà come utilizzare questo downloader di video Adobe Connect e puoi seguire i passaggi per ottenere ciò che desideri salvare.
Segui i passaggi seguenti per scaricare Adobe Screen Recording:
Passaggio 1. Controlla il microfono e avvia il software.
Passaggio 2. Quindi fai clic sull'opzione "Riunione" e scegli "Registrazione riunione" dal menu a discesa.
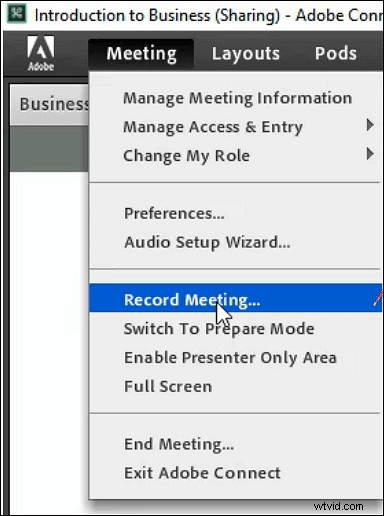
Passaggio 3. Aggiungere il titolo e la descrizione della conferenza nella finestra di dialogo. Non dimenticare di fare clic sulla funzione "Attiva conferenza audio" se desideri acquisire l'audio contemporaneamente.
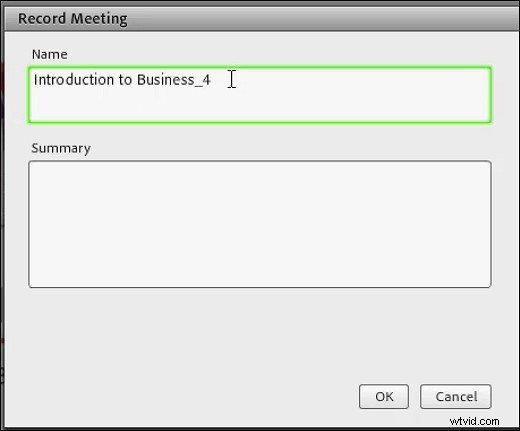
Passaggio 4. Fare clic sul pulsante "Registra riunione" per avviare la registrazione. Quando ottieni tutti i contenuti di cui hai bisogno, fai clic su "Interrompi registrazione" per salvare il video registrato.
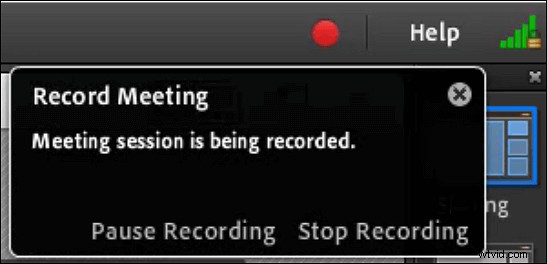
Cosa succede se non sei l'ospite della riunione che desideri registrare? Come catturare la riunione senza autorizzazione utilizzando un fantastico strumento di registrazione dello schermo di Adobe? Il software di terze parti su Windows può aiutarti a farlo senza sforzo. Come il seguente.
2. EaseUS RecExperts per Windows
In qualità di registratore dello schermo Windows competente in grado di creare registrazioni a 1080p e 60 fps, EaseUS RecExperts può conservare fedelmente ogni dettaglio della riunione per trovare tutto ciò di cui hai bisogno durante la revisione dei video registrati. Ancora più importante, puoi utilizzare liberamente questo software di registrazione dello schermo Adobe senza il permesso dell'host.
Questo registratore offre più funzioni di un potente registratore di riunioni online. Ad esempio, al termine della registrazione, ti verrà fornito uno strumento di editing video principale per rimuovere le parti indesiderate e mantenere i contenuti importanti.
EaseUS RecExperts
- Scegli diversi formati di output, frame rate e bitrate
- Registra parte dello schermo o l'intero schermo
- Inizia la registrazione automaticamente utilizzando l'Utilità di pianificazione
- Lavora come registratore con videocamera frontale
Passaggio 1. Configura le opzioni di registrazione dello schermo
Apri EaseUS RecExperts sul tuo computer e fai clic su "Schermo intero" o "Regione" per scegliere l'area dello schermo che desideri acquisire. Quindi seleziona una sorgente audio facendo clic sull'icona Suono in basso a sinistra del pannello. Se necessario, fai clic sull'icona "Webcam" in basso per aggiungere una sovrapposizione del filmato della tua webcam allo screencast.
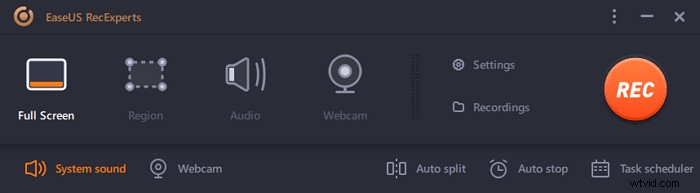
Se desideri dividere il file registrato dopo la registrazione, fai clic su "Dividi automaticamente", quindi i file di registrazione verranno divisi automaticamente in base alla dimensione del file o al tempo di registrazione che hai impostato.
Passaggio 2. Specifica le impostazioni di registrazione
Dopo aver configurato le opzioni di registrazione di base, potresti voler configurare le impostazioni avanzate.
Fare clic su "Impostazioni" per aprire il menu. Nel menu seguente, seleziona un formato per il tuo screencast e specifica le altre opzioni che ritieni appropriate. Quindi fai clic su "OK" in basso per salvare le impostazioni.

Passaggio 3. Avvia e interrompi la registrazione
Ora dovresti tornare all'interfaccia principale. Apri la schermata che desideri acquisire, quindi fai clic su "REC" nel software. Quindi inizierà a registrare tutto ciò che viene visualizzato sullo schermo.
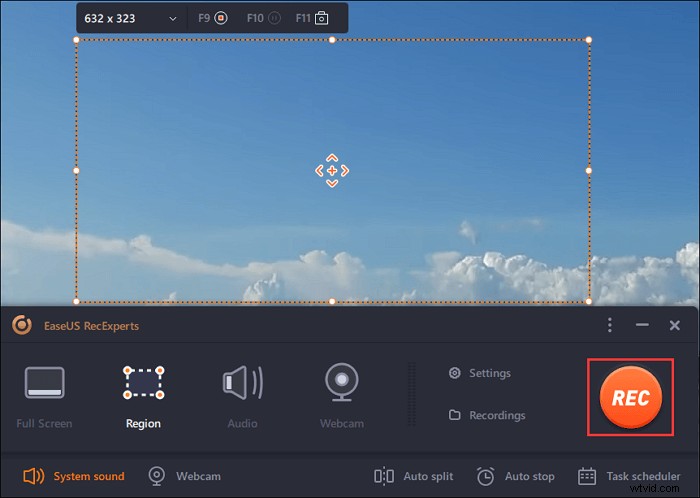
Quindi vedrai la barra degli strumenti in cui puoi mettere in pausa o interrompere la registrazione, acquisire schermate durante la registrazione o impostare un'ora specifica per interrompere la registrazione.

Passaggio 4. Visualizza tutte le tue registrazioni
Una volta completata la registrazione, questo software conserva tutte le tue registrazioni in un'unica posizione per la visualizzazione. Puoi visualizzare in anteprima e modificare il file registrato qui.
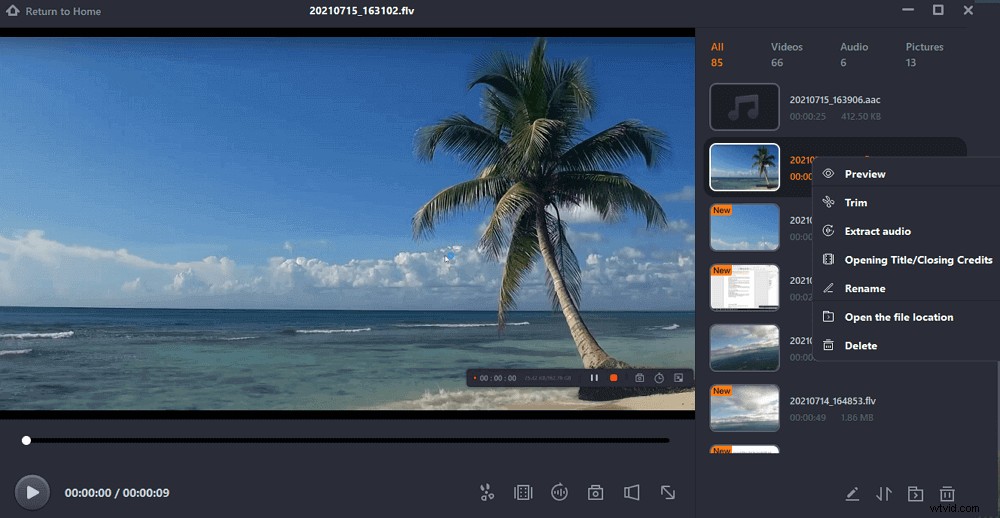
Come registrare riunioni Adobe Connect su Mac
La registrazione di riunioni Adobe Connect su Mac non è difficile quando scegli la versione Mac di EaseUS RecExperts per acquisire ciò di cui hai bisogno.
Questo registratore intuitivo e facile da usare è adatto a tutti gli utenti Mac, principianti o professionisti. Questo registratore dello schermo per Mac ti consente di acquisire una riunione Adobe Connect in alta qualità registrando contemporaneamente l'audio da varie sorgenti audio.
Puoi registrare l'audio dal computer e da un microfono contemporaneamente o separatamente, così puoi salvare le presentazioni degli altri e te stesso.
Caratteristiche principali:
- Crea attività di registrazione per programmare la registrazione
- Registra una GIF in pochi clic
- Cattura il gioco con l'audio
- Fai uno screenshot su Mac
Non perdere questo fantastico strumento di registrazione dello schermo di Adobe. Fare clic sul pulsante seguente per scaricarlo.
Come salvare i video di Adobe Connect su Mac:
Passaggio 1. Prima di partecipare alla riunione, scarica e avvia EaseUS RecExperts per Mac. Quindi, scegli un'area di registrazione della riunione adatta tra due opzioni:"Schermo intero" o "Regione".
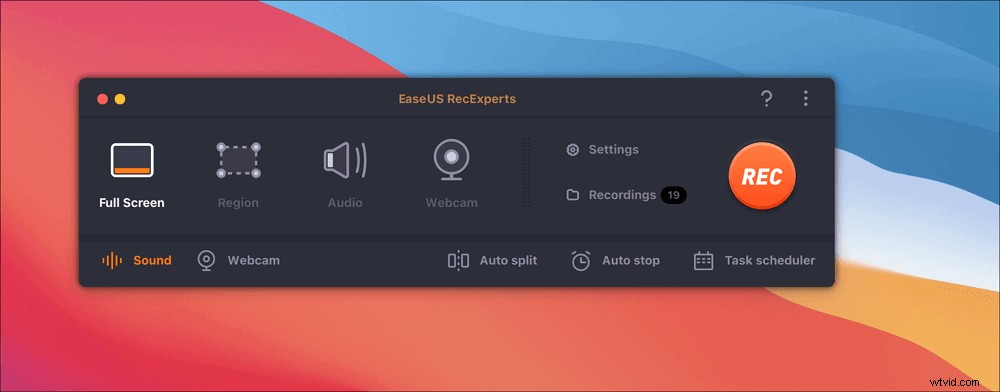
Passaggio 2. Quindi, fai clic sul pulsante "Suono" nell'angolo in basso a sinistra per selezionare la sorgente audio adatta. I due pulsanti nella finestra "Seleziona suono di registrazione" sono disponibili per decidere se si desidera acquisire il suono del sistema, l'audio del microfono o entrambi.
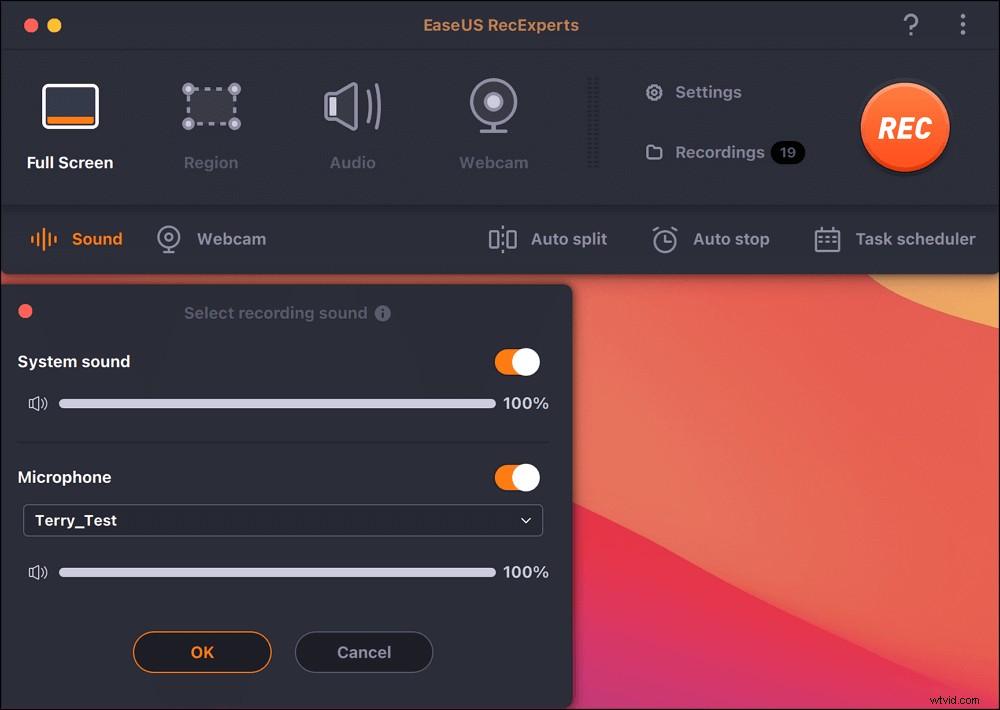
(Facoltativo) Per acquisire la webcam insieme alla schermata della riunione, l'icona "Webcam" accanto al pulsante "Suono" può aiutare ad attivare una videocamera integrata o una videocamera esterna.
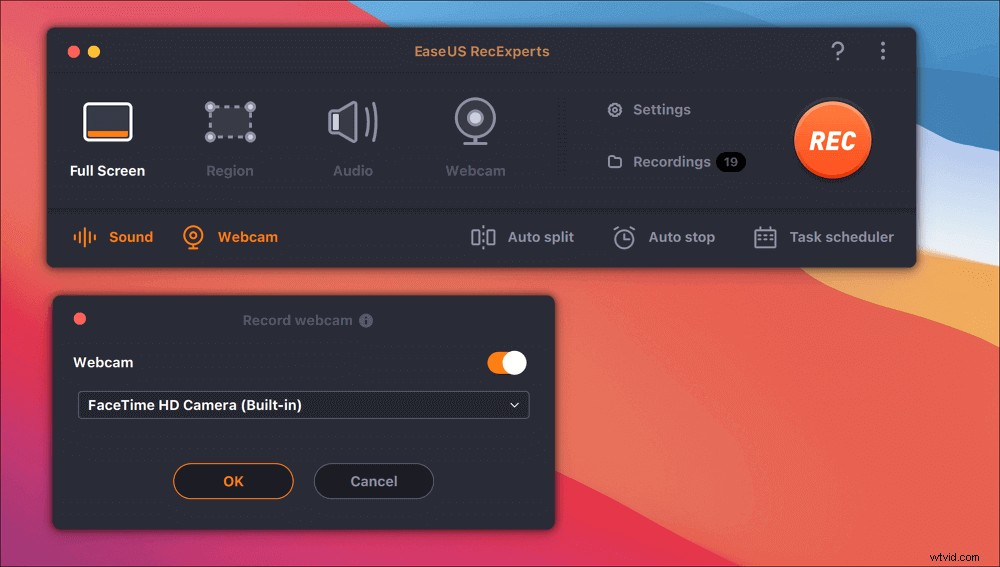
Dopo aver regolato le impostazioni, premi "REC" per avviare la registrazione.
Passaggio 3. Durante la registrazione, ci sarà una barra degli strumenti mobile che ti consentirà di mettere in pausa o interrompere la registrazione, nonché di acquisire schermate. Quando vuoi salvare il video che hai catturato, fai clic su "Interrompi" su questa barra degli strumenti.
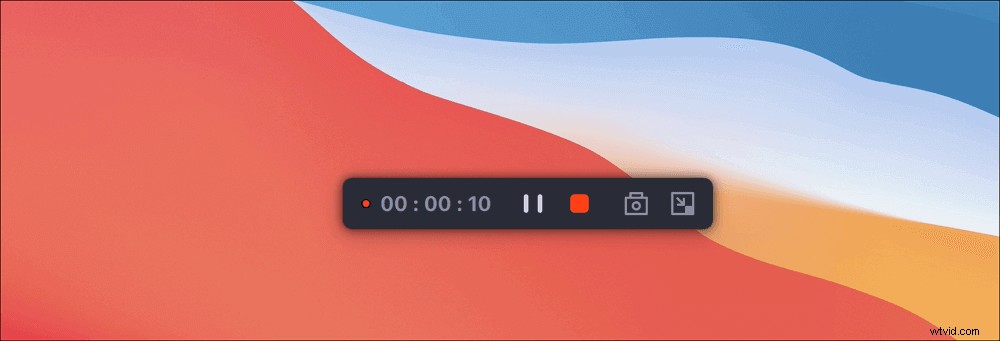
Passaggio 4. Quando la registrazione si interrompe, viene visualizzato un lettore integrato e puoi visualizzare direttamente il video registrato.
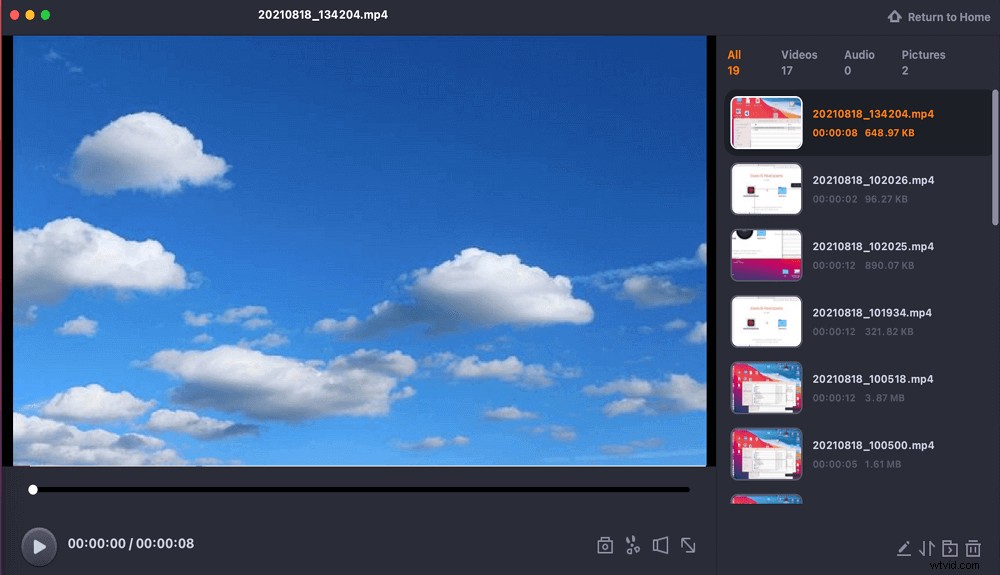
Tutorial per la registrazione dello schermo Adobe online
Le persone che non vogliono sprecare lo spazio di archiviazione per scaricare e installare software di terze parti possono anche provare a utilizzare un altro metodo per registrare la conferenza Web di Adobe Connect online.
Poiché sono disponibili molti strumenti di registrazione dello schermo online, scegliamo un esempio e una guida per utilizzarlo. Questo online è noto come Screen App. La home page di questo strumento è semplice e intuitiva e puoi ottenere rapidamente molte informazioni utili.
È possibile fare clic sul pulsante rosso al centro dello schermo per avviare la registrazione. Tuttavia, per alcuni motivi, devi limitare la tua registrazione a 15 minuti e le tue registrazioni rischiano la possibilità di perdere le tue registrazioni.
Come scaricare la registrazione Adobe Connect online:
Passaggio 1. Apri la pagina e fai clic sul pulsante "Inizia" per avviare la registrazione.
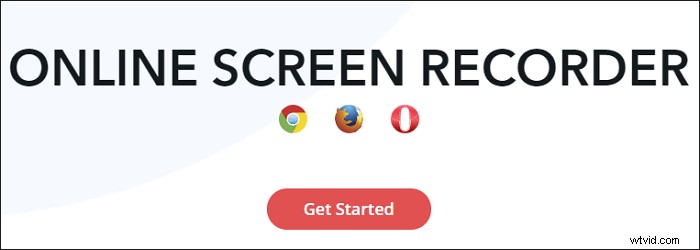
Passaggio 2. Scegli di condividere la finestra di Adobe Connect, quindi fai clic sul pulsante "Avvia registrazione".
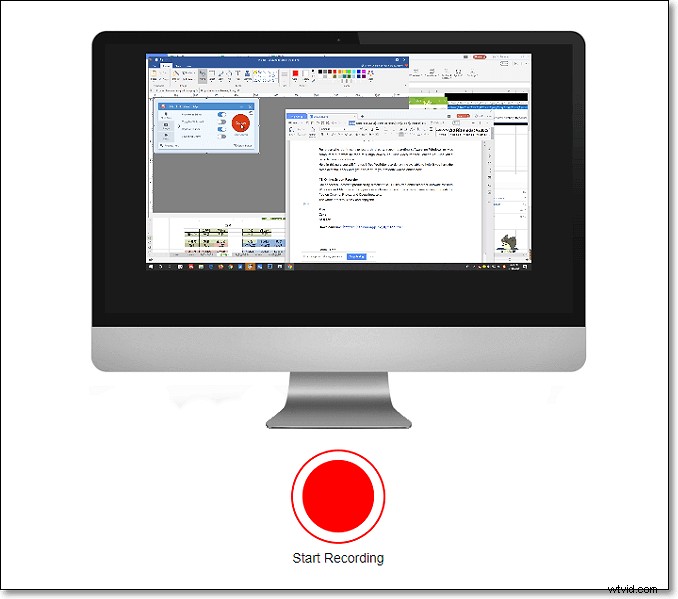
Passaggio 3. Quando desideri salvare il video registrato, fai clic su "Interrompi registrazione". Ci sarà una casella sullo schermo a sinistra. Fai clic sull'icona sotto "Il tuo video è pronto" per scaricarlo in formato WebM. Se vuoi convertirlo in un altro formato, puoi leggere questo articolo:>> Converti WebM in MP4 Windows 10.
Prova: https://screenapp.io/#
Conclusione
Sono disponibili molti modi per ottenere la registrazione Adobe Connect . Puoi utilizzare il downloader video integrato di Adobe Connect o lo strumento online per completarlo. Ci sono innumerevoli utili registratori dello schermo su Windows.
Tuttavia, EaseUS RecExperts deve essere il più adatto per le persone che desiderano ottenere registrazioni di alta qualità e può aiutarti a ottenere video 4K/60fps con semplici clic. Non esitare a scaricarlo ora.
Domande frequenti su Adobe Screen Video Capture
Queste domande frequenti possono rispondere ad alcune delle domande sull'acquisizione di video Adobe. Continua a leggere se vuoi saperne di più informazioni.
Sì, Adobe Connect ti offre uno strumento di registrazione integrato per acquisire e scaricare rapidamente le sessioni. Oltre a ciò, puoi anche utilizzare EaseUS RecExperts. Questo software può registrare video di alta qualità delle tue sessioni Adobe Connect e tu regoli le impostazioni liberamente per rendere il file di output più soddisfacente.
Sì, puoi scaricare le registrazioni di Adobe Connect. Prima di tutto, devi avviare EaseUS RecExperts sul tuo PC Windows e selezionare una modalità di registrazione adatta, come registrare l'intero schermo, registrare parte dello schermo o registrare la webcam. Quindi, devi solo selezionare una sorgente audio adatta e avviare la registrazione.
Sì, puoi utilizzare EaseUS RecExperts per registrare le riunioni Adobe. Devi solo avviare questo potente software di registrazione sul tuo PC e decidere se vuoi catturare l'intero schermo o solo una parte dello schermo. Non dimenticare di regolare altre impostazioni, come la sorgente audio, il formato di output e la qualità video. Quindi, puoi iniziare a registrare facilmente le riunioni Adobe.
