Con il rapido aumento della tecnologia e l'espansione dell'era dell'informazione, sempre più persone si abituano a lavorare o studiare online. Tradizionalmente, puoi prendere appunti su fogli quando qualcosa deve essere registrato, ma cosa potresti fare quando vuoi registrare qualcosa sullo schermo del tuo computer? Dev'essere un'ottima scelta catturare lo schermo come video o fare uno screenshot.
Questo post si concentrerà sugli strumenti e sui metodi che puoi utilizzare per acquisire schermate su PC Windows. Se non hai idea di come farlo, in particolare come fare uno screenshot parziale su Windows , ci sono soluzioni per te. Non esitare a seguire i passaggi per acquisire screenshot.
Come acquisire uno screenshot parziale su Windows 10
E se volessi catturare solo una parte dello schermo del tuo PC? Esistono principalmente tre metodi che puoi utilizzare per screenshot parziale di Windows 10 e tutti sono davvero utili.
1. Come acquisire uno screenshot ritagliato su Windows con EaseUS RecExperts
EaseUS RecExperts è un software di registrazione dello schermo intuitivo su PC Windows. Supporta entrambi i PNG e GIF formato in modo da poter acquisire uno screenshot parziale, sia dinamico che statico. Ad esempio, quando trovi un breve video divertente su Internet, potresti voler catturarne una parte per creare un file GIF in modo che diventi più facile condividerlo con i tuoi amici. Sebbene tutti gli strumenti sopra menzionati non supportino l'esportazione di schermate in formato GIF, EaseUS RecExperts è competente per farlo.
In aggiunta a ciò, questo software consente anche di selezionare liberamente la regione di acquisizione. Ti offre una modalità "Regione" per selezionare qualsiasi parte dello schermo come area di registrazione e puoi fare uno screenshot parziale o registrare un video senza sforzo. Inoltre, puoi anche registrare la webcam contemporaneamente.
Fai clic su questo pulsante per scaricare gratuitamente EaseUS RecExperts sul tuo computer.
Come eseguire uno screenshot di parte dello schermo su Windows 10 con software di terze parti:
Passaggio 1. Scarica e avvia questo programma sul tuo computer. Vedrai tutte le funzionalità che offre, tra cui registrazione webcam, registrazione audio, acquisizione regione e altre opzioni come Impostazioni e registrazione a schermo intero.
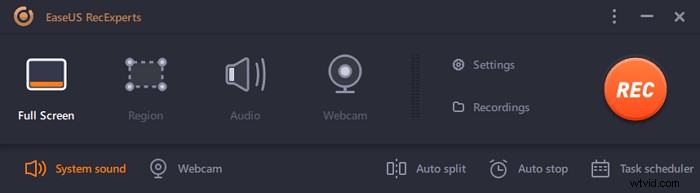
Passaggio 2. Fai clic su "Schermo intero" o "Regione" secondo la tua esigenza. Lo schermo si oscurerà e trascina il cursore coprendo ciò che desideri acquisire.
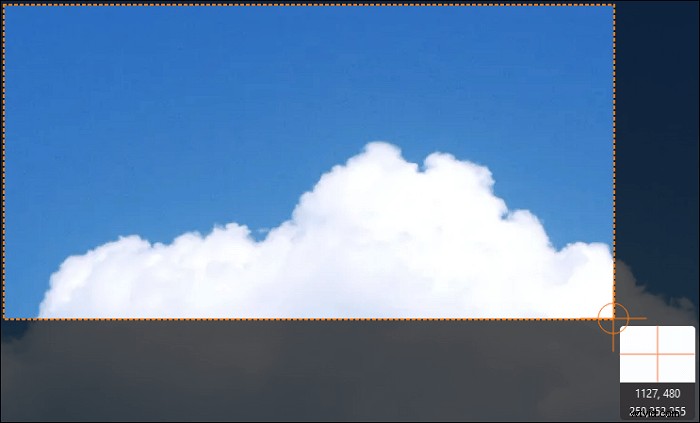
Passaggio 3. Ora premi F11 oppure fai clic su "Screenshot" icona per acquisire screenshot.
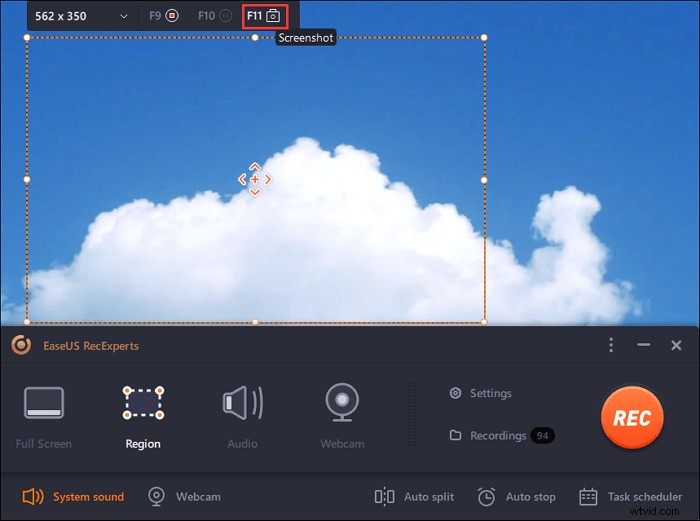
Passaggio 4. Gli screenshot verranno salvati in "Registrazioni"> "Immagini" , dove puoi rinominare lo screenshot con facilità.
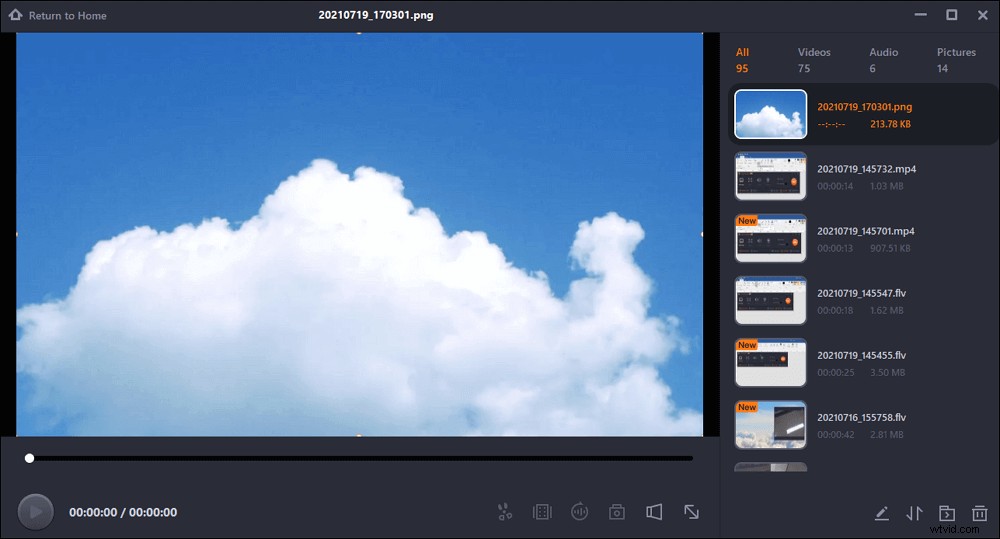
2. Come eseguire uno screenshot in modo selettivo su Windows con lo strumento di cattura
Molti utenti potrebbero aver scoperto che esiste uno strumento di acquisizione dello schermo predefinito sui computer Windows 10. È semplice trovarlo poiché devi solo cercare "Strumento di cattura" sul tuo dispositivo e fare clic sul risultato della ricerca per avviarlo. Una delle sue caratteristiche principali è l'acquisizione di uno screenshot in diverse modalità e ti consente di acquisire l'intero schermo o fare uno snip rettangolo/snip in formato libero.
Ciò che hai acquisito utilizzando questo strumento può essere salvato come immagine o in formato HTML. E lo strumento di cattura ti offre un annotatore integrato che ti aiuta a disegnare liberamente sullo screenshot e puoi anche evidenziare il testo nello screenshot, se necessario. Come eseguire uno screenshot di una parte dello schermo con questo programma? Questa parte ti darà la soluzione.
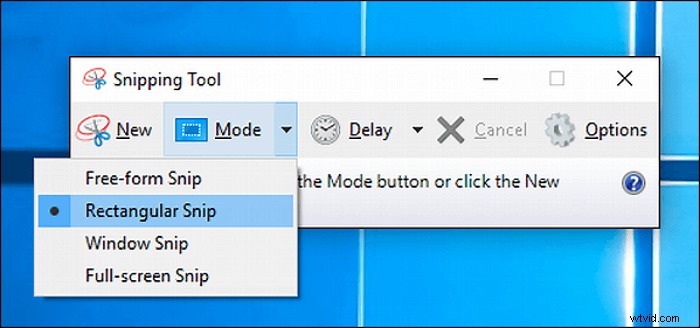
Come acquisire uno screenshot parziale su Windows 10 con lo strumento predefinito:
Passaggio 1. Cerca "Strumento di cattura" nella casella di ricerca di Windows e fai clic sulla sua icona per avviarlo.
Passaggio 2. Fai clic sull'opzione "Modalità" nell'interfaccia principale e seleziona "Taglio rettangolare" per fare uno screenshot parziale.
Passaggio 3. Quando il tuo mouse diventa una croce, trascinalo per selezionare l'area vuoi catturare.
Passaggio 4. Quindi, lo screenshot parziale che acquisisci verrà incollato nel suo strumento di annotazione integrato e puoi utilizzare una penna e un evidenziatore per annotarlo e salvalo in formato PNG.
3. Come acquisire uno screenshot di una parte dello schermo utilizzando i tasti di scelta rapida
Come fare uno screenshot dell'intero schermo, ci sono anche combinazioni di tasti di scelta rapida disponibili per catturare parte dello schermo. Questo metodo sembra simile all'utilizzo dello Strumento di cattura. Tuttavia, poiché questo metodo è semplificato, non puoi utilizzare alcune delle funzioni avanzate dello Strumento di cattura, come la modalità di cattura in formato libero e gli annotatori.
Oltre a ciò, quando prendi gli screenshot parziali usando i tasti di scelta rapida, non esiste una finestra di modifica predefinita per incollare lo screenshot. Per salvare gli screenshot che hai catturato, devi incollarli su MS Word o sul programma Paint sul tuo PC. È anche difficile per alcuni utenti ricordare chiaramente la combinazione di tasti.
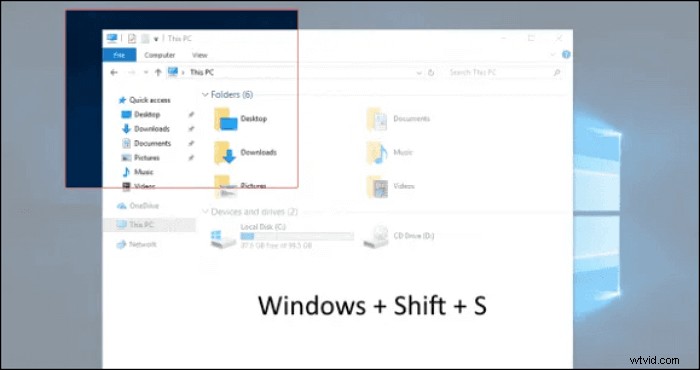
Passaggi per acquisire screenshot selettivi di Windows 10 utilizzando i tasti di scelta rapida:
Passaggio 1. Premi tasto Windows + Tasto Maiusc + Tasto S sulla tastiera contemporaneamente.
Passaggio 2. Trascina il mouse per selezionare la regione di acquisizione.
Passaggio 3. Avvia Paint e premi il tasto Ctrl + Tasto V per incollarvi lo screenshot parziale. Quindi, fai clic su "File" > "Salva" per salvare lo screenshot sul tuo computer.
Come acquisire lo schermo intero su Windows 10
Fare uno screenshot dell'intero schermo del computer non è un compito difficile poiché il sistema operativo Windows offre agli utenti alcuni strumenti integrati per farlo. Puoi entrambi utilizzare i tasti di scelta rapida su una tastiera o avviare Xbox Game Bar per farlo.
1. Come salvare l'intero schermo premendo i tasti di scelta rapida
Puoi facilmente catturare l'intero schermo premendo uno o più tasti di scelta rapida sulla tastiera e lo screenshot verrà salvato automaticamente in una cartella predefinita sul tuo PC. Tuttavia, questo metodo è facile, ma anche il suo svantaggio è inevitabile, ovvero devi ricordare la combinazione della tastiera per ottenere lo screenshot in diverse situazioni.
In generale, è necessario il tasto Stampa schermo, il tasto Windows e il tasto Alt e combinazioni diverse hanno effetti diversi. Vale la pena notare che i tasti di stampa dello schermo a volte sono diversi su tastiere diverse, come "PrtSc", "PrtScn" ecc. E questo post prenderà "PrtScn" come esempio.
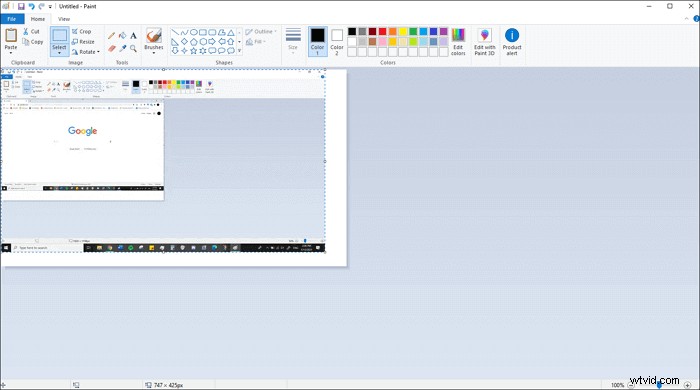
- PrtScn: Quando premi solo questo tasto, acquisirai lo schermo intero e lo screenshot verrà salvato negli appunti. Devi incollarlo su altri programmi che supportano l'inserimento di immagini, come Paint o MS Word.
- Tasto Windows + PrtScn: Premi questi due tasti contemporaneamente e lo schermo si oscurerà per un secondo. Quindi, lo screenshot dell'schermo intero verrà salvato automaticamente sul tuo computer. Puoi trovarlo nella cartella "Immagini"> "Screenshot".
- Tasto alt+ PrtScn: Premi questi due tasti contemporaneamente e potrai catturare l'intera finestra attiva in cui stai lavorando. Incolla l'immagine in Paint o in MS Word per salvarla.
2. Come acquisire uno screenshot utilizzando Xbox Game Bar
Se di solito giochi ai videogiochi su Windows 10, potresti conoscere molto bene Xbox Game Bar. Microsoft fornisce questo registratore dello schermo integrato e puoi registrare il gameplay senza scaricare altri software. Oltre alla funzione di registrazione del gameplay, questo programma può essere utilizzato anche per acquisire uno screenshot del tuo dispositivo Windows 10.

Passaggi per acquisire un intero schermo con la barra di gioco:
Passaggio 1. Avvia Xbox Game Bar premendo il tasto Windows e tasto "G" sulla tastiera.
Passaggio 2. Quando viene visualizzata l'interfaccia principale, puoi vedere l'icona di una fotocamera su di essa. Fai clic sull'icona della fotocamera quando vuoi fare uno screenshot.
Passaggio 3. Puoi trovare lo screenshot dell'intero schermo nella cartella "Video"> "Cattura."
Conclusione
Questo post fornisce 5 soluzioni alla domanda "come acquisire uno screenshot parziale su Windows. " Per gli utenti di Windows 10, Xbox Game Bar è una buona scelta, ma questo strumento non è disponibile per le persone che utilizzano versioni precedenti del sistema operativo Windows. È anche ottimo utilizzare le combinazioni di tasti o lo Strumento di cattura per acquisire lo screenshot parziale di Windows 10, ma devi ricordare i tasti che devi premere e i formati degli screenshot sono limitati.
Tutto sommato, EaseUS RecExperts integra tutti i vantaggi di questi strumenti ed evita le loro carenze. Se vuoi catturare parte del tuo schermo, questo software è ciò che non puoi mai perdere.
