Windows 8 ha i suoi metodi predefiniti per occupare l'intero schermo o parte di esso. Tuttavia, le regole combinate ti portano a controllare le guide ogni volta che desideri eseguire uno screenshot dell'area desiderata dello schermo dei tuoi dispositivi. Soprattutto quando scatti frequentemente istantanee, quindi vuoi usare un hokey personalizzato da F1 a F12?
In tal caso, è necessario uno strumento utile per gli screenshot. EaseUS RecExperts offre un modo efficiente e che fa risparmiare tempo per acquisire l'area desiderata di uno snapshot su Windows 11/8.1/8/7. Qui sai come eseguire uno screenshot su Windows 8.
Innanzitutto, scarica questo software e aprilo. Cambia il tasto di scelta rapida degli screenshot da F1 a F12 in....>> Maggiori dettagli
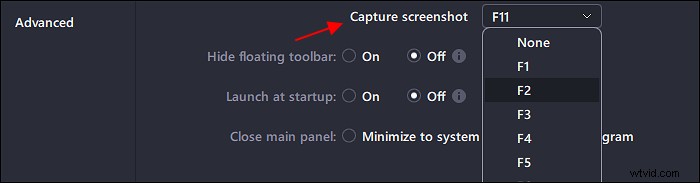
Come acquisire uno screenshot su Windows 8 tramite EaseUS RecExperts
A volte lo strumento di cattura su Windows non funziona o non vuoi controllare le regole combinate ogni volta che lo usi. Pertanto, hai bisogno di uno strumento di cattura dello schermo e screenshot all-in-one, EaseUS RecExperts. Come accennato in precedenza, puoi personalizzare il tasto di scelta rapida per questa operazione. Se ti piace F1, fallo diventare il tasto di scelta rapida dello screenshot. Allo stesso tempo, puoi vedere la lunghezza e la larghezza dell'istantanea.
Inoltre, puoi usarlo per registrare schermo, audio, webcam e gameplay.
Caratteristiche principali:
- Fai uno screenshot parziale su Windows 11/8.1/8/7
- Registra lo schermo e l'audio contemporaneamente o separatamente
- Cambia il formato di output di video come MP4, MOV, AVI, ecc.
- Videoregistratore dedicato e miglior registratore GIF
Sentiti libero di provarlo! Nella versione di prova, non è necessario registrare un account.
Come acquisire schermate su PC Windows 8:
Passaggio 1. Apri questo registratore dello schermo. Per fare uno scatto per il tuo schermo, seleziona "Regione" dall'interfaccia principale.
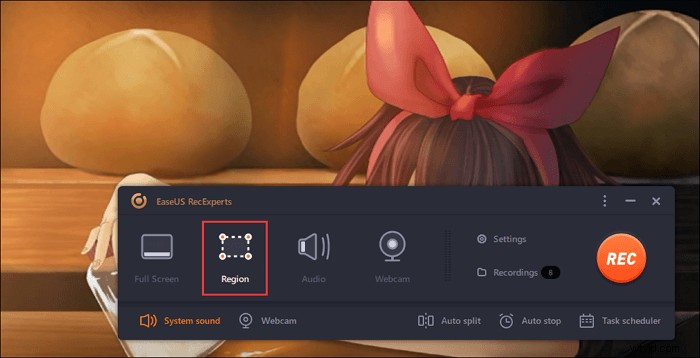
Passaggio 2. Inoltre, puoi personalizzare il tasto di scelta rapida per acquisire uno screenshot. Fai clic su "Impostazioni" per scegliere "Avanzate". Quindi, cambia il tasto di scelta rapida da "Acquisisci screenshot".
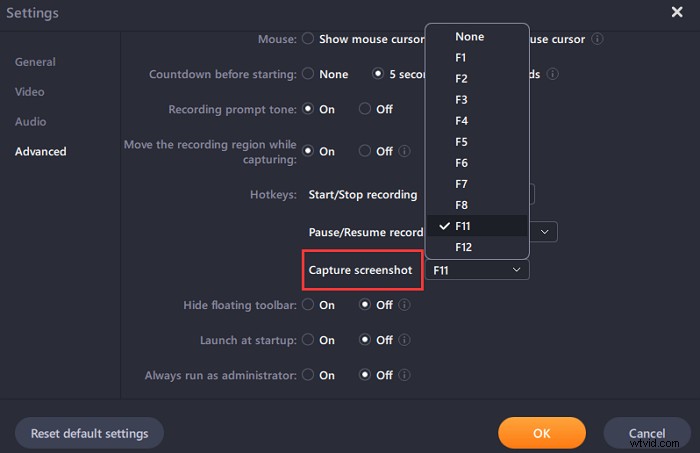
Passaggio 3. Ora trascina il mouse per selezionare l'area dello schermo desiderata. Quindi, rilascia il mouse e premi il tasto di scelta rapida.
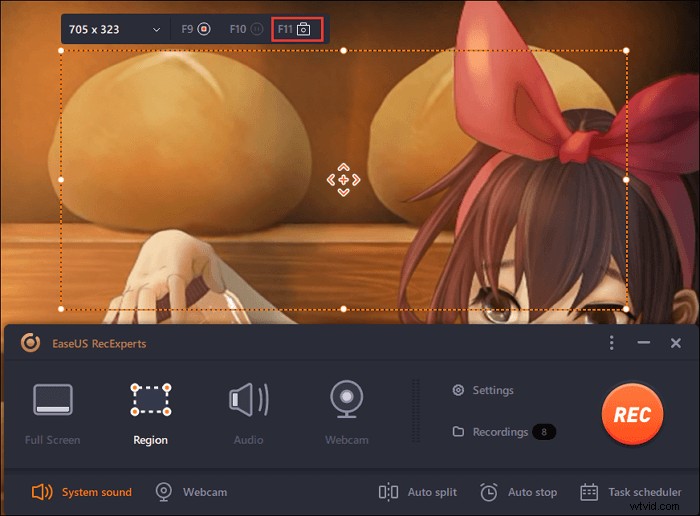
Passaggio 4. Dopo aver premuto il tasto di scelta rapida, l'immagine viene automaticamente salvata nelle sue "Registrazioni" e puoi visualizzarla.
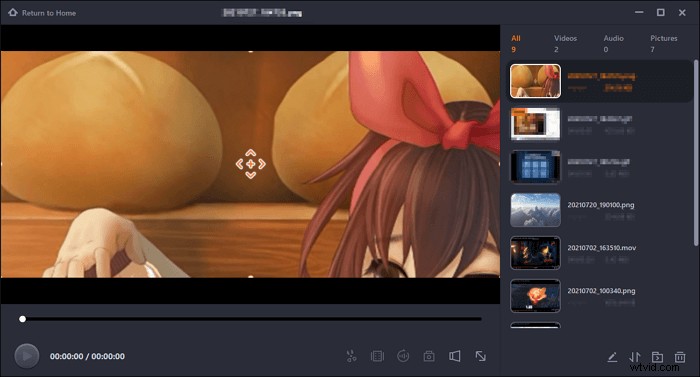
Come eseguire uno screenshot su Windows 8 tramite OBS Studio
Per acquisire uno screenshot senza utilizzare lo strumento di cattura, puoi provare OBS Studio, un registratore dello schermo open source. Molti utenti lo hanno per il loro streaming video e acquisizione audio. Ma offre anche la possibilità di scattare un'istantanea su Windows 8 con un tasto di scelta rapida personalizzato. Se hai già installato questo software sul tuo PC, segui la guida seguente.
Dove vengono salvati gli screenshot? Puoi modificare il percorso come preferisci dalle Impostazioni in OBS Studio.
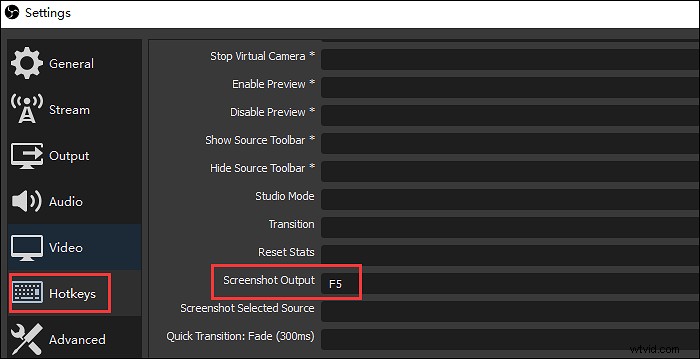
Guida su come acquisire uno screenshot su Windows 8, utilizzando OBS Studio:
Passaggio 1. Scarica e installa questo software su Windows 8. Eseguilo e fai clic su "Impostazioni" dal dock in basso. Scegli "Tasti di scelta rapida" e trova "Screenshot Output". Quindi personalizza l'impostazione che ti piace.
Passaggio 2. Chiudi la finestra e torna all'interfaccia principale. Premi "Avvia registrazione", quindi premi il tasto di scelta rapida personalizzato che hai impostato per scattare un'istantanea su Windows 8. Se desideri eseguire la schermata parziale, usa il mouse per trascinare l'area dalla finestra sopra. Quindi premere e tenere premuto di nuovo il tasto di scelta rapida per salvarlo.
Passaggio 3. Per trovare le immagini salvate su Windows 8, naviga nella posizione che hai impostato per le istantanee.
Come si acquisisce uno screenshot utilizzando gli strumenti predefiniti di Windows?
Ci sono molte occasioni in cui devi fare uno screenshot come una pagina web, una guida pratica e dettagli specifici delle istruzioni. Quando si utilizza Windows 8, è possibile utilizzare lo Strumento di cattura per occupare un'area personalizzata dello schermo o semplicemente tenere premuta la tastiera per gestire l'intero schermo. Di seguito sono riportati ulteriori dettagli.
Acquisisci una parte dello schermo tramite lo strumento di cattura
Questo metodo è adatto quando si desidera gestire una determinata area dello schermo. Strumento di cattura, come suggerisce il nome, puoi applicare il metodo rapido e veloce per scattare un'istantanea su un PC.
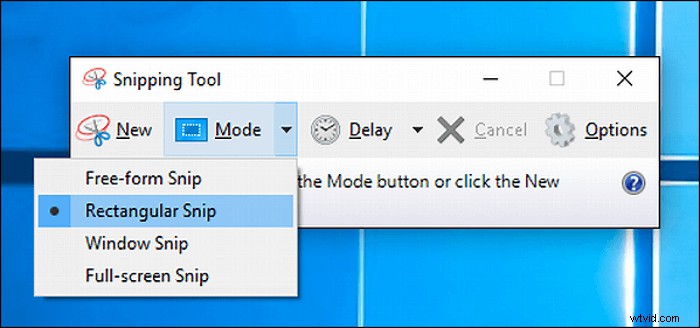
Procedi per utilizzarlo per occupare un'area personalizzata dello schermo:
Passaggio 1. Esegui Windows 8. Premi il tasto logo Windows + Q per mostrare tutte le applicazioni. Trova strumento di cattura.
Passaggio 2. Puoi scegliere tra Cattura rettangolare, Cattura finestra e Cattura schermo intero per gestire i tuoi screenshot.
Passaggio 3. Puoi anche modificare le istantanee semplicemente prima di salvarle.
Fai uno schermo intero con le regole combinate sulla tastiera
Senza dubbio, il metodo più versatile per catturare un'immagine fissa dallo schermo del computer è utilizzare le regole combinate di Windows. Per un computer desktop con tastiera, basta premere il tasto logo Windows e PrtScn va bene.
Dove vengono salvati gli screenshot su Windows 8? Può essere trovato in una cartella in Screenshots> Pictures.
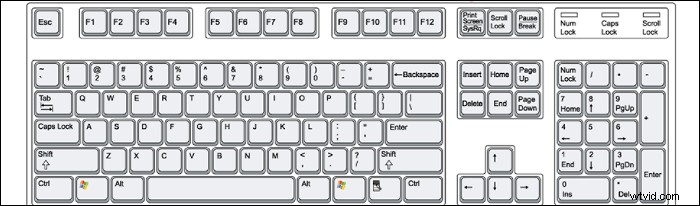
Conclusione
Per "come eseguire uno screenshot su Windows 8?", potresti trovare la soluzione migliore in questo post. Indipendentemente dal fatto che tu stia utilizzando il software di terze parti o il metodo predefinito di Windows, acquisire un'immagine fissa è molto semplice.
Se desideri utilizzare il tasto di scelta rapida personalizzato, sono consigliati EaseUS RecExperts e OBS Studio. Per selezionare uno strumento con un'interfaccia più semplice, prova EaseUS RecExperts! Senza registrazione, inizia a eseguire lo screenshot su Windows 8!
