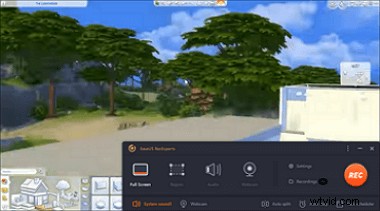
Come acquisire screenshot in Sims 4 su Windows 10? Puoi seguire questo metodo rapido:
Passaggio 1. Imposta il tasto di scelta rapida personalizzato come preferisci in Impostazioni. Passa da F1 a F12.
Passaggio 2. Scegli Regione tra le quattro opzioni. Per prenderlo, premi il tasto di scelta rapida che hai impostato poco prima.
Passaggio 3. Inoltre, puoi acquisire schermate di Sims 4 e registrare il gioco... Leggi di più>>
Generalmente, in questo post, verrà presentato il miglior strumento per gli screenshot e puoi anche sapere come utilizzarli in una guida passo passo e dove vengono salvati gli screenshot di Sims 4 in tali utilità.
Crea schermate da Sims 4 con lo strumento integrato
Sims 4 è un gioco così ben progettato che ha molte cose interessanti. L'affascinante scenario ti fa venire voglia di schermate di gioco per registrare i tuoi prati e le tue case virtuali. Per scattare una foto, ci sono molti metodi integrati come usare il tasto Tab, la scheda dell'interfaccia utente e la "C" sulla tastiera. Non avrai bisogno di software di terze parti.
1. Usa la scheda dell'interfaccia utente per scattare un'istantanea nel gameplay di Sims 4
Quando giochi a Sims 4, puoi vedere la scheda di controllo situata nella parte inferiore dello schermo. È la scheda dell'interfaccia utente che consente le modalità di visualizzazione, il controllo del tempo e persino lo scatto di un'istantanea in Sims 4 facilmente.
Nella scheda dell'interfaccia utente, dovresti trovare l'icona di una fotocamera. Questa è l'opzione che puoi usare per salvare una foto da Sims 4.
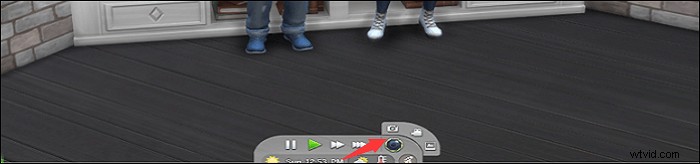
2. Premi C sulla tastiera per acquisire lo screenshot di Sims 4
Quando hai finito di riparare la tua casa e vuoi scattare una foto come record, prova il metodo di scelta rapida predefinito. "C" sta per metodo printscreen in Sims 4. Di solito registra lo schermo intero in statico.
Usando il tasto di scelta rapida "C", puoi scattare immediatamente un'istantanea del gioco The Sims 4. Per trovare l'immagine nella cartella degli screenshot di Sims 4, vai su \Documenti\Electronic Arts\The Sims 4\Screenshots.
Scatta screenshot di Sims 4 con EaseUS RecExperts
I vantaggi di EaseUS RecExperts sono la sua flessibilità e personalizzazione. In primo luogo, puoi personalizzare il tasto di scelta rapida che ti piace, utilizzando la tastiera da F1 a F12. Qui, non è necessario ricordare alcuna regola combinata. Se ti piace la F1, usala sempre per fare uno screenshot del tuo gameplay. E la dimensione dello screencast dell'immagine di The Sims 4 è personalizzata a tuo piacimento.
Inoltre, è uno strumento funzionale per registrare schermate, audio e webcam. Puoi persino registrare il gioco di Sims 4 mentre scatti un'istantanea. Gli screenshot di gioco verranno salvati in formato PNG.
Caratteristiche principali:
- Scatta un'istantanea con un tasto di scelta rapida personalizzato
- Fai un'istantanea durante la registrazione di The Sims 4
- Personalizza liberamente l'area di acquisizione
- Registra facilmente il gameplay e l'audio del gioco
Ora puoi fare screenshot su Sims 4 gratuitamente! Nella versione di prova, non è necessario registrare un account.
Segui i passaggi per acquisire schermate da Sims 4 su Windows 10 utilizzando questo fantastico strumento, EaseUS RecExperts.
Passaggio 1. Apri questo registratore dello schermo. Per fare uno scatto per il tuo schermo, seleziona "Regione" dall'interfaccia principale.
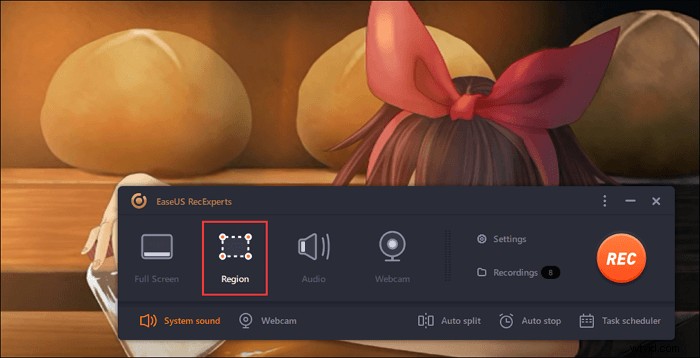
Passaggio 2. Inoltre, puoi personalizzare il tasto di scelta rapida per acquisire uno screenshot. Fai clic su "Impostazioni" per scegliere "Avanzate". Quindi, cambia il tasto di scelta rapida da "Acquisisci screenshot".
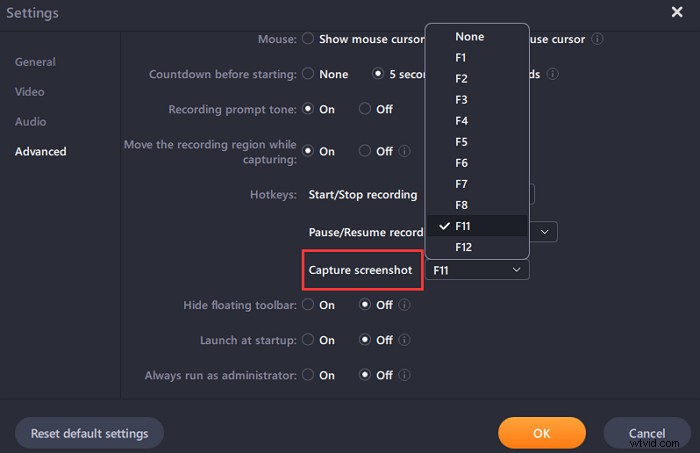
Passaggio 3. Ora trascina il mouse per selezionare l'area dello schermo desiderata. Quindi, rilascia il mouse e premi il tasto di scelta rapida.
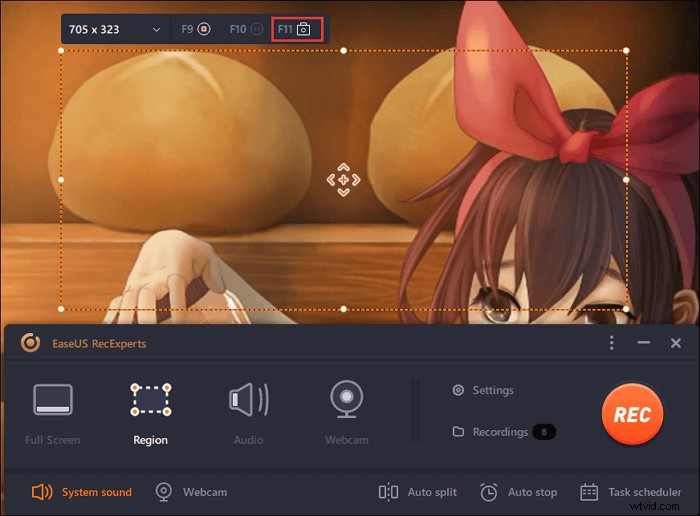
Passaggio 4. Dopo aver premuto il tasto di scelta rapida, l'immagine viene automaticamente salvata nelle sue "Registrazioni" e puoi visualizzarla.
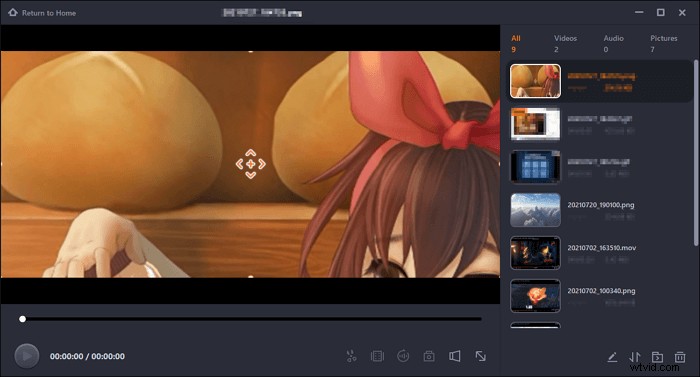
Schermate su Sims 4 con tastiera
Quando hai una piscina nella tua casa di Sims 4, assicurati di fare uno screenshot per commemorare questo momento prezioso. Oltre ai metodi di cui sopra, non dimenticare di avere la tastiera di Windows. A seconda del modello del tuo computer, trova il PrintScreen su di esso. Quindi, segui le regole combinate fornite di seguito.
- Fai uno schermo intero: Tieni premuto il tasto logo Windows + PrintScreen
- Per parte dello schermo/finestra su Windows 10: Tieni premuto Alt + Stampaschermo
- Personalizza le dimensioni dello schermo di The Sims 4: Usa il tasto WINDOWS + MAIUSC + S per selezionare l'area di destinazione
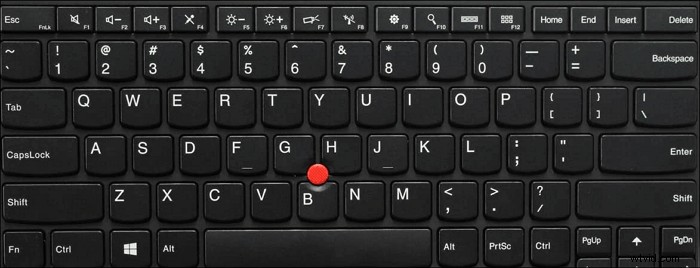
Acquisisci screenshot di Sims 4 tramite lo strumento di cattura
Come strumento predefinito, Sims 4 è un'utilità dedicata per salvare una foto preferita dai tuoi giochi. In questo strumento puoi scegliere la dimensione, inclusa una finestra, schermo intero, dimensione personalizzata e così via.
Inoltre, puoi utilizzare la funzione Ritardo per fare un lavoro perfetto. A volte il ritardo può impedirti di prendere il posto sbagliato dallo schermo. Devi solo aprire questo strumento e trovare il posto in cui salvare l'immagine di Sims 4.
Per aprire lo Strumento di cattura su Windows 10: Digita il suo nome sulla barra di ricerca di Windows (Apri con il pulsante Start). Quindi, fai clic su "Modalità" e premi il pulsante freccia giù o premi Alt + M per scegliere la dimensione dello screenshot.
Dove vengono salvate le istantanee di Sims 4? Di solito viene salvato negli appunti. Usa Ctrl + S per salvare l'istantanea e premi Ctrl + C per passarla negli appunti. Puoi provare strumenti come Paint.
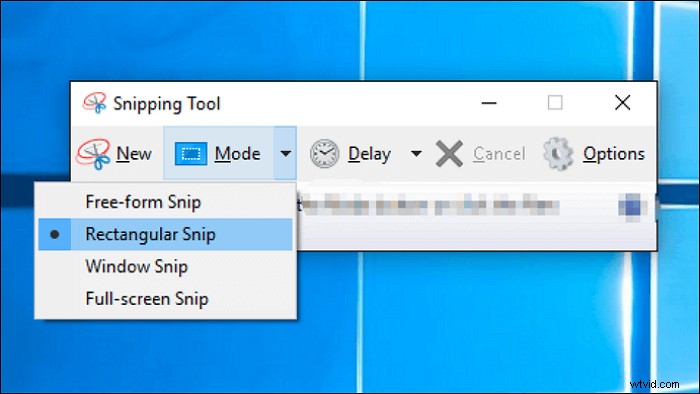
Domande frequenti sugli screenshot di Sims 4
Continua a leggere queste domande frequenti raccolte dal pubblico.
Prova la scheda dell'interfaccia utente o il tasto C quando giochi a Sims 4 in grado di fornirti schermate del gioco Sims 4. Se finisci di giocare e vuoi trovare le immagini salvate, vai a \Documenti\Electronic Arts\The Sims 4\Screenshots. Viene salvato automaticamente in questa cartella degli screenshot di gioco.
È necessario regolare la fotocamera della barra dell'interfaccia utente. Innanzitutto, usa il tasto Tab per selezionare la modalità Fotocamera. Quindi, per spostare la posizione di scatto, puoi utilizzare i tasti w,a,s,d,q,e per regolarla. Inoltre, se vuoi mantenere la posizione, prova Ctrl + 5, 6, 7, 8 per correggere la posizione. Infine, tieni premuto il tasto C per salvarlo.
Per i metodi predefiniti di Sims 4, puoi provarli anche tu. La stessa operazione di Windows in questo gioco. Inoltre, puoi usare Maiusc + Comando + 5. Tuttavia, la cartella degli screenshot su Mac sarà diversa. Nella maggior parte dei casi, puoi trovare gli screenshot di gioco sul desktop.
Oltre ai metodi predefiniti, puoi anche utilizzare EaseUS RecExperts per fare uno screenshot. È più efficiente e ha funzioni più utili.
