
Sapevi che puoi fare screenshot su iPhone senza dover premere alcun pulsante fisico sul dispositivo? Se sei uno di quegli utenti che acquisiscono regolarmente schermate sui propri iPhone, potresti trovare utile sapere che esiste un modo alternativo per acquisire schermate sul dispositivo. Che tu acquisisca screenshot di meme, conversazioni o video o qualsiasi altra cosa, questo trucco potrebbe esserti utile.
Per impostazione predefinita, puoi acquisire schermate sul tuo iPhone premendo contemporaneamente il pulsante di accensione/lato e il pulsante di aumento del volume (o il pulsante Home sui modelli Touch ID). Potresti essere abituato a questo, ma questo non è certamente il metodo più semplice. A volte, potresti bloccare accidentalmente lo schermo durante il tentativo di acquisire uno screenshot. Ma con iOS 14 e versioni successive, Apple ha aggiunto una nuova funzionalità chiamata "Back Tap" che consente agli utenti di assegnare attività personalizzate che possono essere eseguite toccando il retro del tuo iPhone. Questa funzione può essere utilizzata per cambiare il modo in cui acquisisci screenshot sul tuo dispositivo iOS.
Come acquisire schermate senza premere alcun pulsante fisico su iPhone
Configurare questa funzione sul tuo iPhone è in realtà molto più semplice di quanto potresti pensare. Tuttavia, avrai bisogno di un iPhone 8 o successivo e l'iPhone deve avere iOS 14 o successivo per sfruttare Back Tap e questa capacità.
- Vai a "Impostazioni" dalla schermata iniziale del tuo iPhone o iPad.

- Nel menu delle impostazioni, scorri verso il basso e tocca "Accessibilità" per accedere alle funzioni di accessibilità.
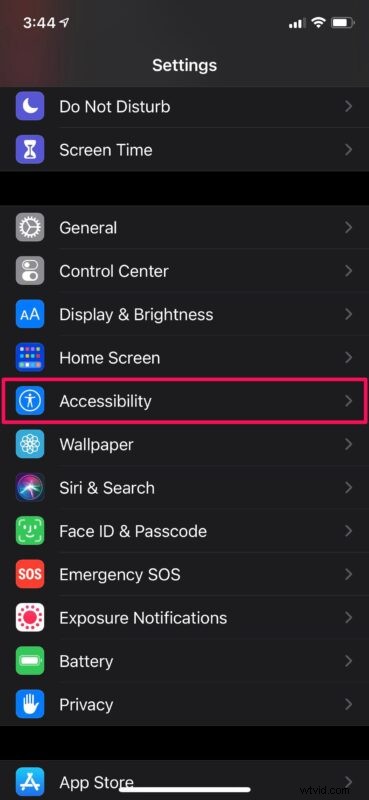
- Quindi, tocca "Tocca", che è la prima opzione nella categoria Fisico e Motore, come puoi vedere qui.
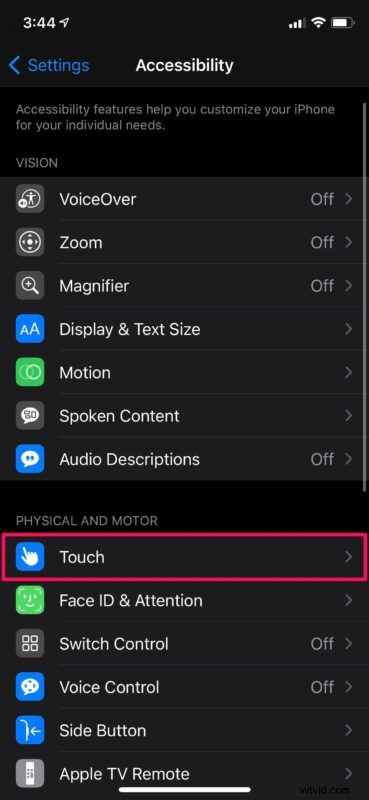
- Qui, scorri verso il basso e troverai la funzione Back Tap che è disabilitata per impostazione predefinita. Toccalo per continuare.
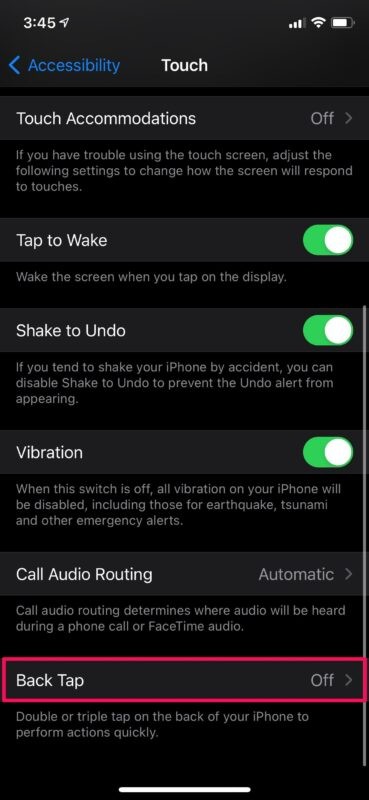
- Ora, scegli l'impostazione "Doppio tocco" per Back Tap per assegnare un'attività personalizzata.
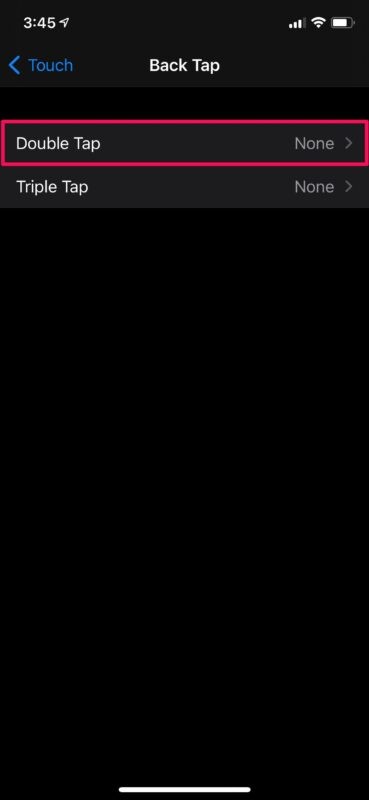
- In questo menu, assicurati di selezionare "Screenshot" dall'elenco delle varie azioni mostrate qui.
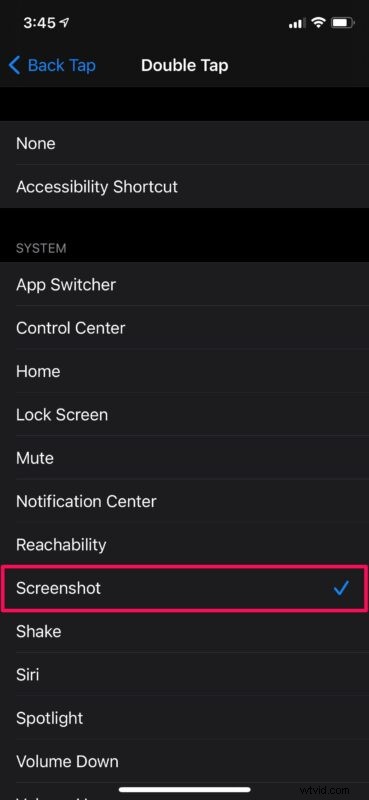
Questo è praticamente tutto ciò che devi fare, ora sei pronto per scattare schermate con un semplice tocco dell'iPhone anziché premere qualsiasi pulsante hardware fisico.
D'ora in poi, quando tocchi semplicemente due volte sul retro del tuo iPhone, verrà catturato uno screenshot e salvato sul tuo dispositivo. Tutto questo, senza dover premere un solo pulsante. Questo è un enorme miglioramento considerando che fino ad ora dovevi premere due pulsanti insieme.
Ovviamente, in questo articolo ci siamo concentrati solo sugli screenshot, ma Back Tap può anche essere usato per fare cose come accedere a Siri, Spotlight, App Switcher e altro. Se utilizzi l'app Shortcuts integrata per eseguire varie attività sul tuo iPhone, puoi assegnare la funzionalità Back Tap anche a qualsiasi tua scorciatoia.
Back Tap è considerata una delle numerose funzionalità di accessibilità che iOS ha da offrire. Tuttavia, questo non impedisce a nessuno di diventare creativo e di utilizzare questa funzione per eseguire rapidamente un'attività che utilizzano regolarmente. Se possiedi un iPad, sei sfortunato poiché questa funzione di accessibilità non è disponibile con iPadOS 14. Forse Apple voleva limitare questa funzione ai dispositivi con una sola mano.
Ci auguriamo che tu sia stato in grado di imparare il nuovo modo semplice per acquisire schermate sul tuo dispositivo iOS. Qual è la tua opinione sulla funzione Back Tap? Hai assegnato attività personalizzate per il triplo tocco sul retro del tuo iPhone? Lo stai usando per gli screenshot? Condividi le tue esperienze personali e opinioni preziose nella sezione commenti in basso.
