A volte, potresti voler creare una presentazione per conservare bei ricordi o condividere storie. Ma sai come creare facilmente una presentazione di Windows 10? Questo post introdurrà diversi creatori di presentazioni di Windows 10 e soluzioni per creare bellissime presentazioni di foto.
Con l'aiuto del software di presentazione di foto, è facile e semplice creare una presentazione di Windows 10 con immagini e musica. Se desideri trovare il miglior creatore di presentazioni gratuito per Windows 10, MiniTool MovieMaker è la scelta migliore. Quali sono i migliori creatori di presentazioni di Windows 10? Diamo un'occhiata alla parte seguente.
I 3 migliori creatori di presentazioni di Windows 10
MiniTool MovieMaker è il miglior software gratuito per presentazioni di foto per Windows 10, che ti consente di creare straordinarie presentazioni con immagini e musica di sottofondo. È molto facile da imparare e da usare, quindi tutti possono creare bellissime presentazioni con esso. Se non hai esperienza o abilità, puoi anche creare presentazioni di foto con i suoi modelli di video in stile hollywoodiano pre-progettati.
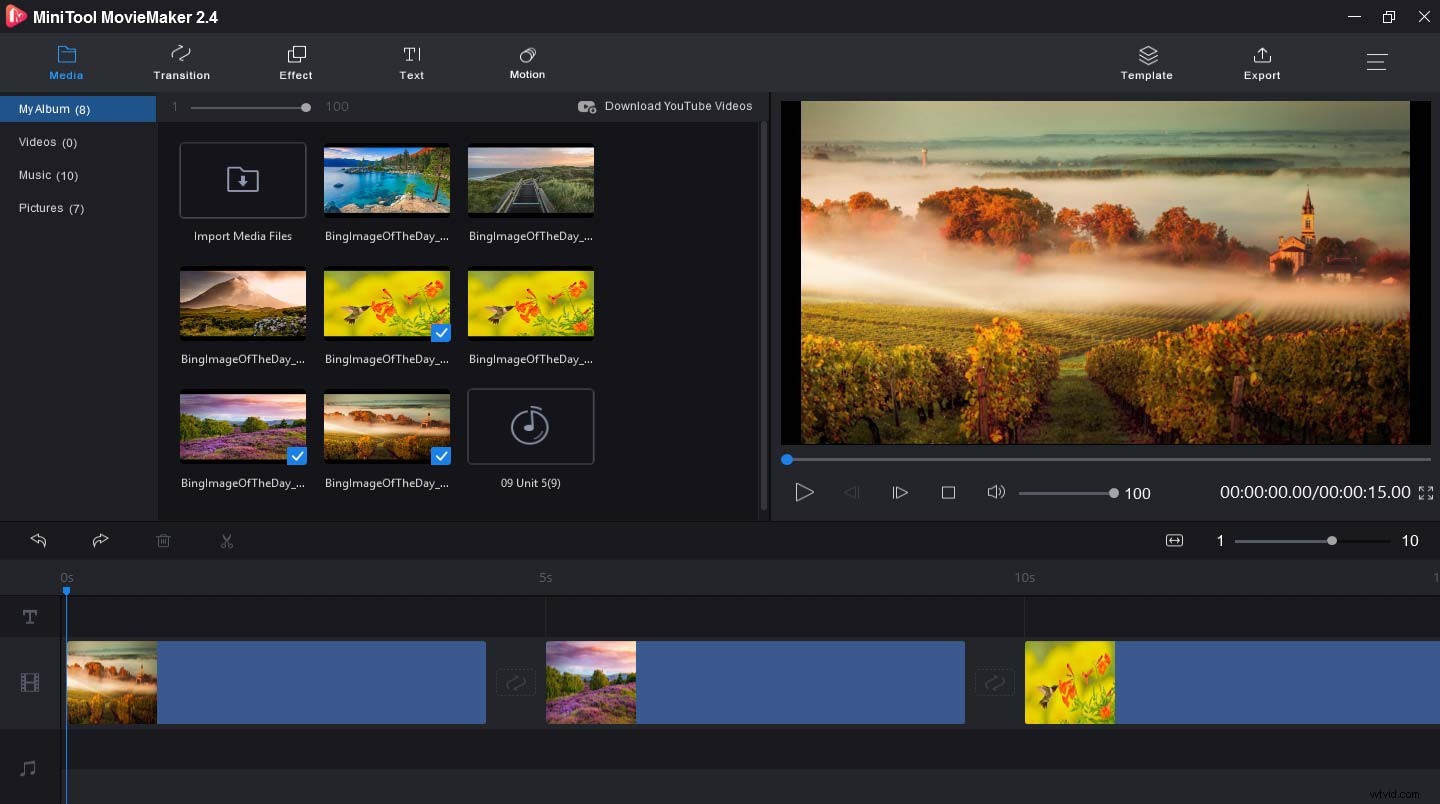
In origine, MiniTool MovieMaker è un editor video gratuito senza filigrane, progettato per creare video da immagini e musica. Oltre a realizzare vari video, come video di famiglia, video musicali, è in grado di creare GIF da video clip e immagini. Inoltre, ti consente di modificare facilmente l'audio nel video, come rimuovere l'audio dal video, estrarre l'audio da MP4, ecc.
Nota: I formati di immagine supportati includono BMP, ICO, JPEG, JPG, PNG e GIF. I formati audio supportati includono Mp3, FLAC, M4R, AAC, ecc.Caratteristiche principali:
- È gratuito al 100%, pulito, senza pubblicità, senza buddle, senza filigrane.
- Supporta video in GIF, GIF in video, AVI in GIF, ecc.
- Può aggiungere musica a video e GIF.
- Può sfumare in entrata e in uscita l'audio.
- Può tagliare, combinare, dividere, ruotare GIF e video.
- Può applicare transizioni video ed effetti al video.
- Può inserire diversi stili di testo in video e GIF.
- Può rallentare o velocizzare video e GIF.
- Offre una varietà di transizioni video ed effetti.
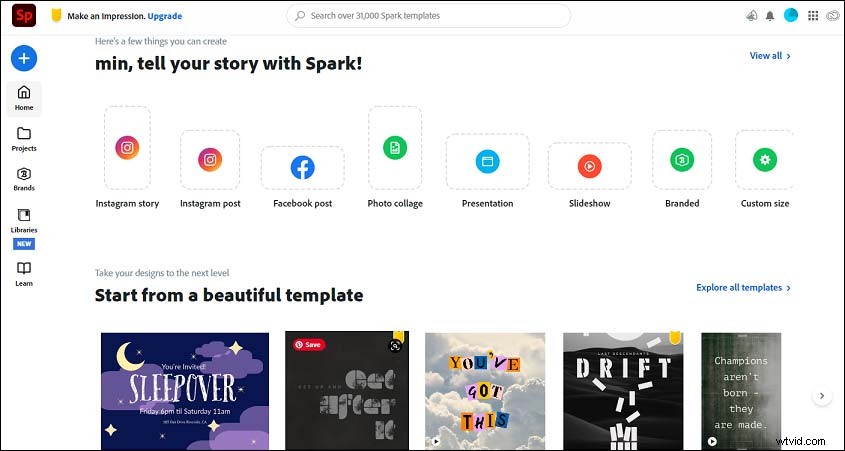
Adobe Spark è anche una scelta privilegiata per la migliore app per presentazioni di Windows 10. È facile da usare e offre menu di navigazione di facile comprensione, che ti consentono di creare facilmente presentazioni uniche con musica e immagini, che non richiedono competenze di progettazione. Ed è disponibile sia su desktop che online. Inoltre, fornisce immagini e grafica pre-progettate, così puoi aggiungerle alle tue bellissime presentazioni.
È un'app per presentazioni di Windows 10 professionale e gratuita, che ti consente di creare presentazioni di bell'aspetto con immagini e musica. Offre più di 20 effetti di transizione, ti consente di aggiungere testo animato e di masterizzare le presentazioni su DVD. E offre il supporto per le presentazioni 4K.
Come creare una presentazione su Windows 10?
Ora, hai imparato questi creatori di presentazioni di Windows 10, ma come creare una presentazione su Windows 10 con loro? Questa parte ti fornirà chiare guide pratiche.
Soluzione 1 – MiniTool MovieMaker
In qualità di miglior creatore di presentazioni gratuito per Windows 10, MiniTool MovieMaker ti offre due opzioni per creare una presentazione di foto. Come creare una presentazione con musica su Windows 10 in MiniTool MovieMaker? Continua a controllare il post.
Opzione 1:crea una presentazione di Windows 10 senza modelli
Passaggio 1. Avvia MiniTool MovieMaker.
- Tocca il pulsante qui sotto per scaricarlo e installarlo.
- Avvialo e chiudi la sua finestra pop-up.
Passaggio 2. Carica le tue foto.
- Fai clic su Importa file multimediali .
- Individua i file, scegli le immagini e fai clic su Apri .
Passaggio 3. Crea la tua presentazione.
- Fai clic su + o trascina e rilascia l'immagine sulla timeline.
- Fai clic su Ingrandisci per adattare la sequenza temporale per regolare tutti i clip in modo che si adattino alla timeline.
Passaggio 4. Se necessario, modifica l'ordine delle immagini.
- Scegli un clip e trascinalo in una nuova posizione nella timeline.
- Fai clic con il pulsante destro del clip indesiderato, seleziona Elimina per rimuoverlo dalla timeline.
Passaggio 5. Applica le transizioni video alla presentazione.
- Fai clic su Transizione , scorri verso il basso con il mouse e trova la transizione che ti piace.
- Premi il + icona e trascinala tra due clip.
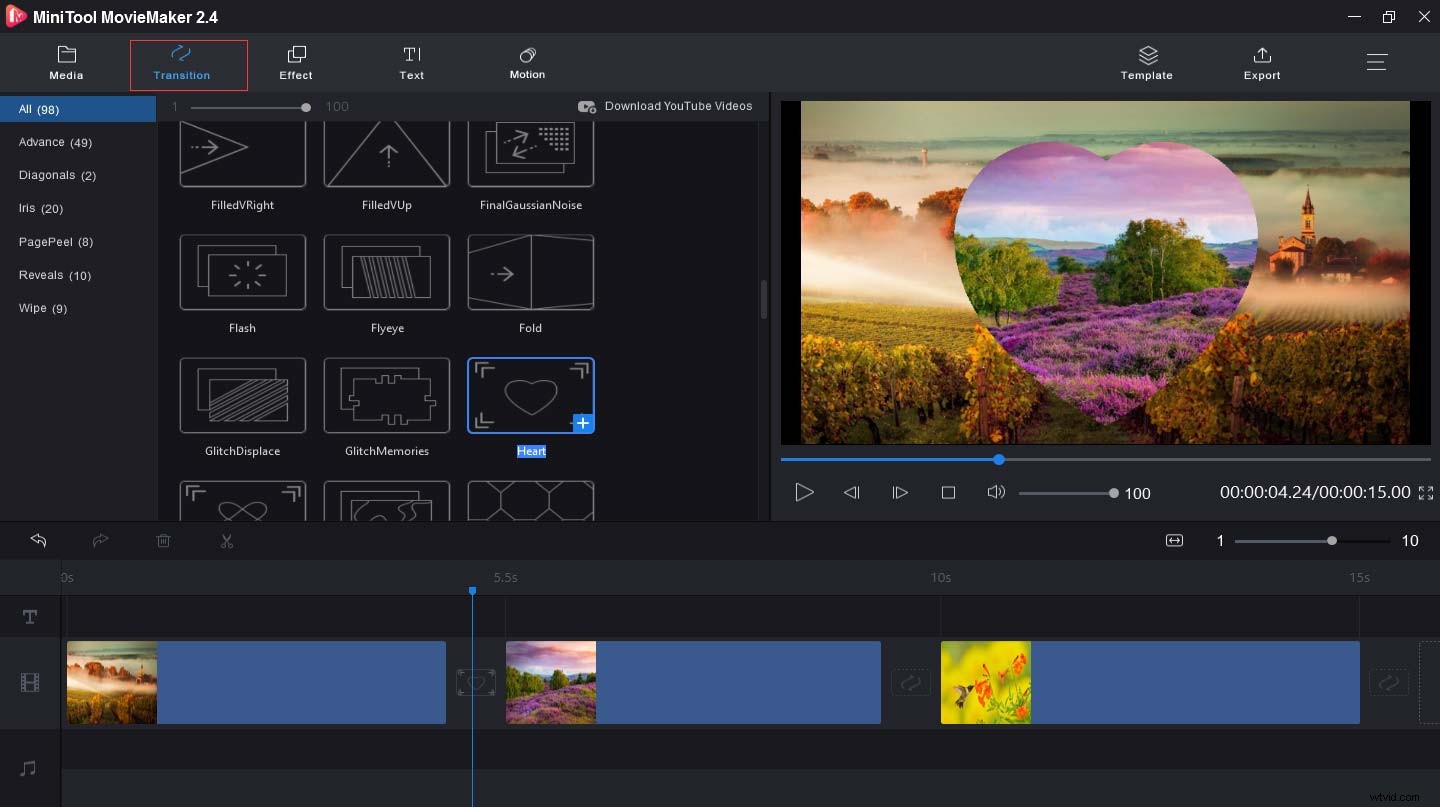
Passaggio 6. Aggiungi effetti alla presentazione.
- Fai clic su Effetto e individua l'effetto che desideri applicare.
- Fai clic su + per applicare l'effetto.
Passaggio 7. Aggiungi testo alla presentazione.
- Seleziona Testo nell'angolo in alto a sinistra dello schermo.
- Scegli uno stile didascalia, credito o titolo e fai clic su + .
- Elimina il testo di esempio e digita il tuo.
- Regola la dimensione, il colore, il carattere e la posizione del testo.
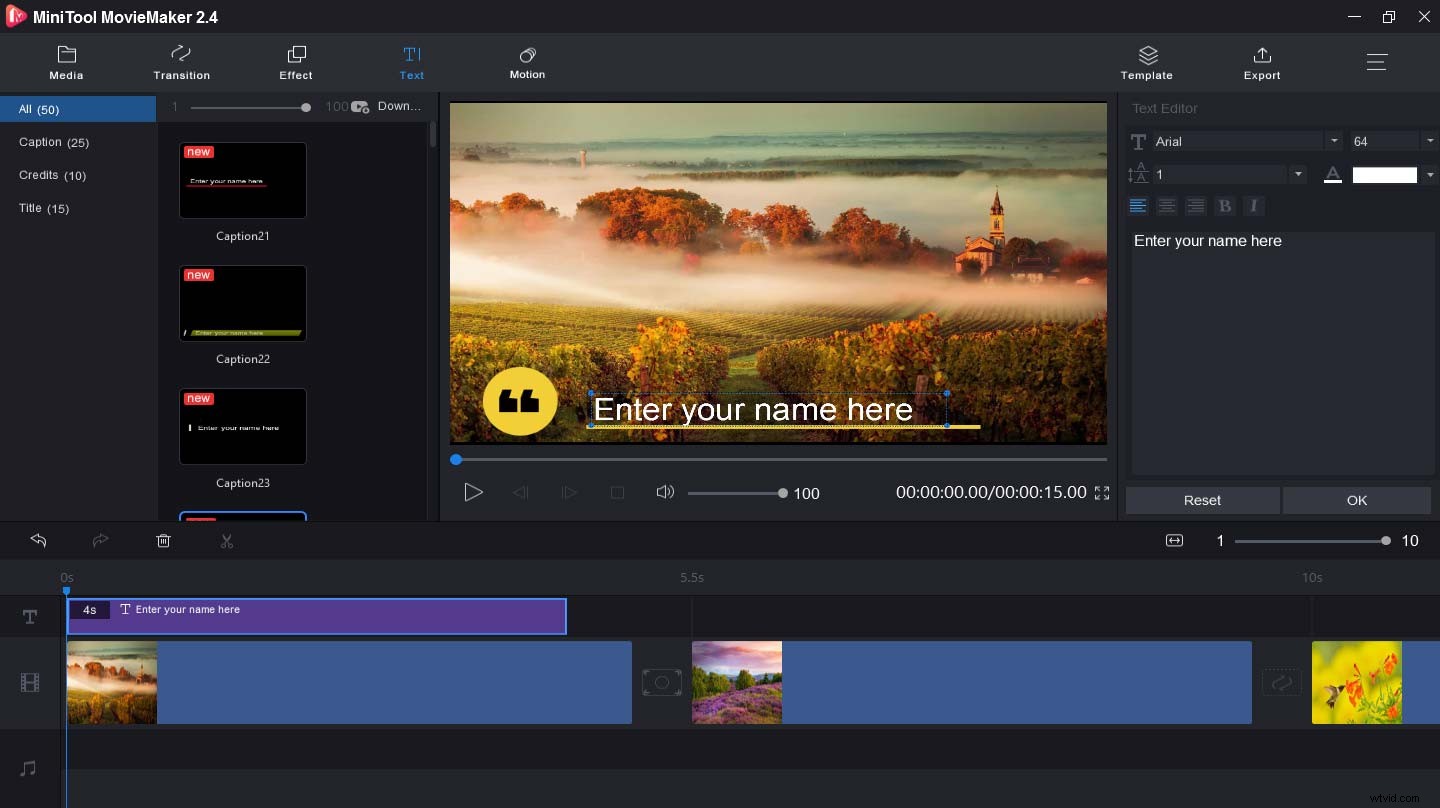
Passaggio 8. Aggiungi musica alla presentazione.
- Tocca Importa file multimediali di nuovo per caricare la tua musica di sottofondo.
- Trascinalo sulla timeline.
Passaggio 9. Esporta e salva la presentazione.
- Accedi a Esporta per ottenere la finestra di output.
- Assegna un nome alla presentazione e scegli la cartella.
- Fai clic su Esporta per salvare la presentazione di foto.
Opzione 2:crea una presentazione di Windows 10 con i modelli
MiniTool MovieMaker fornisce diversi modelli su viaggi, amore, famiglia e amici e festival. Puoi sceglierne uno e iniziare la tua creazione. Ecco come creare una presentazione con musica su Windows 10 con i modelli di MiniTool MovieMaker.
Passaggio 1. Installa ed esegui MiniTool MovieMaker.
Passaggio 2. Chiudi la finestra pop-up e ottieni la sua interfaccia.
Passaggio 3. Fai clic su Modello sul lato sinistro di Esporta .
Passaggio 4. Trova il modello che ti piace e tocca Avanti .
Passaggio 5. Importa le tue immagini per creare la presentazione.
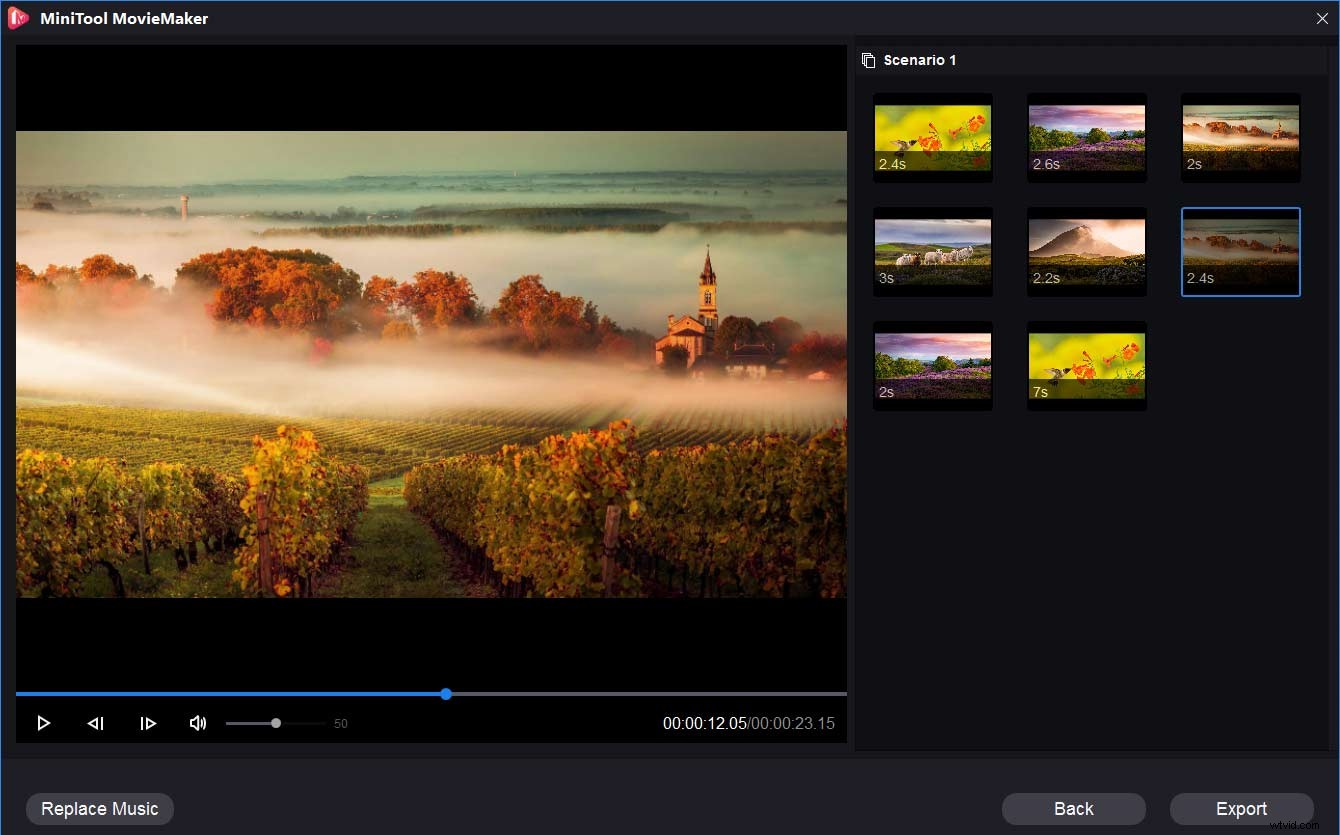
Passaggio 6. Fai clic su Sostituisci musica , scegli un clip o fai clic su Aggiungi musica per caricare la tua musica.
Passaggio 7. Fare clic su OK per aggiungere musica.
Passaggio 8. Visualizza l'anteprima della presentazione.
Passaggio 9. Seleziona Esporta per salvare la presentazione sul tuo PC.
MiniTool MovieMaker semplifica la creazione di una presentazione con immagini e musica. Fai clic per twittare
Soluzione 2:Adobe Spark
Come creare una presentazione su Windows 10 con Adobe Spark? Come creare una presentazione con musica su Windows 10 in pochi minuti? Ecco come creare una presentazione su Windows 10 con Adobe Spark online.
Passaggio 1. Avvia un nuovo progetto.
- Vai al sito Web di Adobe Spark, accedi e scegli
- Scegli un modello e fai clic su Scegli questo oppure seleziona Inizia da zero .
- Leggi i suggerimenti e poi chiudi la finestra pop-up.
- Fai clic su grande + per aprire una pagina di modifica.
Passaggio 2. Carica i file multimediali.
- Fai clic su + e seleziona Carica foto per importare foto dalla memoria locale.
- Oppure seleziona Adobe Stock , Creative Cloud , Lightroom , Dropbox , Google Foto e Google Drive per aggiungere immagini.
- Seleziona Trova foto gratuite per cercare foto utilizzando parole chiave.
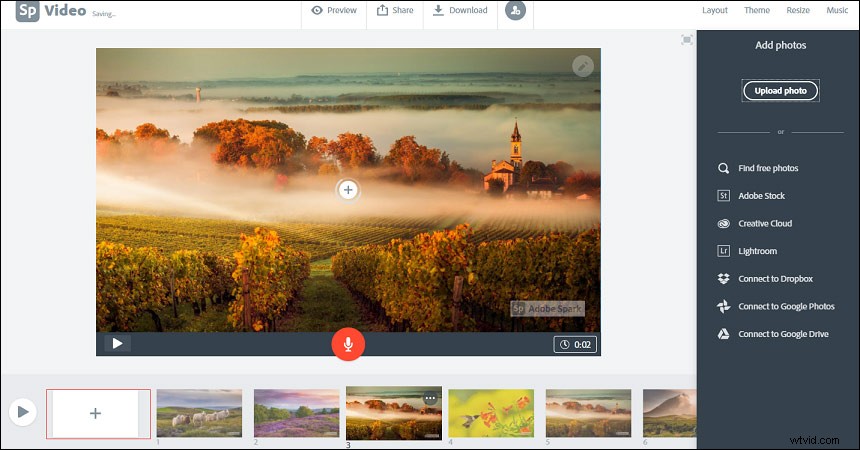
Passaggio 3. Personalizza la presentazione.
- Modificare l'ordine delle immagini:scegli la foto e spostala in una nuova posizione nella sequenza temporale.
- Aggiungi musica:seleziona Musica , scegli un clip o seleziona Aggiungi la mia musica per trovare e applicare la tua musica.
- Aggiungi registrazioni:fai clic sul pulsante rosso e inizia a parlare.
- Scegli un tema:fai clic su Tema , scegline uno per colori, caratteri e stili di transizione diversi.
- Seleziona un layout:fai clic su Layout , scegli un layout da Schermo intero , Schermo diviso , Didascalia e Titolo .
- Aggiungi icona:premi + al centro della presentazione, scegli l'icona , inserisci la parola chiave, trova e applica l'icona.
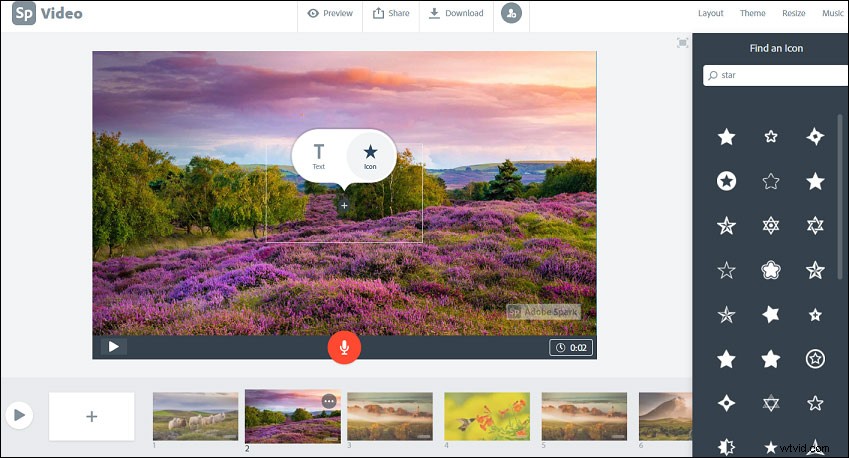
Passaggio 4. Pubblica e condividi la presentazione.
- Fai clic su Anteprima per guardare la tua presentazione.
- Seleziona Condividi o Scarica per condividere o salvare la presentazione.
Soluzione 3 - Creatore di presentazioni di gelato
Ecco come creare una presentazione con musica su Windows 10 con Icecream Slideshow Maker.
Passaggio 1. Esegui questa app di presentazione di Windows 10.
- Scarica e installa Icecream Slideshow Maker.
- Avvia questo programma per iniziare a creare una presentazione di foto con musica.
Passaggio 2. Importa file multimediali.
- Fai clic su Aggiungi cartella per caricare tutte le immagini di una cartella.
- Premi Aggiungi foto per sfogliare e aggiungere le immagini di destinazione.
- Trascina e rilascia le immagini nella finestra di modifica.
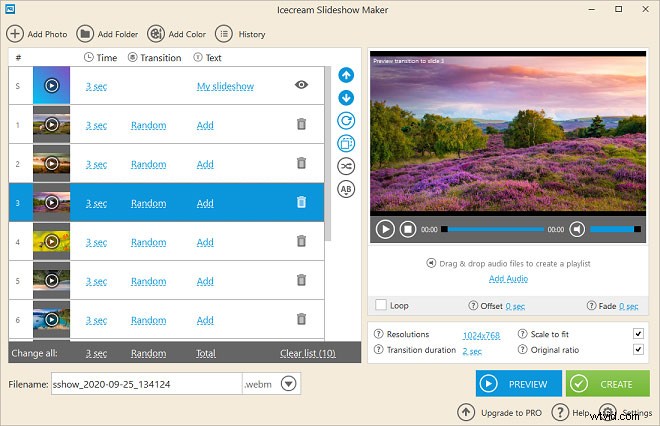
Passaggio 3. Modifica la presentazione.
- Modifica la diapositiva iniziale o una singola immagine:fai clic su La mia presentazione o Aggiungi , cambia il colore di sfondo, inserisci il testo, applica un effetto e regola la posizione del testo, ecc.
- Riordina le immagini:trascina e rilascia la foto o usa i pulsanti Su/Giù.
- Ruota foto:seleziona l'immagine che desideri ruotare e fai clic su Ruota foto
- Aggiungi transizioni:fai clic sulla transizione predefinita Casuale , scegli altre transizioni o Nessuna .
- Aggiungi musica di sottofondo:fai clic su aggiungi audio per caricare la tua musica o trascinare e rilasciare direttamente i file audio nel programma.
Passaggio 4. Crea una presentazione.
- Fai clic sulla risoluzione predefinita 1024 x 768 per impostare la risoluzione della presentazione di output per Instagram e altri.
- Scegli un formato:MP4, AVI, MOV, WebM.
- Accedi all'Anteprima per visualizzare in anteprima la presentazione.
- Fai clic su Crea per creare la presentazione.
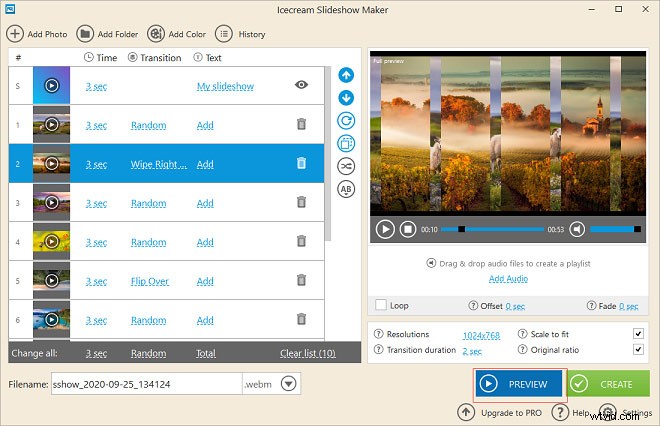
Bonus – Come visualizzare una presentazione su Windows 10
Metodo 1:Esplora file
Ecco i passaggi:
Passaggio 1. Fai clic su Esplora file pulsante per aprirlo.
Passaggio 2. Passa alla cartella in cui vengono salvate le immagini.
Passaggio 3. Scegli un'immagine e fai clic su di essa.
Passaggio 4. Fai clic su Strumenti immagine> Presentazione .
Metodo 2:app Foto
Passaggio 1. Fare doppio clic su una foto per aprire l'app Foto.
Passaggio 2. Fai clic con il pulsante destro del mouse sull'immagine e seleziona Presentazione .
Linea inferiore
Questo post offre 3 app per presentazioni di Windows 10 e informazioni dettagliate su come creare una presentazione su Windows 10. Con i passaggi precedenti, puoi facilmente imparare a creare una presentazione con musica su Windows 10. Prova!
Se hai domande o desideri condividere altre meravigliose app per presentazioni di Windows 10, puoi lasciarle qui sotto o contattarci tramite [email protected].
Domande frequenti sulla presentazione di Windows 10
Come velocizzare una presentazione?- Riproduci la presentazione.
- Fai clic con il pulsante destro del mouse al centro dello schermo.
- Viene visualizzata una barra dei menu e seleziona le Impostazioni .
- Seleziona Funzioni avanzate nel menu a tendina.
- Sposta la Velocità della presentazione pulsante per accelerare la presentazione.
- Fai clic su OK per applicare le modifiche.
- Avvia Media Player.
- Tocca Inizia quindi seleziona Windows Media Player .
- Fai clic su Crea playlist e nominalo.
- Scegli e aggiungi immagini alla playlist.
- Fai clic su Salva per salvare queste immagini.
- Fai doppio clic sulla playlist per riprodurre la presentazione.
- Crea una nuova presentazione Microsoft PowerPoint.
- Assegna un nome alla presentazione e aprila.
- Fai clic su Inserisci> Album fotografico> Nuovo album fotografico .
- Scegli il File/Disco per caricare le foto di destinazione.
- Vai a Transizioni , scegline uno e applicalo.
- Fai clic su Seleziona diapositive per riordinare l'ordine delle foto.
- Aggiungi musica alla presentazione e salvala.
- Nel menu Start Cerca, digita e fai clic su Pannello di controllo .
- Seleziona le Opzioni risparmio energia e fai clic su Modifica le impostazioni del piano .
- Fai doppio clic su Modifica impostazioni avanzate di alimentazione .
- Seleziona Impostazioni sfondo del desktop .
- Fai doppio clic sulla Presentazione .
- Scegli Pausa o Disponibile per abilitare/disabilitare la presentazione in background del desktop.
