Quando vuoi salvare alcune cose importanti sullo schermo, la soluzione migliore è registrare un video con un potente registratore dello schermo. È risaputo che il sistema operativo Windows 10 ti offre un programma di registrazione predefinito, ma se questo strumento principale è in grado di soddisfare tutte le tue esigenze di registrazione? Se la tua risposta è "no", questo post è per te.
Questo post introdurrà cinque applicazioni di registrazione dello schermo praticabili su Windows 10, inclusi i registratori dello schermo online per Windows 10 e i registratori offline, e ti insegnerà come registrare gli schermi su Windows 10 con loro passo dopo passo.
Passaggi rapidi per registrare lo schermo su Windows 10:
- 1. Cerca la barra di gioco o premi contemporaneamente i tasti "Windows" + "G" per avviarla sul tuo PC Windows 10 o Windows 11.
- 2. Fare clic sul pulsante "Registra" per avviare la registrazione. Oppure puoi invece premere i tasti "Windows" + "Alt" + "R".
- 3. Premi il pulsante "Interrompi registrazione" sulla barra degli strumenti mobile per salvare il video registrato sul tuo computer.
Registra schermo su Windows 10 con Xbox Game Bar
Come molte persone sanno, esiste un'applicazione fornita dal fornitore sui dispositivi Windows 10 e Windows 11. Microsoft progetta questo strumento per aiutare gli utenti a catturare video e audio nei modi più semplici. Poiché si tratta essenzialmente di un registratore di giochi, dovresti definire ciò che registri come gioco e iniziare a registrare con la barra di gioco.
Uno dei suoi apparenti difetti è che Game Bar supporta solo la registrazione dell'audio insieme allo schermo, quindi non puoi registrare solo i file audio che lo utilizzano. Oltre a ciò, Game Bar non è integrato con alcuno strumento di editing video/audio. Devi trovare un editor video, anche se vuoi solo tagliare o tagliare i video registrati. Sebbene Game Bar manchi di alcune funzionalità avanzate, è anche un registratore opzionale per la registrazione dello schermo in PC Windows 10 poiché è facile da usare.
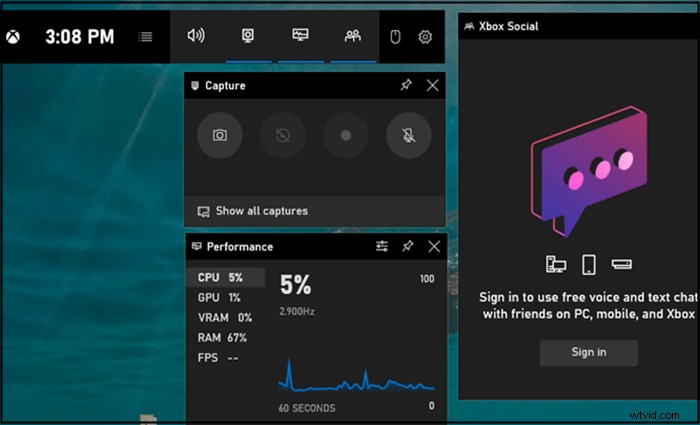
Passaggi per registrare lo schermo di Windows 10 con Xbox Game Bar:
Passaggio 1. Avvia questo software sul tuo PC Windows 10 o Windows 11. Puoi digitarne il nome nella casella di ricerca nell'angolo in basso a destra per trovarlo, oppure premere contemporaneamente il tasto "Windows" + "G" per farlo.
Passaggio 2. Fare clic sul pulsante "Registra" per avviare la registrazione. Oppure puoi invece premere il tasto "Windows" + "Alt" + "R".
Passaggio 3. Premi il pulsante "Interrompi registrazione" sulla barra degli strumenti mobile per salvare il video registrato sul tuo computer.
Registra schermo in Windows 10 con EaseUS RecExperts
Come accennato in precedenza, la Xbox Game Bar si adatta solo a coloro che richiedono solo strumenti di registrazione elementari. Se desideri alcune funzionalità avanzate, come l'acquisizione solo di una parte dello schermo di Windows 10, la regolazione della risoluzione delle registrazioni e la modifica del video/audio acquisito con gli strumenti integrati, un programma più versatile è ciò di cui hai bisogno.
EaseUS RecExperts ti aiuta idealmente a registrare lo schermo su PC Windows 10 con l'audio da più sorgenti audio, inclusi l'audio di sistema, l'audio del microfono o due di esse. Ti consente anche di registrare una webcam insieme allo schermo e all'audio, sia che tu stia utilizzando una webcam esterna o integrata.
Questo è il software ideale per gli utenti di Windows 10 per registrare video in streaming, videochiamate, conferenze online, giochi o altro sullo schermo. Alcuni strumenti di modifica predefiniti ti consentono persino di tagliare le registrazioni e aggiungere titoli di apertura/crediti di chiusura ai tuoi video.
Caratteristiche principali:
- Registra schermo intero o schermo parziale su Windows 11/10/8/7
- Un potente registratore audio e schermo per principianti
- Programma attività di registrazione per registrare automaticamente lo schermo
- Supporta più di dieci formati di file
Questo software all-in-one non richiede registrazione. Fare clic su questo pulsante per il download gratuito per ottenerlo.
Come registrare lo schermo su Windows 10 con EaseUS RecExperts:
Passaggio 1. Dopo il download, avvia il software di registrazione dello schermo. Troverai un piccolo pannello sullo schermo con molte opzioni.
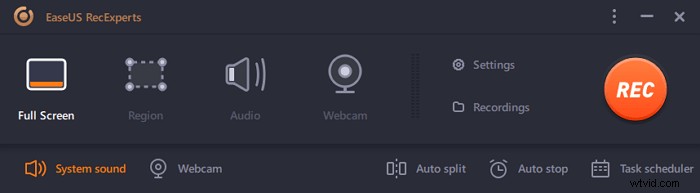
Passaggio 2. Sul pannello, è possibile registrare l'intero schermo facendo clic sull'opzione "Schermo intero" o una regione specifica facendo clic sull'opzione "Regione". Ora trascina il cursore sullo schermo per selezionare l'area desiderata.
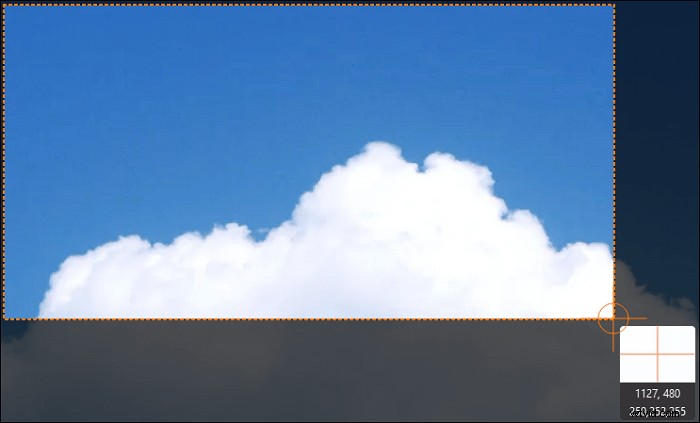
Passaggio 3. Per la registrazione con la webcam, collegare una webcam e fare clic sul pulsante "Webcam" dal pannello principale. Inoltre, è possibile scegliere ulteriormente il formato di output, la qualità e la frequenza dei fotogrammi dalle impostazioni.
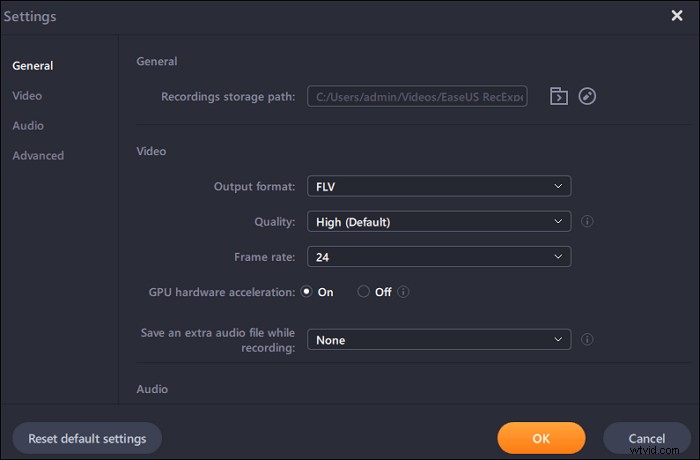
Passaggio 4. Ora, fai clic sul pulsante "REC" per avviare la registrazione.
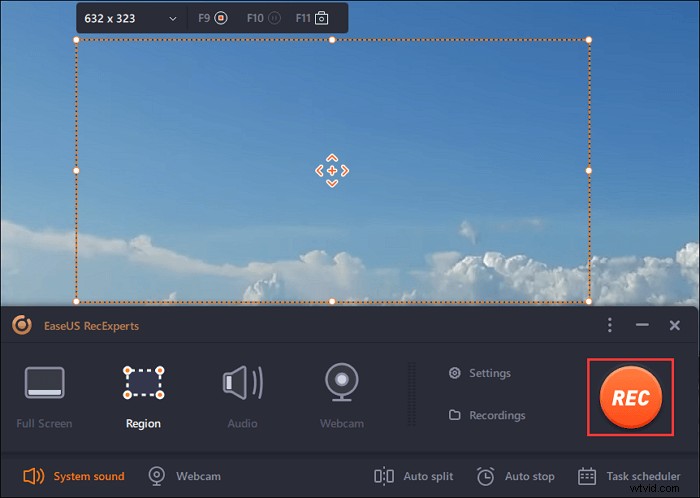
Passaggio 5. Fare clic sul pulsante "Stop" una volta che hai finito. Il video registrato verrà visualizzato sullo schermo quando un utente interrompe la registrazione. Le funzionalità di modifica offrono funzionalità come tagliare, rinominare un file o estrarre l'audio e altro ancora. Puoi anche fare uno screenshot semplicemente premendo F11.
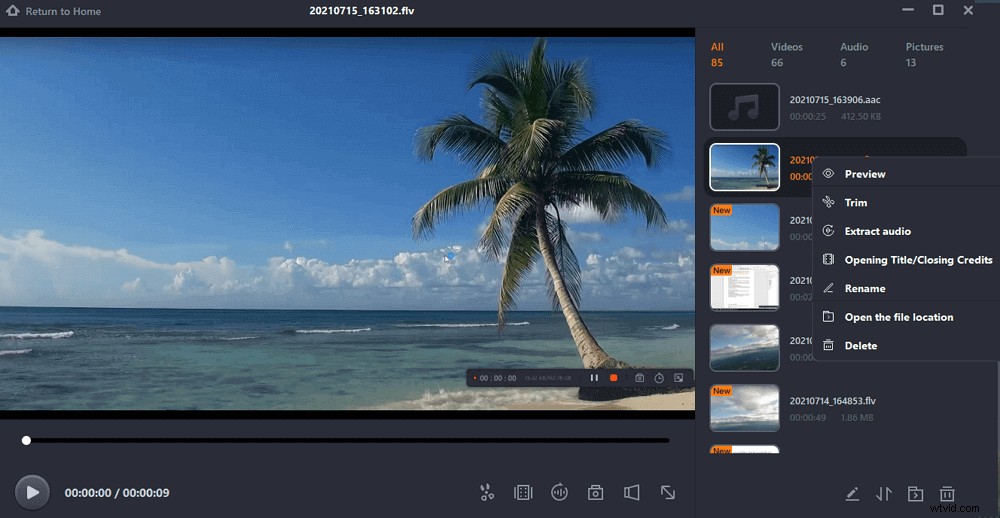
Registra il tuo schermo su Windows 10 con OBS Studio
Molte persone potrebbero conoscere un software open source chiamato OBS Studio. Questo programma multipiattaforma ti consente di eseguire lo streaming o di registrare con esso e puoi selezionare liberamente la sorgente video dal tuo PC Windows 10. Ad esempio, ti consente di catturare l'intero schermo di Windows 10 tranne il gameplay a schermo intero, catturare il gioco in modalità a schermo intero o registrare solo la finestra attiva in esecuzione sul tuo PC Windows 10.
Ti fornisce anche molti altri strumenti avanzati. Non solo può aiutarti a catturare l'audio da molte sorgenti diverse, ma ti consente anche di personalizzare il bitrate di ogni traccia individualmente. Le sue altre funzionalità avanzate come "Modalità Studio" e "Multiview" sono utili per far funzionare i video di livello professionale. Tuttavia, la sua impostazione complessa e l'interfaccia professionale possono impedire ai principianti di utilizzare questo software. Se desideri un'applicazione più user-friendly, sarebbe consigliabile provare EaseUS RecExperts.
Come registrare lo schermo su Windows 10 con OBS Studio:
Passaggio 1. Avvia OBS Studio. Fai clic su "File"> "Impostazioni" per regolare le opzioni per i tuoi video e audio.
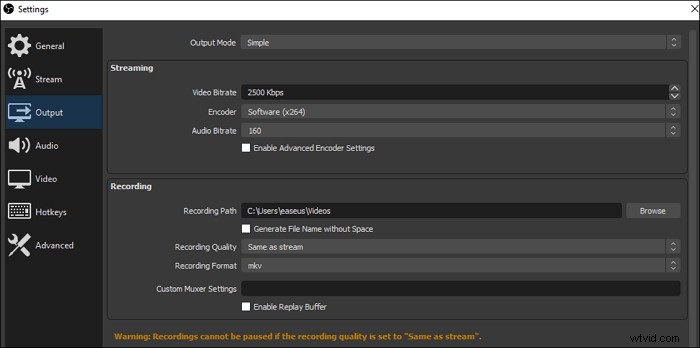
Passaggio 2. Quindi, torna all'interfaccia principale e fai clic sull'icona "+" nella casella "Scene" oppure fai clic con il pulsante destro del mouse sulla casella e scegli "Aggiungi". Quindi, seleziona "Display Capture" per registrare l'intero schermo, ad eccezione del gameplay a schermo intero, e seleziona "Window Capture" se devi solo registrare la finestra attiva.
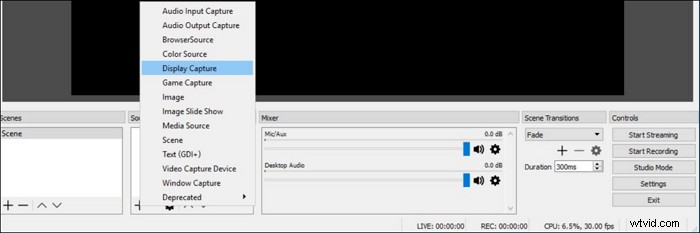
Passaggio 3. Quando viene visualizzata una finestra, scegli "OK" per creare una nuova fonte. Quindi, verrà visualizzata un'altra finestra che ti chiederà di selezionare la modalità di acquisizione e il monitor che desideri registrare. Non dimenticare di premere "OK" per confermare le tue impostazioni.
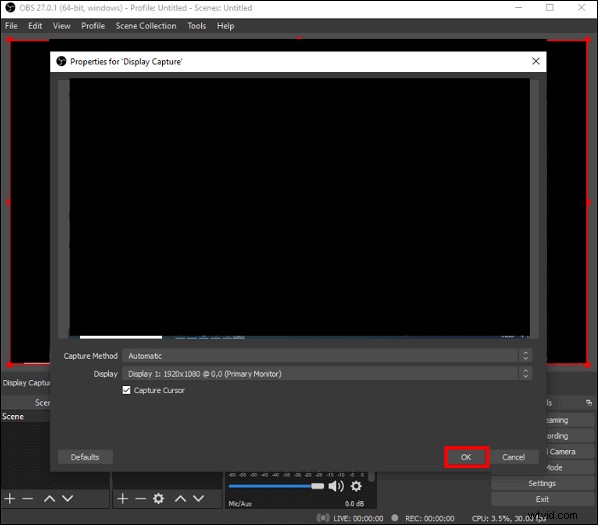
Passaggio 4. Quindi, trova il pulsante "Avvia registrazione" nel pannello "Controlli". Cliccalo quando vuoi registrare lo schermo del tuo PC Windows 10.
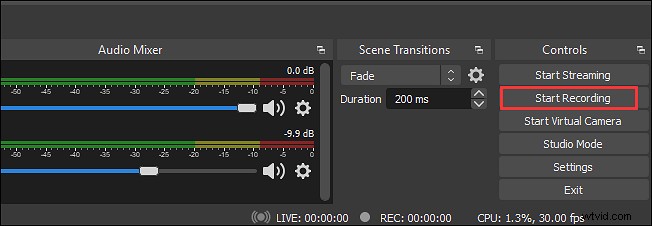
Registra schermo su Windows 10 con VLC Media Player
VLC è un noto lettore multimediale open source che ti consente di riprodurre la maggior parte dei video che ottieni, ma molte persone non hanno idea delle sue caratteristiche oltre alla riproduzione di file multimediali. Questo versatile software può funzionare anche come registratore dello schermo Windows 10 o convertitore che supporta numerosi formati multimediali. Per registrare lo schermo del PC Windows 10, devi solo impostare il desktop come sorgente video, scegliere un formato file di output adatto e selezionare il percorso di salvataggio. Quindi, il suo strumento di registrazione integrato catturerà ciò che sta accadendo su Windows 10.
Inoltre, VLC Media Player è utile anche per modificare i video. Puoi usarlo per distorcere, ruotare, dividere, specchiare i video e aggiungere un logo in sovrimpressione durante la riproduzione.
Metodo di registrazione di Windows 10 con VLC Media Player:
Passaggio 1. Avvia VLC Media Player e fai clic su "Media"> "Converti/Salva".
Passaggio 2. Quando viene visualizzata la finestra "Apri file multimediali", vai alla scheda "Dispositivo di acquisizione" e scegli "Desktop" dal menu a discesa di "Modalità di acquisizione". Quindi, fai clic sul pulsante "Converti/Salva" e passa alla schermata successiva.
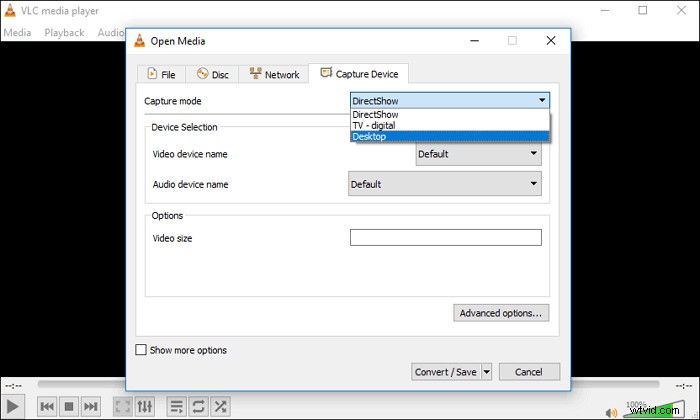
Passaggio 3. È necessario impostare il formato di output in questa finestra e fare clic su "Browser" per selezionare una cartella appropriata in cui salvare le registrazioni.
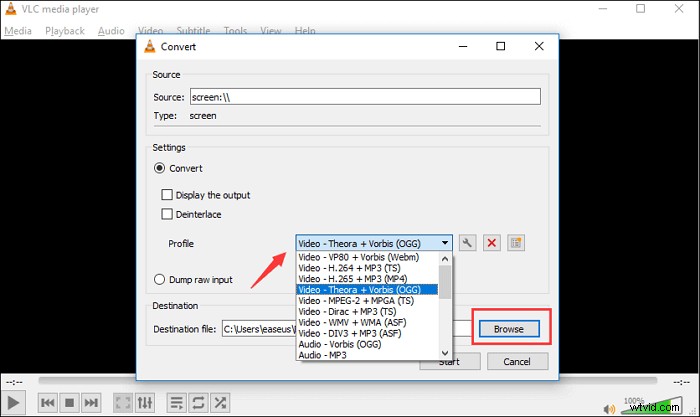
Passaggio 4. Fai clic sul pulsante "Start" per registrare lo schermo su PC Windows 10 e premi il pulsante "Interrompi registrazione" in basso a sinistra quando hai registrato tutto ciò che desideri salvare.
Registrazione schermo per Windows 10 online
Tutti i suddetti registratori desktop Windows 10 sono potenti. Tuttavia, alcune persone forse preferiscono lo screen recorder online per Windows 10 in quanto possono utilizzare direttamente lo strumento online senza scaricare il software.
Screen Capture è un videoregistratore consigliato e facile da usare in Windows 10 che ti consente di scegliere la modalità di registrazione sull'interfaccia principale. Ti offre quattro opzioni che puoi registrare insieme allo schermo di Windows 10, inclusi microfono, audio di sistema, webcam e filigrana, e puoi facilmente fare clic sulle icone per decidere se registrarle.
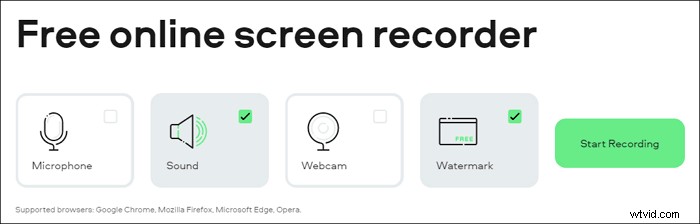
Come registrare lo schermo del computer su Windows 10 con Registratore online:
Passaggio 1. Vai alla pagina di questo registratore dello schermo di Windows 10 online.
Passaggio 2. Fai clic sulle quattro icone per scegliere ciò che desideri acquisire, oltre a registrare lo schermo di Windows 10.
Passaggio 3. Premi il pulsante "Avvia registrazione" e scegli di registrare l'intero schermo, registrare una finestra o registrare solo una scheda del browser Chrome.
Passaggio 4. Fai clic su "Interrompi registrazione"> "Scarica" per salvare la registrazione sul tuo computer.
Conclusione
Questo post è per gli utenti che non sanno come eseguire lo screen record su Windows 10 e puoi vedere i cinque migliori metodi di registrazione di Windows 10. Sia che tu preferisca acquisire lo schermo online o offline, deve esserci uno screen recorder di Windows 10 adatto a te.
OBS Studio è il software ideale per gli utenti professionali che desiderano eseguire lo streaming o registrare lo schermo con strumenti avanzati. Ma per i principianti che vogliono registrare senza sforzo, EaseUS RecExperts è la scelta migliore.
