I laptop MSI sono visti da molte persone come uno dei migliori laptop per il gioco e la produttività. Se stai usando questo computer, potresti essere anche un giocatore in una certa misura. In questo caso, se vuoi mantenere la tua classifica e condividerla con i tuoi amici, puoi fare uno screenshot perché conserva tutte le informazioni che vedi sullo schermo di gioco.
Se non sai come farlo, sei nel posto giusto. Perché in questo articolo ti forniremo quasi tutte le soluzioni praticabili per aiutarti a fare uno screenshot sui laptop MSI. Leggi questo saggio e scopri come eseguire screenshot sui laptop MSI in modo rapido e semplice!
Parte 1. Cattura di schermate con il tasto PrintScreen
Per fare uno screenshot sul tuo computer, usare i tasti di scelta rapida potrebbe essere il modo più diretto. Pertanto, ti mostreremo come eseguire uno screenshot dello schermo del tuo laptop premendo prima la tastiera. La chiave PrintScreen è progettata per acquisire schermate sullo schermo del computer con un solo clic. Immergiamoci e vediamo esattamente come puoi acquisire schermate con il tasto PrintScreen. Nota che avrai bisogno di una tastiera per farlo.
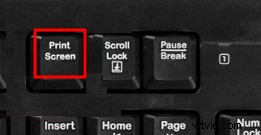
Passaggio 1. Aprendo l'app o la schermata di cui desideri acquisire gli screenshot. All'inizio, devi aprire l'applicazione o il sito Web di cui desideri acquisire uno screenshot. Se desideri acquisire uno screenshot dell'intero schermo del tuo laptop MSI, assicurati che l'app sia in esecuzione a schermo intero.
Passaggio 2. Prendi la tastiera e cerca il tasto "PrintScreen" nella riga superiore della tastiera. Si noti che la chiave potrebbe essere scritta come "PRTSC" anziché PrintScreen. Se non riesci a trovare "PrintScreen", funziona anche "PRTSC".
Passaggio 3. Premere contemporaneamente i tasti "Windows" + "PrintScreen". Quando vedi che lo schermo lampeggia, significa che lo screenshot è stato acquisito.
Passaggio 4. Una volta acquisiti gli screenshot, puoi trovarli in "Screenshot" sotto "Immagini".
Parte 2. Cattura di schermate con EaseUS RecExperts
Per acquisire uno screenshot su un laptop MSI, avrai bisogno di uno screen recorder Windows chiamato EaseUS RecExperts. È un registratore dello schermo facile da usare che ti consente di catturare l'intero schermo o solo una parte del tuo schermo sul tuo computer, il che significa che puoi decidere quale parte dello schermo verrà catturata. Qualunque sia il computer che utilizzi, Lenovo, Dell, HP o altri, EaseUS RecExperts può fare uno screenshot per te con un solo clic.
EaseUS RecExperts può fare molto di più che acquisire schermate. Può anche registrare il tuo schermo come video, così puoi registrare un video da YouTube. Oppure puoi registrare l'audio sul tuo computer, registrare il tuo gameplay come tutorial, registrare una riunione video per la revisione, ecc. Controlla le caratteristiche principali di EaseUS RecExperts per capire perché ti consigliamo questo strumento.
Alcune funzionalità di EaseUS RecExperts:
- Acquisisci schermate per l'intero o una parte dello schermo
- Acquisisci uno screenshot per PC Windows e Mac
- Cattura lo schermo con webcam, audio o niente
- Offri strumenti di modifica di base per modificare i tuoi screenshot
- Imposta un orario per consentire l'acquisizione automatica di uno screenshot
Ora puoi scaricare EaseUS RecExperts facendo clic sul pulsante in basso e iniziare a fare screenshot su un laptop MSI.
Passaggio 1. Scarica e avvia questo programma sul tuo computer. Vedrai tutte le funzionalità che offre, tra cui registrazione webcam, registrazione audio, acquisizione regione e altre opzioni come Impostazioni e registrazione a schermo intero.
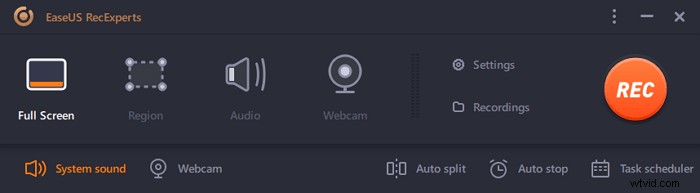
Passaggio 2. Fai clic su "Schermo intero" o "Regione" secondo la tua esigenza. Lo schermo si oscurerà e trascina il cursore coprendo ciò che desideri acquisire.
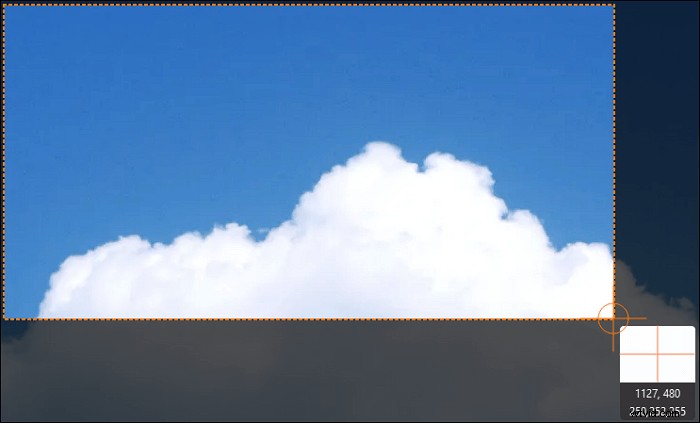
Passaggio 3. Ora premi F11 oppure fai clic su "Screenshot" icona per acquisire screenshot.
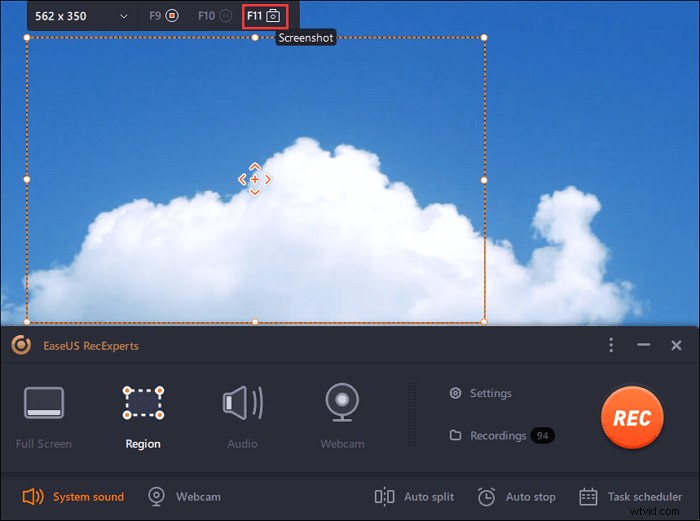
Passaggio 4. Gli screenshot verranno salvati in "Registrazioni"> "Immagini" , dove puoi rinominare lo screenshot con facilità.

Parte 3. Cattura di schermate con lo strumento di cattura
Snipping Tool è uno strumento di cattura dello schermo gratuito integrato disponibile su Windows 11, 10, 8 e 7. Con questo strumento, puoi catturare l'intero schermo, catturare una finestra specifica e catturare qualsiasi area sullo schermo del tuo computer come desideri . Ora, vediamo come puoi acquisire schermate su un laptop MSI con Snipping Tool.
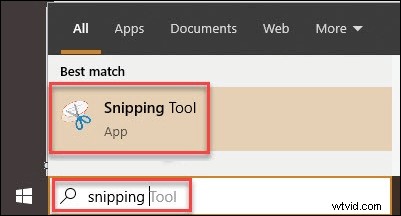
Passaggio 1. Vai all'opzione di ricerca di Windows e digita "strumento di cattura" e fai clic sull'applicazione per avviarla.
Passaggio 2. Per fare uno screenshot, devi fare clic sulla nuova scheda. Quindi, fai clic con il mouse a sinistra e tienilo premuto, quindi sposta il mouse per selezionare l'area di cui desideri acquisire uno screenshot. Dopodiché, rilascia il mouse e l'area scelta verrà catturata.
Passaggio 3. Infine, puoi selezionare l'opzione "salva snip", assegnargli un nome e quindi salvare lo screenshot nella posizione desiderata del tuo laptop.
Parte 4. Scattare screenshot con Windows + G
Anche altri tasti di scelta rapida possono aiutarti a fare uno screenshot sul tuo computer. Win + G può riattivare la Gamebar e puoi quindi usarla per acquisire schermate. Funziona su quasi tutti i laptop. Vediamo come farlo passo dopo passo.

Passaggio 1. Apri la finestra per la quale desideri acquisire screenshot.
Passaggio 2. Ora premi "Windows" + "G" contemporaneamente per riattivare "Gamebar".
Passaggio 3. Usa la funzione di acquisizione di schermate per acquisire schermate sul laptop MSI.
Passaggio 4. Puoi trovare questa immagine dello screenshot nella cartella "screenshot".
Conclusione
Fare screenshot non è mai un compito difficile se trovi uno strumento adeguato. In questo articolo, ti abbiamo mostrato come eseguire lo screenshot dei laptop MSI in quattro modi fattibili. Per la maggior parte degli utenti, ti consigliamo di scaricare lo strumento intuitivo e completo, EaseUS RecExperts. Scaricalo subito!
