Considerando come avviare e interrompere la registrazione dello schermo scorciatoia per Mac? Ci prendiamo cura di te con alcune strategie per registrare video di ciò che è sullo schermo. Ci sono comunemente quando la registrazione dello schermo del tuo Mac può rivelarsi utile. Forse hai bisogno di fare un esercizio didattico screencast. Forse stai facendo uno spettacolo d'affari. O ancora, forse sei entusiasta di creare note video per te stesso. Fortunatamente, puoi facilmente capire come registrare lo schermo sul collegamento del Mac. Puoi capire come registrare video su Mac per fare esercizi didattici, interattività video, lezioni online e altro ancora. Uno screen recorder per Mac con audio è particolarmente utile per gli specialisti dell'assistenza clienti che devono guidare i clienti attraverso un problema relativo a un articolo.
Nel momento in cui devi registrare lo schermo con le scorciatoie su Mac e un'acquisizione dello schermo sufficientemente non lo è, sarai felice di sapere che ci sono numerosi modi per registrare il tuo schermo. Indipendentemente dal fatto che tu debba catturare l'intero schermo o semplicemente un pezzo di esso o registrare la tua voce o suoni diversi allo stesso tempo, Mac ha tutti gli apparati che desideri. Qualunque sia la spiegazione, è basilare e semplice. Il miglior registratore dello schermo per Mac trasmette un ciclo immacolato per registrare lo schermo, in diversi modi, oltre a elementi aggiuntivi come la cattura della webcam, le spiegazioni, l'alterazione del video e il cielo è il limite da lì. Inoltre, in particolare, un discreto strumento di cattura dello schermo per Mac trasmette risultati di prim'ordine per garantire che l'osservatore abbia un periodo paradisiaco. Quindi, questo è il modo per iniziare e smettere di registrare lo schermo del tuo Mac con forse un paio di strategie.
Parte 1. Scorciatoia per la registrazione dello schermo su MacParte 2. Software alternativo per registrare lo schermo su MacParte 1. Scorciatoia per la registrazione dello schermo su Mac
La registrazione dello schermo del tuo PC è un metodo utile per catturare ciò che stai facendo sul tuo gadget. Su un Mac, puoi utilizzarlo per registrare l'interattività di MacOS o dire a un compagno il modo migliore per svolgere una commissione … perché occasionalmente mostrare qualcuno è molto più semplice che tentare di chiarirlo. macOS offre più scelte per quanto riguarda l'acquisizione dello schermo. Con macOS, puoi catturare l'intero schermo, lo schermo dinamico o le impostazioni locali non stabilite. Inoltre, macOS ha un apparato sottostante per registrare gli schermi, incorporando il suono. Oppure, d'altra parte, puoi utilizzare comode applicazioni esterne che ti aiutano ad aprire capacità di registrazione dello schermo ulteriormente sviluppate, modificare i tuoi account e offrire ai tuoi colleghi.
Passaggi per utilizzare la scorciatoia per la registrazione dello schermo su Mac
Supponendo che tu stia utilizzando la variante più recente di macOS, puoi utilizzare il nuovo strumento Screenshot Bar di Mac per registrare un video, ma questo elemento è accessibile solo per i Mac con macOS 10.14 Mojave o versioni successive. Situazioni diverse richiedono tale software come quando si desidera eseguire esercizi didattici macOS, segnalare bug, catturare il video basato sul Web, registrare interattività/lezioni/riunioni online, registrarsi utilizzando la webcam, acquisire schermate, solo per specificarne un paio. Ecco i passaggi per scoprirlo.
Passaggio 1:avvia il registratore con una scorciatoia
Premi contemporaneamente Comando, Maiusc e 5 sulla console. Si aprirà la cattura dello schermo. Nella parte inferiore dello schermo, vedrai la barra di controllo Screenshot. Puoi scegliere per ottenere un'acquisizione di una schermata fissa o per registrare un video. Puoi percepire quali scelte sono per la registrazione video poiché vedrai un piccolo simbolo di registrazione circolare sul logo.
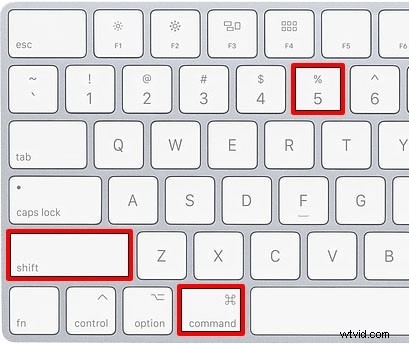
Passaggio 2:seleziona la modalità di registrazione
Scegli se è necessario "Registra l'intero schermo" o "Registra la parte selezionata". Se decidi di registrare solo una parte dello schermo, apparirà un contenitore che ti permetterà di trascinare e ridimensionare la finestra di registrazione. Fai clic su "Scelte" per vedere quali diverse inclinazioni puoi scegliere. Puoi impostare un orologio di inizio, scegliere quale ricevitore utilizzare e scegliere dove salvare la registrazione, ad esempio, come mostrato qui:
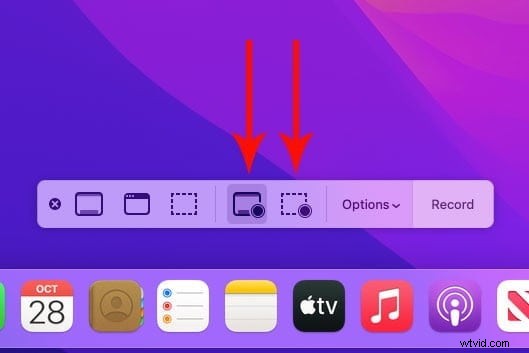
Passaggio 3:avvia la registrazione
Ogni volta che hai scelto le scelte che ti servono, è l'occasione ideale per registrare. Fare clic sul "pulsante Registra". Oppure, se stai registrando l'intero schermo, puoi fare clic in qualsiasi punto dello schermo per iniziare la registrazione. Supponendo che tu abbia deciso di impostare l'orologio, vedrai il conto alla rovescia dell'orologio fino all'inizio della registrazione. In caso contrario, la registrazione inizierà immediatamente. Supponendo che tu abbia scelto Registra porzione selezionata, vedrai un contenitore sullo schermo che mostra cosa verrà catturato. Aggancia e trascina le maniglie ai bordi di questo contenitore per modificare ciò che viene registrato. Puoi spostare questa scelta in qualsiasi posto ti serva. Quando sei pronto, fai clic su Registra.

Passaggio 4:termina la registrazione
Per interrompere la registrazione, fai clic sul piccolo pulsante quadrato di arresto nell'angolo in alto a destra della barra dei menu dal punto più alto dello schermo. Puoi anche premere Comando, controllo, ESC per uscire dalla registrazione. Oppure, d'altra parte, premi Comando, Maiusc, 5 e la barra di acquisizione dello schermo tornerà con un pulsante di arresto su cui puoi fare clic. O d'altra parte, supponendo che tu abbia una Touch Bar, vedrai un pulsante di arresto in alto a sinistra. Quando esci dalla registrazione, vedrai momentaneamente una miniatura del video nell'angolo in basso a destra dello schermo. Supponendo che scorri la miniatura da un lato o rimani inattivo, la tua registrazione verrà di conseguenza salvata come formato MOV nella directory che hai impostato.
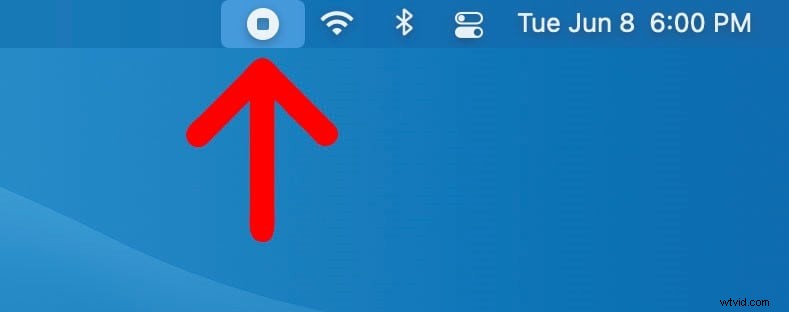
Parte 2. Software alternativo per registrare lo schermo su Mac
La registrazione dello schermo si è trasformata in un normale movimento in espansione negli affari, non da ultimo per scopi di preparazione e istruzione su Internet. Filmora (Windows, macOS) è stato nel gioco di registrazione dello schermo più a lungo della maggior parte e offre anche un numero maggiore di elementi rispetto alla maggior parte:così come catturare facilmente ciò che è sullo schermo, questa disposizione di alterazione video completa può anche aggiungere molti altri oggetti e alter in cima pure. Nonostante tutti i suoi elementi, il prodotto non si sente mai eccessivamente intricato, a causa di un'interfaccia naturale del corso degli eventi. Supponendo che tu stia tentando di mostrare un software specifico, anche la capacità di seguire i colpi della console e i clic del mouse è eccezionalmente conveniente.
Filmora è un software di registrazione dello schermo definitivo per macOS in quanto rende facilmente screencast dall'aspetto esperto. Per quanto riguarda le scelte di cattura dello schermo, puoi registrare l'intero schermo, un distretto, aspetti espliciti, un'applicazione o una finestra. Tutto ciò che desideri registrare, dai giochi ai PowerPoint, Filmora può seguire tutto il suo passo, con o senza audio, con o senza feed della webcam, ecc. Questo è diverso dal fornire una cattura della webcam per aiutarti ad aggiungere un tocco individuale a il video principale. Per quanto riguarda il suono, puoi ottenerlo dal framework o dall'amplificatore di MacBook Pro e accedere a ulteriori opzioni di modifica per perfezionare ulteriormente il suono. Inoltre, puoi rendere il video sullo schermo notevolmente più utile fondendo spiegazioni, effetti del cursore, chiudendo i sottotitoli, attività e poi altro. Abbi fiducia che ci sono molti più elementi su cui indagare.
Come registrare video con Filmora
Filmora unisce un'ampia gamma di apparati con un'interfaccia semplice da utilizzare e ha il vantaggio di essere sia uno strumento di cattura rapida che un supervisore completamente evidenziato. Per sapere come registrare lo schermo su Filmora Mac, ecco i passaggi da seguire:
Passaggio 1:scarica Filmora per Mac
Per iniziare con Filmora sul tuo MacBook, devi visitare il sito Web ufficiale e scaricare l'ultima versione per macOS di Wondershare Filmora. Non appena il download è stato completato, installa il toolkit sul tuo MacBook e quindi apri il software. Ora, premi il fermo Nuovo progetto e vedrai l'interfaccia della finestra sottostante di questo prodotto.
Passaggio 2:imposta la schermata di registrazione del MacBook
Da quell'interfaccia del registratore, fai clic sul pulsante di registrazione e seleziona la schermata Registra PC. Qui puoi scegliere le migliori impostazioni di acquisizione video per la registrazione del tuo schermo. Filmora ti dà la possibilità di abilitare il microfono, i suoni di sistema, la webcam e un'altra impostazione per la registrazione dello schermo comodamente.
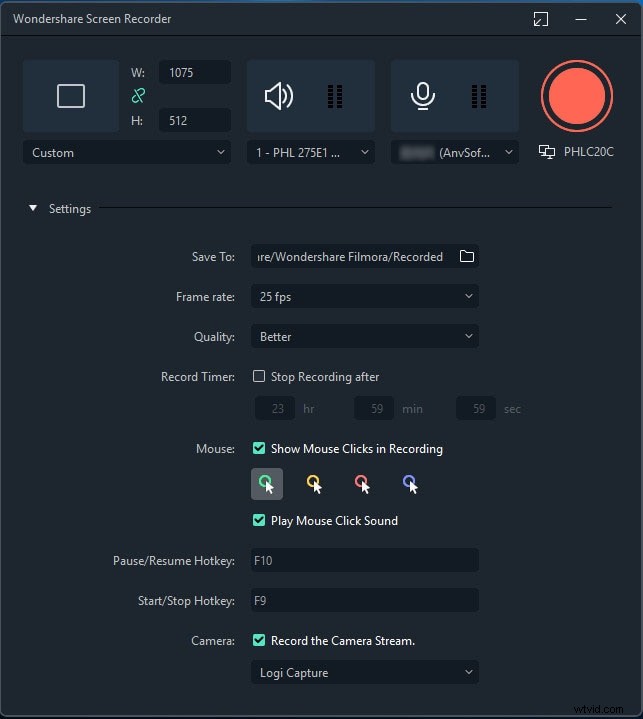
Passaggio 3:avvia la registrazione
Alla fine, quando sei pronto, premi il pulsante Registra e inizierà la registrazione dopo averti concesso un tempo di preparazione di 3 secondi. Puoi iniziare a registrare l'attività sullo schermo in seguito. Quindi, interrompi la registrazione premendo il pulsante di arresto e ti consentirà di aggiungere spiegazioni, documenti multimediali aggiuntivi, modifiche, titoli e altro ancora che possono essere inseriti nella tua registrazione.
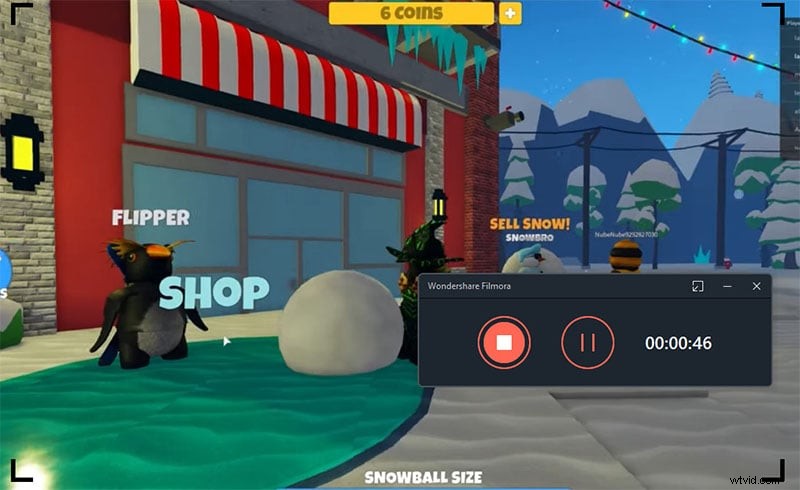
Passaggio 4:modifica e salva le tue registrazioni
Al termine della registrazione, premi il pulsante Interrompi e passa attraverso le funzionalità dell'editor video per utilizzarle al meglio. Puoi utilizzare titoli, transizioni, impostazioni del cursore, editing audio e molto altro con l'editor. Successivamente, per condividere la tua opera d'arte direttamente su YouTube o su un altro palcoscenico famoso, vai sul pulsante Esporta e seleziona la piattaforma per condividere la tua registrazione video.
Conclusione
Uno screen recorder è uno strumento che cattura il contenuto sullo schermo del tuo Mac e lo salva in un design di cattura video o schermo. Fortunatamente, il Mac ha un dispositivo di registrazione dello schermo intrinseco che puoi iniziare abbastanza velocemente ma manca di diverse funzionalità. Quindi, con Filmora come metodo per aiutare il centro di osservazione, ti avvicini all'evidenziazione dello zoom durante la registrazione, a parte la scelta di disegnare e incorporare i sottotitoli era vitale. Allo stesso modo, il suono dell'amplificatore (rappresentazione) o potenzialmente il suono della struttura può essere catturato contemporaneamente al video.
