Ci sono momenti in cui potrebbe essere necessario registrare lo schermo sul tuo smartphone o tablet Android. Ciò potrebbe essere dovuto al fatto che potresti voler creare un breve video per illustrare un processo e condividerlo con le persone interessate. Potrebbe anche essere perché potresti voler creare un tutorial video e illustrare alcuni processi passo dopo passo. Allo stesso modo, potresti voler registrare lo schermo Android con audio interno per video e film in streaming.
Se sei un utente Android 11, puoi utilizzare il registratore dello schermo integrato Android. Tuttavia, se il tuo dispositivo Android ha una versione inferiore a 10, avrai bisogno di un'app per la registrazione dello schermo esterna. Sono disponibili varie app di registrazione dello schermo per registrare video, tutorial e persino gameplay sul tuo dispositivo Android. In questo articolo illustreremo i vari modi su come registrare il tuo schermo su Android.
Modo 1. Registratore schermo integrato Android
Il modo più semplice per registrare lo schermo con l'audio su Android è utilizzare il registratore dello schermo integrato. Tuttavia, questo registratore dello schermo integrato è disponibile su Android 11 e versioni successive. Il registratore dello schermo integrato ti consente di registrare lo schermo con e senza audio secondo le tue esigenze. È possibile registrare l'audio multimediale e l'audio dal microfono. Ecco i passaggi per registrare lo schermo sul tuo dispositivo Android con Android 11 o versioni successive.
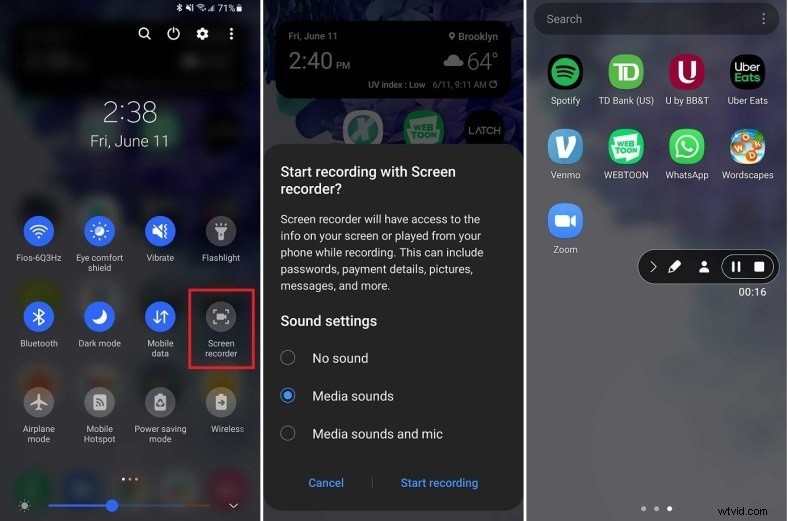
Passaggio 1:apri il menu delle notifiche dall'alto.
Passaggio 2:tocca l'icona Screen Recorder per accenderlo.
Passaggio 3:ti verrà chiesto di selezionare le impostazioni audio:Nessun suono, Suoni multimediali e Suoni multimediali e microfono.
Passaggio 4:tocca l'opzione Avvia registrazione per acquisire immediatamente le attività sullo schermo.
Passaggio 5:dopo alcuni secondi, vedrai una barra pop-up con i pulsanti di pausa e di arresto. Quando hai finito, tocca il pulsante Stop.
Il video registrato verrà salvato nella memoria del telefono per l'accesso.
Modo 2. Usa AZ Screen Recorder
AZ Screen Recorder è il miglior registratore dello schermo per Android. Puoi scaricarlo gratuitamente sul tuo dispositivo Android e registrare qualsiasi schermata senza eseguire il root del tuo dispositivo. Non viene fornito con alcun limite di tempo di registrazione e filigrana sul video registrato. È possibile registrare con risoluzione Full HD (1080p) a una frequenza fotogrammi di 60 fps. L'app è dotata di una barra mobile per un facile accesso ai controlli. È presente un editor video integrato che ti consente di ruotare, ritagliare, ritagliare, unire e comprimere i video.
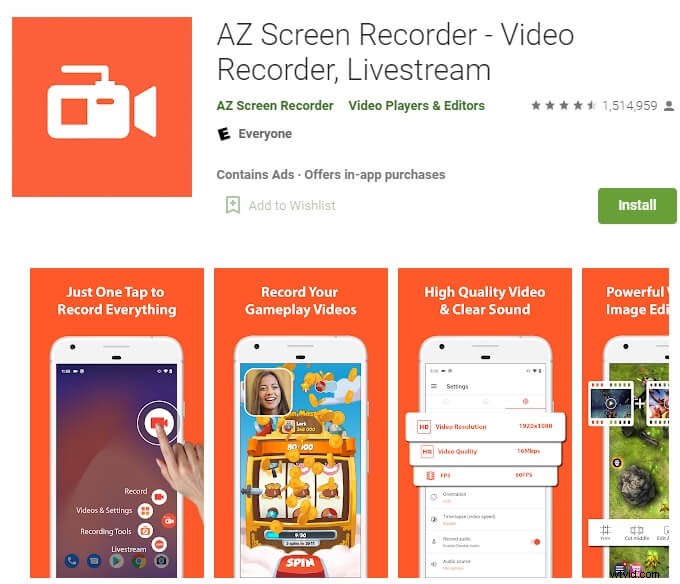
Con i filmati della videocamera frontale, puoi registrare la videocamera facciale. Viene fornito con uno strumento di disegno che ti consente di annotare il video. È possibile utilizzare gli strumenti di disegno durante la registrazione del video. Ottieni il registratore dello schermo Android con funzionalità audio interna sull'app per Android 10 o versioni successive. Dovrai solo scuotere il dispositivo per terminare la registrazione. AZ Screen Recorder ti consente di registrare spettacoli dal vivo, gameplay e persino contenuti video su app come YouTube. Ecco i passaggi da seguire su come registrare il tuo schermo su Android con AZ Screen Recorder.
Passaggio 1:vai su Google Play Store e installa AZ Screen Recorder.
Passaggio 2:avvia AZ Screen Recorder e concedi le autorizzazioni dell'app necessarie. Quindi vedrai quattro pulsanti mobili prominenti sul lato dello schermo. Tocca l'icona a forma di ingranaggio che ti porterà alle Impostazioni. Ora devi configurare le impostazioni in base alle tue preferenze. Le impostazioni includono risoluzione fotogramma, risoluzione video, bitrate e altri parametri.
Passaggio 3:apri qualsiasi app sullo schermo del tuo dispositivo che desideri registrare. Tocca l'icona del widget del registratore dello schermo AZ situata sul lato dello schermo del dispositivo e tocca il pulsante Red Record per avviare la registrazione.
Passaggio 4:per interrompere la registrazione, tocca l'icona del widget del registratore dello schermo AZ. Dalle icone, puoi interrompere o mettere in pausa la registrazione. Il video registrato verrà salvato nella galleria del tuo dispositivo Android.
Modo 3. Registratore schermo ADV
ADV Screen Recorder Android è dotato di funzionalità versatili in modo da poter catturare facilmente video e schermate dello schermo secondo le tue esigenze. L'app ti consente di disegnare annotazioni manuali mentre acquisisci lo schermo. Ti consente di disabilitare o abilitare l'audio in base alle tue preferenze. Il registratore dello schermo consente inoltre di modificare il video del registratore aggiungendo testo, tagliando o inserendo immagini. Ecco i passaggi da seguire su come registrare lo schermo con audio su Android con ADV Screen Recorder.
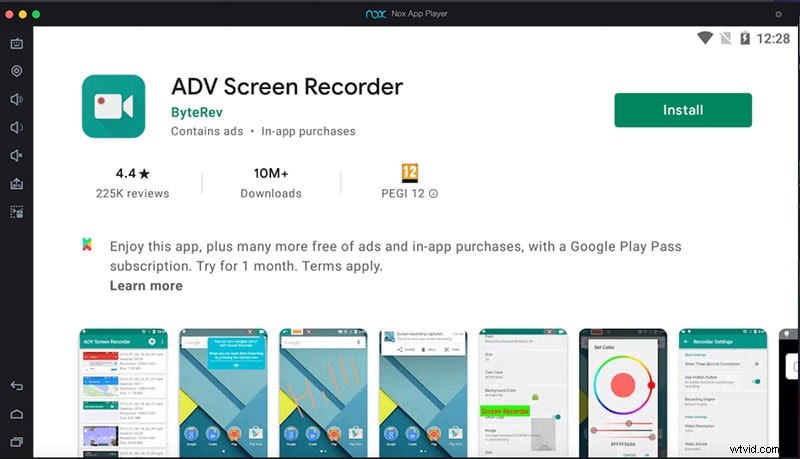
Passaggio 1:visita Google Play Store per installare l'app ADV Screen Recorder.
Passaggio 2:avvia l'app e concedi le autorizzazioni necessarie all'app in modo che il suo widget mobile possa apparire sullo schermo.
Passaggio 3:prepara lo schermo del dispositivo per avviare la registrazione. Una volta che sei pronto, tocca l'icona del widget mobile ADV (icona della videocamera) situata sul lato dello schermo del tuo dispositivo. Questo mostrerà più icone da cui devi toccare il pulsante Registra.
Passaggio 4:per mettere in pausa o interrompere la registrazione, tocca l'icona del widget ADV e tocca il pulsante Interrompi o Pausa.
Il video registrato verrà salvato nella galleria del tuo dispositivo. Puoi aprire l'app per la registrazione dello schermo ADV e visualizzare anche il video registrato. Puoi anche andare su Impostazioni per modificare le configurazioni come risoluzione video, bitrate, frame rate, orientamento e altro in base alle tue esigenze.
Modo 4. Giochi di Google Play
L'app Google Play Games ti consente di fare molto di più della semplice scoperta di nuovi giochi. Alcune delle funzionalità chiave della piattaforma Google Play Games includono giochi Google, profilo giocatore personalizzato, obiettivi e arcade. Un altro aspetto importante dell'app è che ti consente di registrare il tuo gameplay. Puoi registrare e condividere i tuoi migliori momenti di gioco e la registrazione viene eseguita a 480p o 720p. Ecco i passaggi per registrare il tuo gameplay con lo screen recorder Android di Google Play Games.
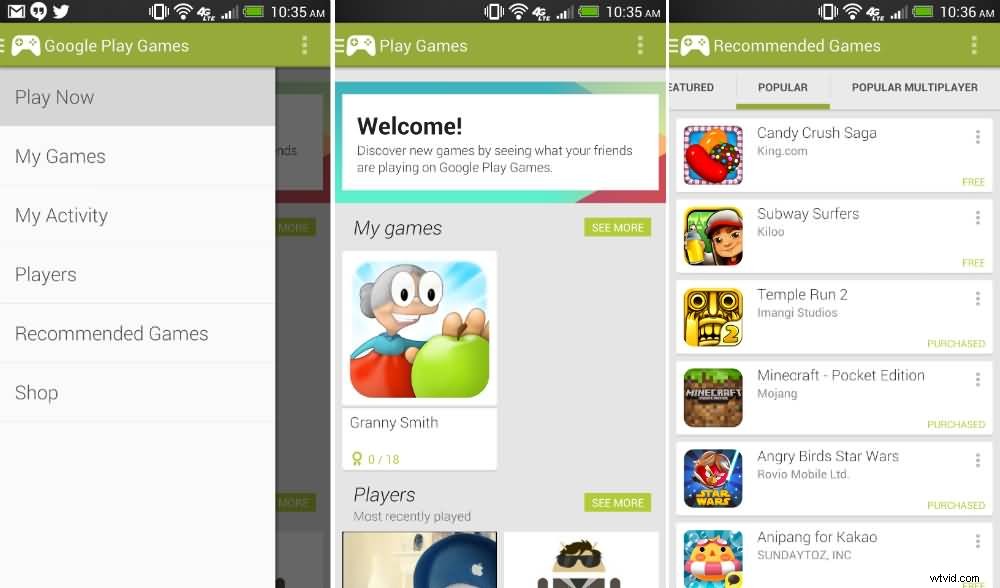
Passaggio 1:installa Google Play Games dal Google Play Store.
Passaggio 2:apri l'app Google Play Games e scegli il gioco di cui desideri registrare il gameplay.
Passaggio 3:nella pagina dei dettagli del gioco, tocca Registra il gameplay.
Passaggio 4:seleziona la qualità del video e tocca Avanti.
Passaggio 5:tocca Avvia e vedrai un fumetto video mobile che includerà tutte le icone per la registrazione.
Passaggio 6:tocca l'icona Registra e la registrazione inizierà entro 3 secondi.
Passaggio 7:per interrompere la registrazione del gioco, devi trascinare e rilasciare la bolla mobile sull'icona Chiudi.
Una volta completata la registrazione, verrà salvata nella galleria del tuo dispositivo. Riceverai una notifica che indica "Video salvato nella galleria". Tocca la notifica per guardare il video.
Modo 5. Super Screen Recorder
Super Screen Recorder è una delle migliori app di registrazione dello schermo per Android. Non devi preoccuparti del rooting del tuo dispositivo, del limite di tempo o della filigrana. Ti consente di registrare lo schermo con una risoluzione 2K. Puoi persino modificare il tuo video ed eseguire lo streaming live. L'app può mostrare i tuoi tocchi e tocchi sullo schermo durante la registrazione. Puoi persino programmare qualsiasi registrazione e l'app supporta la registrazione dell'audio interno da Android 10 in poi.
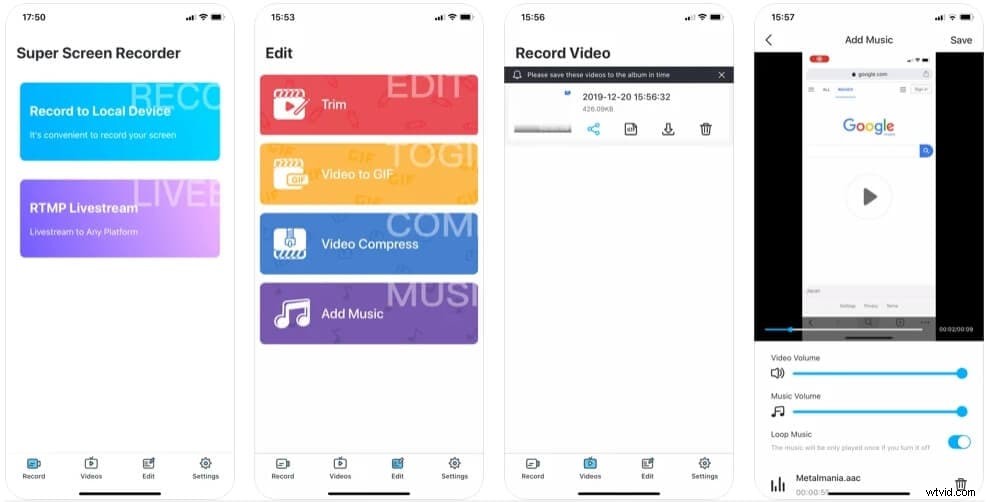
Oltre alla registrazione, ci sono opzioni per acquisire schermate istantaneamente e registrare utilizzando la fotocamera del tuo cellulare. Viene fornito con uno strumento pennello che ti consente di personalizzare i tuoi video. Una volta completata la registrazione, puoi persino utilizzare l'editor video per unire o ritagliare il video. Ti consente di ruotare il file video o persino di aggiungere musica. Ecco i passaggi da seguire su come registrare lo schermo con l'audio su Android utilizzando l'app Super Screen Recorder.
Passaggio 1:devi installare Super Screen Recorder sul tuo dispositivo Android da Google Play Store.
Passaggio 2:apri Super Screen Recorder e concedi le autorizzazioni necessarie per l'app.
Passaggio 3:ora vedrai un piccolo pulsante mobile che avrà tutti i controlli dell'app. Prepara lo schermo per la registrazione e tocca l'icona Registra.
Passaggio 4:tieni presente che il pulsante mobile scompare all'avvio della registrazione. Per interrompere la registrazione, scuoti il telefono e questo mostrerà di nuovo il pulsante mobile.
Il video registrato sarà disponibile nella galleria del telefono. Puoi anche visualizzare i video registrati all'interno dell'app.
Conclusione
Il modo più semplice per registrare lo schermo sul tuo dispositivo Android è utilizzare lo screen recorder integrato di Android 11 e versioni successive. Tuttavia, se hai una versione Android precedente o non sei soddisfatto del registratore dello schermo integrato, abbiamo elencato le migliori app di registrazione dello schermo per Android. Ogni app ha le sue caratteristiche e funzionalità esclusive. Scorri l'elenco e scegli quello più adatto per registrare il tuo schermo e condividerlo dove vuoi.
