Se ti piace registrare videogiochi, Fraps può aiutarti a portare il tuo canale YouTube a nuovi livelli. A causa del suo nome, può sembrare un programma complesso, sebbene sia piuttosto popolare tra gli utenti Windows. Questa utility è anche compatibile con i giochi che utilizzano la grafica OpenGL o DirectX. Quando si tratta di FRAPS, molte cose alzano lo standard, ma la concorrenza che offre alle sue controparti pur rimanendo accessibile non ha rivali. Anche le versioni precedenti di Windows, come Windows XP, sono supportate da FRAPS. Questa funzione è eccezionale poiché non è disponibile in nessun altro registratore dello schermo. È, d'altra parte, semplice da usare e ha una funzione di trascinamento della selezione fluida che lo eleva in cima alla gerarchia.
Fraps è uno dei programmi di terze parti più noti per i giocatori su PC, grazie alle sue funzionalità di benchmarking semplici e gratuite che possono testare le prestazioni di quasi tutti i giochi. È anche un metodo semplice per inserire un contatore del frame rate nell'angolo dello schermo per tenere d'occhio le prestazioni di gioco secondo per secondo. FRAPS può acquisire fino a 7680 x 4800 con frame rate personalizzati che vanno da 1 a 120 frame al secondo, facendolo risaltare tra i suoi pari. Le chiamate Skype da online o dai videogiochi sono tra le funzionalità disponibili. Può anche registrare suoni attraverso un microfono, rendendolo la più versatile di tutte le opzioni finora. Non è possibile acquisire filmati dalla webcam o creare una sequenza temporale. Inoltre, non può aggiungere titoli video o acquisire audio dal sistema. Nessuno di questi inconvenienti, riteniamo, sia rilevante per i fan della registrazione di videogiochi. FRAPS presenta numerosi inconvenienti nonostante il suo basso costo e la sua flessibilità.
1. Scarica e installa
Fraps può anche registrare video delle tue sessioni di gioco, ma a differenza degli altri strumenti nella nostra panoramica del software di acquisizione del gameplay, devi pagare per utilizzare le funzionalità di registrazione video complete del programma. Avvio ridotto a icona, sempre in primo piano, mostra lo stato sul display LCD, riduce a icona esclusivamente nella barra delle applicazioni e più opzioni sono disponibili nelle impostazioni generali di Fraps. I giochi che utilizzano le tecnologie OpenGL e DirectX sono compatibili con il sistema.
LINK PER IL DOWNLOAD:FRAPS
2. Come registrare lo schermo con Fraps
Passaggio 1: Quando avvii Fraps per la prima volta, vedrai che non c'è molto da fare. Ci sono quattro schede in questa piccola finestra:Generale, FPS, Film e Screenshot.
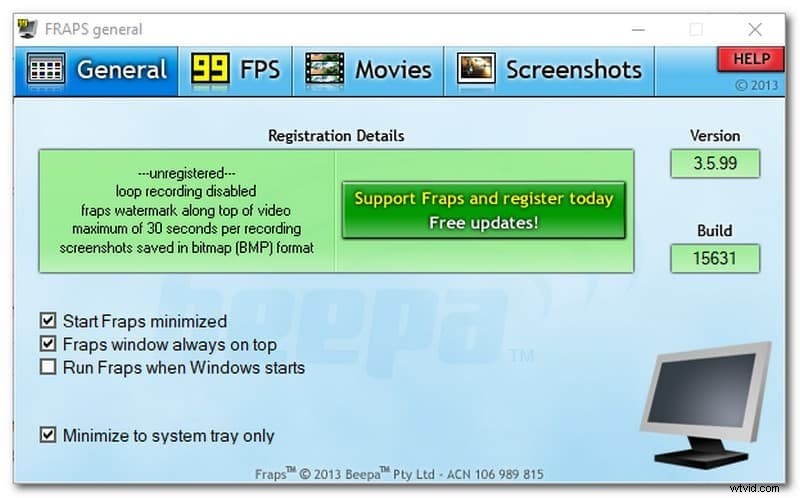
Passaggio 2: Gli strumenti di benchmarking di Fraps si trovano nella scheda FPS. Quando Fraps è attivo, il contatore del framerate è sempre visibile nel gioco. Se vuoi registrare un benchmark mentre giochi, premi semplicemente F11, ma prima regola i parametri di benchmarking in FPS> Impostazioni benchmark a tuo piacimento.
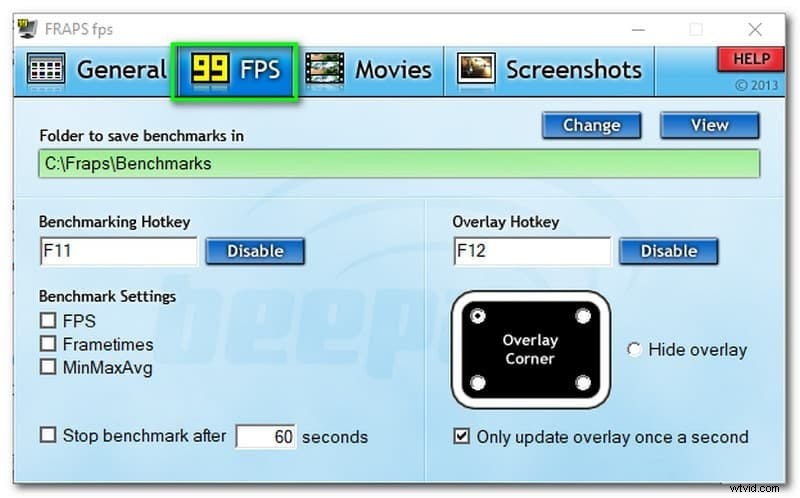
Passaggio 3: Interrompi la registrazione, quindi vai alla scheda Filmati per vedere come Fraps sta registrando il tuo gioco. Alcune scelte sono accessibili nella versione gratuita, mentre altre no. La lunghezza del buffer di loop è disattivata, il che consente di utilizzare il tasto di scelta rapida per registrare gli ultimi "X" secondi di gioco. Tuttavia, puoi scegliere se desideri una registrazione a dimensione intera oa metà dimensione e selezionare la frequenza fotogrammi massima durante la registrazione. Puoi anche modificare le impostazioni di acquisizione del suono, registrare il microfono, nascondere o mostrare il puntatore del mouse, bloccare il framerate durante la registrazione e acquisire RGB lossless.
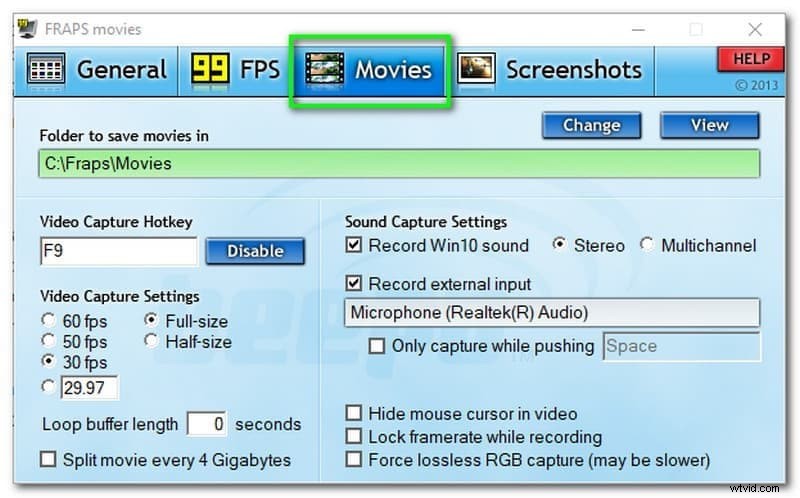
3. Pro e contro
Il numero di fotogrammi al secondo (FPS) può essere visualizzato dagli utenti nell'angolo dello schermo. Dopo l'acquisizione di un'immagine, la piattaforma la nomina automaticamente e la marca temporale. Include anche funzionalità per i file video come l'occultamento del cursore del filmato, il 3D stereoscopico e l'acquisizione RGB.
Pro:
-
Fraps ti consente di registrare giochi DirectX o OpenGL di alta qualità.
-
Ti consente di vedere il numero di fotogrammi al secondo (FPS) che stai ricevendo.
-
Puoi anche fare uno screenshot in qualsiasi intervallo di tempo usando Fraps.
-
Ti consente di registrare giochi DirectX e OpenGL di alta qualità.
-
È gratuito per la visualizzazione della frequenza dei fotogrammi e il benchmarking, ed è gratuito per l'acquisizione di video con determinate restrizioni (limite di tempo di 30 secondi).
-
Ti consente di registrare contemporaneamente i tuoi giochi con l'audio del computer e la tua voce.
Contro:
-
Non è possibile registrare lo schermo del computer, la webcam o la videocamera frontale.
-
Microsoft Store non ti consente di registrare giochi DirectX 12 o Windows.
-
Non è possibile registrare lo schermo del computer o la webcam.
-
Non puoi pubblicare un video acquisito su YouTube o Vimeo utilizzandolo.
-
La versione Mac di Fraps Screen Recorder non è attualmente disponibile.
4. La migliore alternativa a Fraps
Uno dei suoi problemi principali potrebbe avere un impatto sulle prestazioni interne del gioco. Quando si utilizza Frap Screen Recorder per registrare, la qualità della registrazione si degrada di circa il 13%. Potrebbe creare ritardi e progressi lenti sul loro computer e il motivo potrebbe essere dovuto alle impostazioni elevate del gioco; quindi, il gioco dovrebbe essere regolato al livello più basso e giocato a una risoluzione più bassa. Fraps Screen Recorder non soddisfa le tue esigenze, motivo per cui stai cercando una soluzione. Sì, capisco perché. Fraps Screen Recorder è un'applicazione di registrazione dello schermo unica. Filmora Screen Recorder è un'altra scelta per Fraps Screen Recorder. Questo programma di registrazione dello schermo è abbastanza flessibile.
Può anche catturare il suono del sistema della telecamera e aggiungere voce ad esso utilizzando il microfono. Ha anche un registratore di gioco separato con il quale puoi registrare qualsiasi gioco tu scelga. Puoi utilizzare il tuo registratore per PC per registrare i tuoi giochi eseguendo il mirroring sul tuo computer. Wondershare Filmora è uno strumento Windows e Mac che ti consente di creare demo professionali e video istruttivi utilizzando la registrazione dello schermo del tuo PC. È la migliore alternativa allo screen recorder Fraps per mac. Nel programma sono incluse centinaia di meravigliose funzionalità per aiutarti a creare dimostrazioni professionali ed esercizi di formazione video utilizzando gli strumenti integrati. Per saperne di più su queste funzionalità dell'applicazione, abbiamo delineato tutte le migliori caratteristiche del prodotto e come utilizzarle. Potresti trovarli elencati di seguito.
Passaggi per utilizzare Filmora
Di seguito sono riportate le istruzioni dettagliate complete per acclimatarsi rapidamente a questa cassetta degli attrezzi principale. Per saperne di più su Filmora, vai qui.
Passaggio 1. Ottieni il software
Per iniziare con questo programma, vai ai seguenti collegamenti, che abbiamo diviso in sezioni per utenti Windows e Mac. Dopo aver completato l'installazione, avvia il registratore dello schermo utilizzando il pulsante File>Nuova registrazione come mostrato di seguito:
Passaggio 2. Personalizza la schermata di registrazione
Il passaggio successivo consiste nell'utilizzare gli strumenti completamente configurabili per configurare lo schermo per scopi di registrazione. Puoi anche scegliere la frequenza dei fotogrammi e l'area della schermata di registrazione da includere nelle tue registrazioni.
Passaggio 3. Avvio/arresto della registrazione
Quando hai finito con le modifiche, premi il pulsante di registrazione per iniziare subito a registrare lo schermo. Tutto quello che devi fare è premere il pulsante rosso delineato e tutto ciò che accade all'interno dell'area di registrazione verrà catturato.
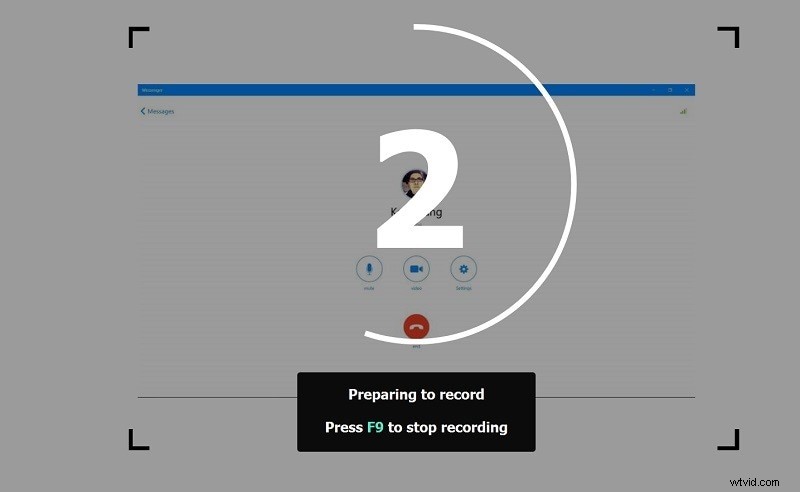
Infine, devi inviare manualmente la registrazione facendo clic sul pulsante Interrompi, che interromperà la registrazione e ti porterà all'editor.
Passaggio 4. Esporta o condividi registrazioni
Infine, puoi salvare il tuo video con la modifica nella posizione selezionata sul tuo PC, oppure puoi pubblicarlo su YouTube con un semplice clic sulla barra dei menu di YouTube.
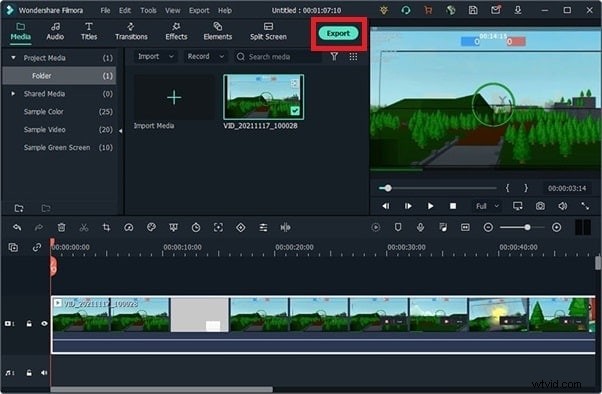
Conclusione
Se stai già utilizzando Fraps per il benchmarking o semplicemente per tenere traccia dei framerate, potrebbe avere senso utilizzarlo anche per brevi frammenti di registrazione di 30 secondi. Filmora è il tuo compagno per tutte le stagioni se vuoi rendere le riprese una parte vitale delle tue sessioni di gioco. Di conseguenza, non possiamo negare che Filmora Screen Recorder supera il Fraps Screen Recorder in termini di funzionalità.
