Google Meet sta diventando sempre più popolare tra gli studenti, i professionisti e persino la comunità imprenditoriale. È una delle applicazioni di videoconferenza più famose sviluppate da Google. Google Meet consente agli utenti Android e iOS di connettersi e comunicare.
Oltre ai filmati dalla fotocamera o dalla webcam del tuo dispositivo, Google Meet ti consente di condividere lo schermo. Quindi, tutto il materiale della tua presentazione può essere condiviso con i tuoi compagni di classe, colleghi e membri del panel. Se vuoi saperne di più su come condividere lo schermo su Google Meet , il seguente articolo tratta l'argomento in dettaglio. Entriamo.
- Parte 1:condividi lo schermo in Google Meet utilizzando il browser Chrome su laptop
- Parte 2:condividi lo schermo del tuo iPhone o iPad utilizzando Google Meet
- Parte 3:condividi lo schermo del tuo dispositivo Android utilizzando Google Meet
- Parte 4:condividi il tuo schermo quando qualcun altro sta presentando
- Parte 5:Condividi schermo e presentazione senza partecipare
Parte 1: Come condividere lo schermo in Google Meet utilizzando il browser Chrome?
Puoi condividere lo schermo durante la presentazione in Google Meet. Tutto ciò che viene visualizzato sullo schermo verrà condiviso con i partecipanti alla riunione utilizzando la funzione di condivisione dello schermo di Google Meet, da documenti Word e fogli di lavoro alle diapositive di PowerPoint. Vuoi sapere come condividere lo schermo in Google Meet? È solo questione di pochi semplici passaggi. Diamo un'occhiata.
Passaggio 1:partecipa alla sessione di Google Meet
Accedi a Google Meet tramite il link https://meet.google.com/ e fai clic su partecipa alla riunione.
Nota: Puoi anche creare la tua sala riunioni se stai ospitando una sessione di Google Meet. Tuttavia, se non sei il partecipante ospitante, devi entrare nella sala riunioni tramite il link di invito o inserire il codice riunione.
Fase 2:Presenta e condividi lo schermo
Fai clic su Presenta ora opzione per condividere lo schermo.
Nota:quando si fa clic su Presenta ora, viene visualizzato il menu per chiederti di selezionare l'area dello schermo che desideri condividere. Puoi condividere l'intero schermo, una finestra specifica o una scheda del browser.
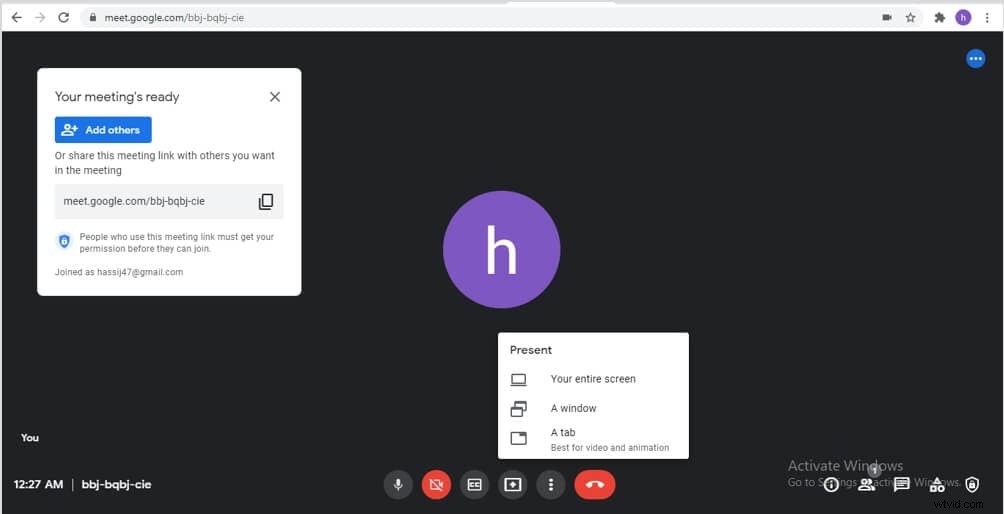
Passaggio 3: conferma la finestra o lo schermo di condivisione
Fai clic su Opzione Condividi dopo aver selezionato l'opzione di condivisione dello schermo preferita nel passaggio 2.
Nota :Inizialmente, troverai l'opzione dello schermo disabilitata. Sarà abilitato dopo aver fatto clic sulla scheda della finestra che mostra un'anteprima dello schermo.
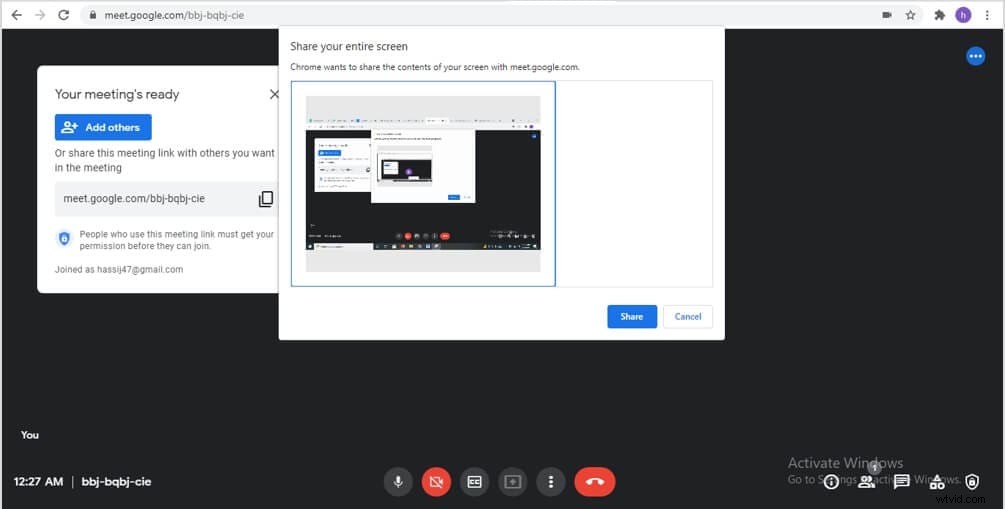
Parte 2: Come condividere lo schermo del tuo iPhone o iPad utilizzando Google Meet?
I vantaggi di Google Meet non sono limitati agli utenti Windows. Quindi puoi utilizzare Google Meet anche dal tuo iPhone o iPad. Come tutte le altre funzionalità, anche gli utenti di iPhone e iPad possono utilizzare le funzionalità di condivisione dello schermo. Se stai pensando di chiedere di più su come condividere uno schermo su Google Meet utilizzando iPhone o iPad, abbiamo spiegato i semplici passaggi di seguito.
Passaggio 1:avvia l'applicazione Google Meet e partecipa a una riunione
Scarica l'applicazione Google Meet dall'Application Store. Avvia l'app facendo clic sulla sua icona. Fai clic su partecipa alla riunione o crea una sala riunioni dopo aver avviato l'app Google Meet.
Passaggio 2:apri l'opzione Condividi schermo
Fare clic sui tre punti in basso a sinistra dello schermo. Quindi, fai clic su Condividi Schermo .
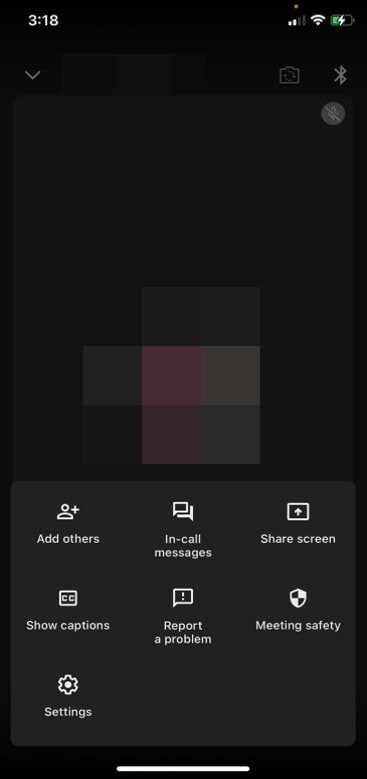
Passaggio 3: Avvia la condivisione dello schermo e la trasmissione.
Apparirà un pop-up. Avvia la trasmissione per condividere il tuo schermo con altri partecipanti.
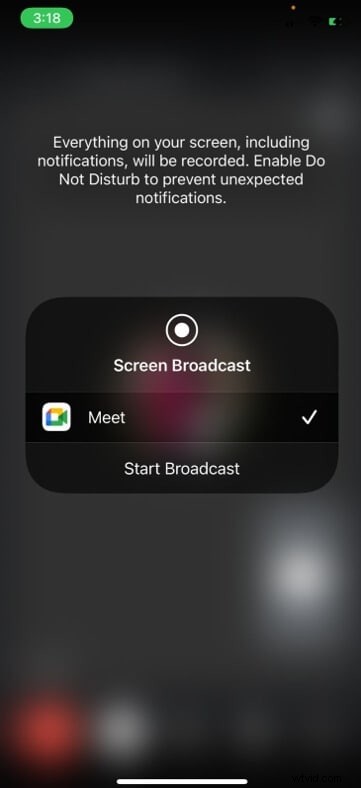
Nota: Quando desideri interrompere la condivisione dello schermo, devi prima interrompere la trasmissione e quindi interrompere la condivisione dello schermo. Puoi anche condividere lo schermo quando qualcun altro sta già condividendo lo schermo in Google Meet. In tal caso, le presentazioni degli altri partecipanti verranno sospese finché non interrompi la condivisione dello schermo.
Parte 3:come condividere lo schermo del tuo dispositivo Android utilizzando Google Meet?
La maggior parte delle persone partecipa alle sessioni di Google Meet utilizzando i propri laptop o computer desktop. Tuttavia, potrebbero dover partecipare a una videoconferenza durante il viaggio e potrebbero non avere accesso a un laptop in quel momento. I telefoni Android non sono altro che una benedizione in uno scenario del genere. Fortunatamente, puoi anche condividere lo schermo del tuo telefono Android con tutti i partecipanti alla riunione. Quindi, non devi perdere una riunione importante o una tavola rotonda. Ecco i passaggi per condividere lo schermo tramite il tuo telefono Android.
Passaggio 1:apri Google Meet
Tocca l'icona dell'app Google Meet per avviarla e partecipare alla sessione video.
Fase 2:inizia a presentare il tuo schermo ai partecipanti
Fai clic sui tre punti (pulsante con i puntini di sospensione) visualizzato nell'angolo in alto a destra dello schermo del tuo telefono o tablet e scegli condividi schermo dall'elenco delle opzioni nel menu.
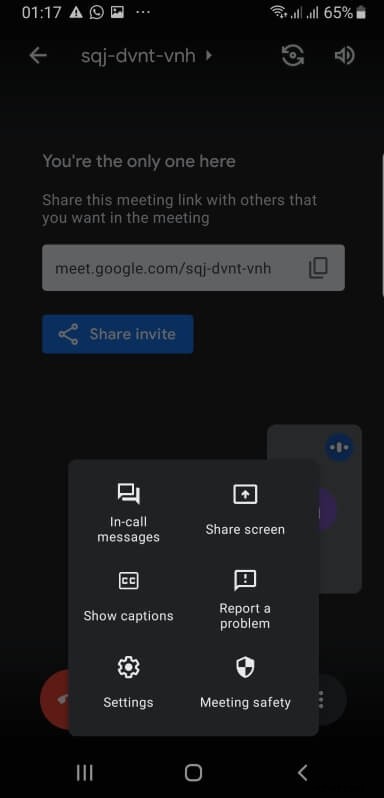
Passaggio 3: Conferma la condivisione dei contenuti
Fai clic su avvia condivisione dal messaggio pop-up visualizzato sullo schermo.
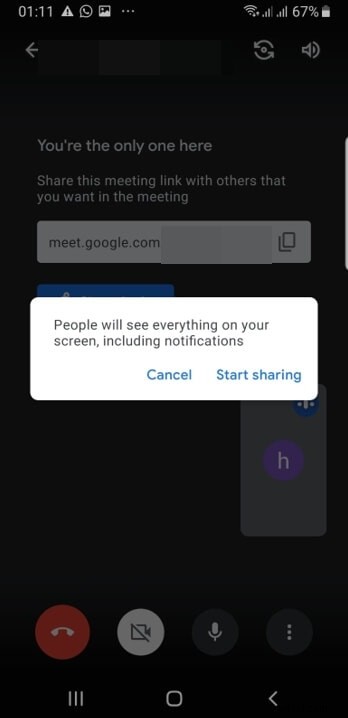
Parte 4:come condividere il tuo schermo quando qualcun altro sta presentando?
Una delle funzionalità più interessanti di Google Meet è che ti consente di presentare quando qualcun altro sta già offrendo una presentazione. Quindi, se qualcuno ha iniziato a condividere lo schermo al tuo turno o si è verificato un errore, puoi inviare un segnale al partecipante condividendo lo schermo durante la presentazione.
Pertanto, Google Meet non impedisce ad altri membri di condividere gli schermi quando uno schermo è già condiviso. Puoi condividere facilmente lo schermo durante la presentazione di qualcun altro seguendo un paio di passaggi di seguito.
Fase 1:partecipa a una videoconferenza
Collegati alla videoconferenza tramite il link o il codice di invito.
Nota :puoi creare la tua riunione se stai organizzando una conferenza.
Fase 2:inizia a presentare
Fai clic su Presenta Ora per condividere lo schermo in base alle tue esigenze.
Fase 3:conferma l'azione
Scegli Condividi ora opzione quando viene visualizzata una notifica pop-up e lo schermo verrà condiviso nella riunione.
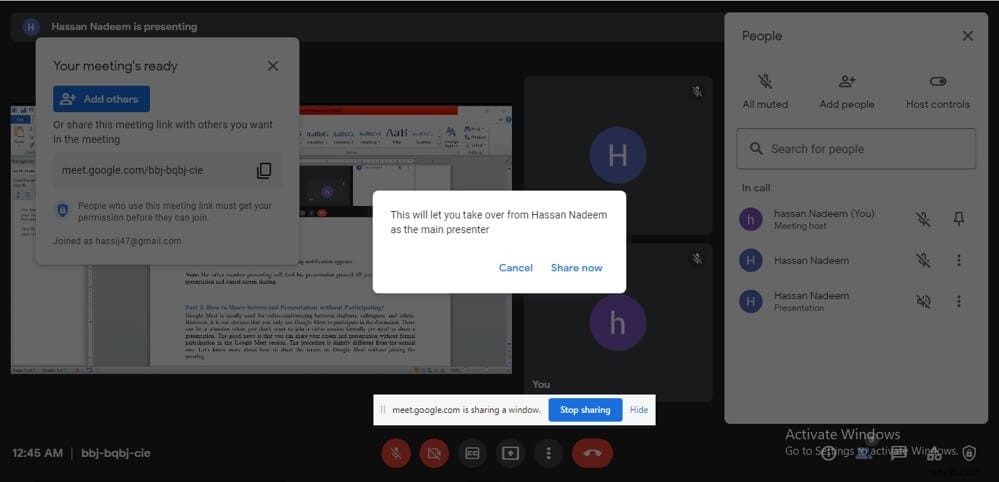
Nota: L'altro membro che presenta troverà la sua presentazione in pausa fino a quando non termini la presentazione e annulli la condivisione dello schermo.
Parte 5:come condividere lo schermo e la presentazione senza partecipare?
Google Meet viene solitamente utilizzato per le videoconferenze tra studenti, colleghi o partner commerciali. Tuttavia, non è ovvio che utilizzi Google Meet solo per partecipare alla discussione. Può verificarsi una situazione in cui non vuoi partecipare formalmente a una sessione video ma devi condividere una presentazione. La buona notizia è che puoi condividere lo schermo e la presentazione senza la partecipazione formale alla sessione di Google Meet. La procedura è leggermente diversa da quella normale. Scopriamo di più su come condividere lo schermo su Google Meet senza partecipare alla riunione.
Passaggio 1:apri il link di invito di Google Meet e partecipa alla riunione
Avvia il sito web di Google Meet o la sua applicazione, inserisci il codice o il link della riunione oppure fai clic su avvia una riunione .
Fai clic sul link di invito di Google Meet e vedrai la schermata come di seguito.
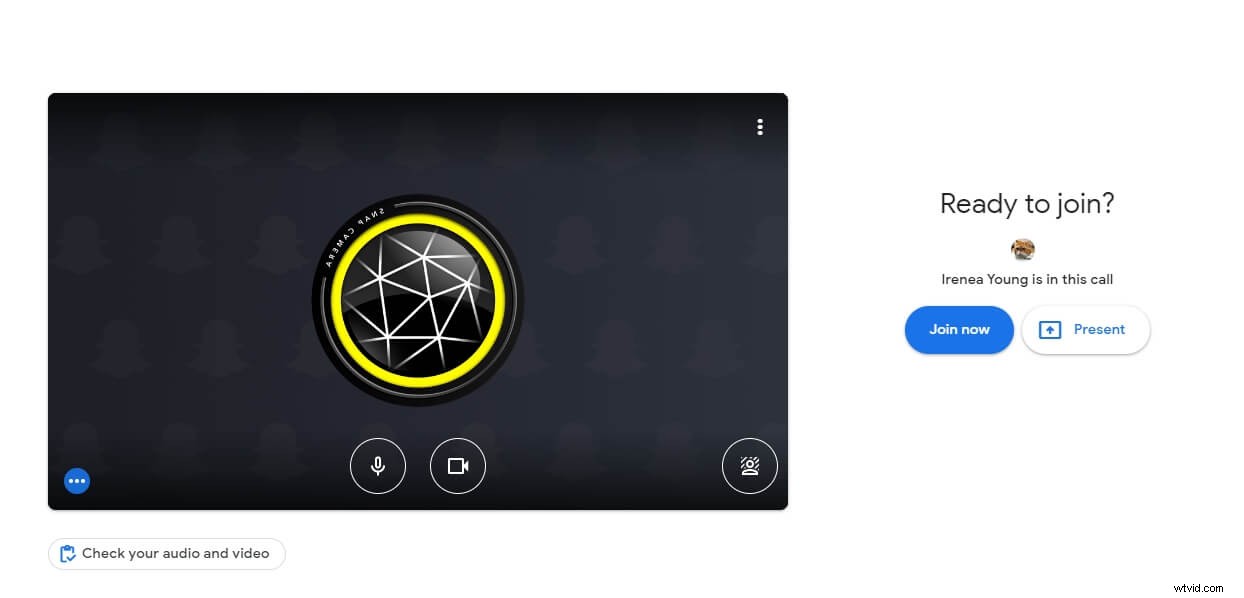
Fase 2:condividi lo schermo senza partecipare
Tocca Presenta e seleziona una finestra preferita da condividere. Per impostazione predefinita, l'audio del sistema è disabilitato. Abilitalo se devi condividere l'audio del sistema.
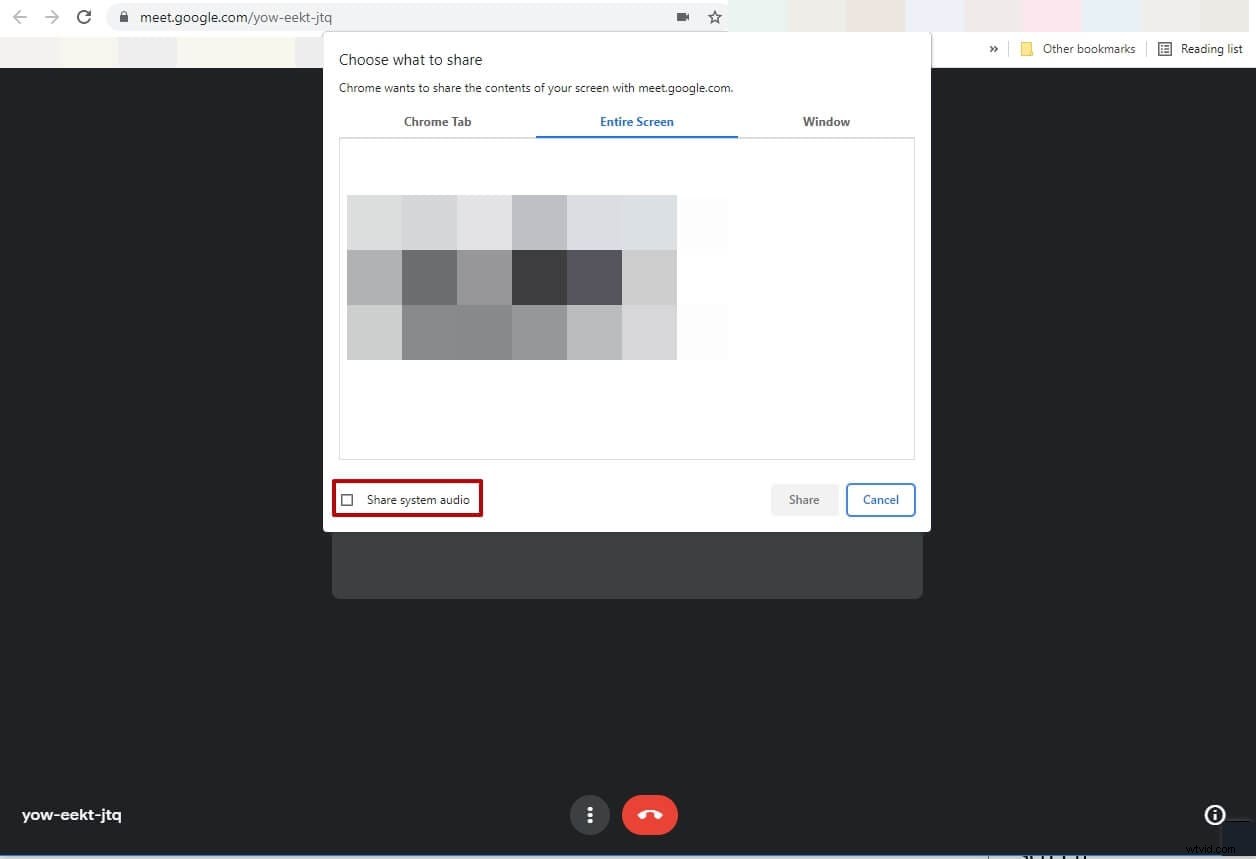
Nota :Quando condividi lo schermo con il microfono e la videocamera disabilitati, gli altri partecipanti non saranno in grado di sentire la tua voce o di vederti. Allo stesso modo, non è necessario accendere la fotocamera e il microfono se utilizzi Google Meet su un dispositivo Android, poiché puoi condividere direttamente lo schermo invece di partecipare a una riunione su un dispositivo Android.
Bonus:come condividere lo schermo utilizzando un browser diverso da Chrome
Chrome non è l'unico modo per accedere agli strumenti di videoconferenza. Non c'è eccezione per Google Meet. Quindi, puoi utilizzare tutte le sue funzionalità e persino accedervi tramite qualsiasi altro browser come Internet Explorer o Firefox. Oltre a partecipare a Google Meet, puoi anche condividere il tuo schermo in Firefox e Internet Explorer. Allo stesso modo, anche Opera mini può essere utilizzata per sfruttare la funzione di condivisione dello schermo. Sebbene il processo sia quasi lo stesso di Google Chrome, gli utenti potrebbero trovare un'interfaccia leggermente diversa quando si collegano tramite altri browser. Riassumiamo la procedura in semplici passaggi.
Fase 1:scarica il browser preferito.
Scarica e avvia il browser facendo clic sulla sua icona sul desktop o sulla barra degli strumenti
Passaggio 2:apri Google Meet
Cerca Google Meet e fai clic su nuovo incontro .
Nota: Accedi prima al tuo account Gmail. Puoi anche accedere direttamente a Google Meet inserendo il suo indirizzo web ufficiale. Inoltre, se non sei un organizzatore, devi partecipare alla riunione tramite un link o un codice di invito.
Fase 3:condividi lo schermo
Fai clic su Presenta ora opzione e scegli l'area della finestra che desideri condividere dal menu a discesa. Tocca l'"consenti" pulsante per avviare la condivisione dello schermo.
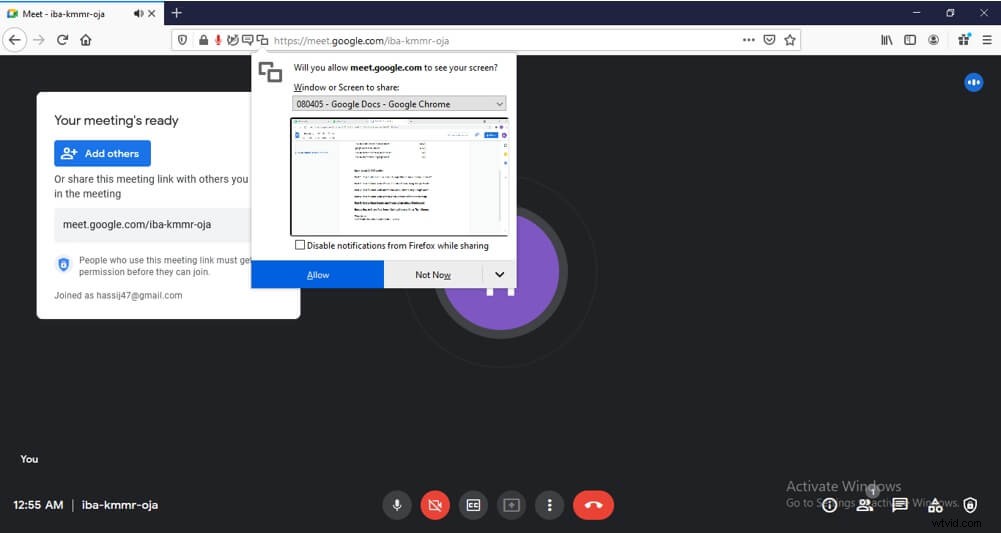
Conclusione
Ormai, la nostra guida passo passo su come condividere lo schermo su Google Meet deve aver risposto a molte domande che potresti avere prima di leggere l'articolo. Quindi, che tu stia utilizzando un laptop o un telefono, puoi facilmente registrare le tue sessioni di Google Meet indipendentemente dal sistema operativo. Per concludere, la funzione di condivisione dello schermo di Google Meet è di immensa importanza. Quindi, se vuoi massimizzare i vantaggi di questa creazione capolavoro di Google, devi eccellere nell'arte della condivisione dello schermo su tutte le piattaforme e dispositivi.
