Google Meet è un servizio di videocomunicazione offerto da Google. Gli utenti di Google Meet possono usufruire di videochiamate di alta qualità. Inoltre, l'applicazione Google Meet di fascia alta consente anche di effettuare videochiamate in conferenza. Inoltre, l'applicazione è compatibile con entrambe le piattaforme iOS e Android quando si tratta di smartphone.
Ma ti chiedi se Google Meet ti consente di registrare la tua lezione online o una riunione di lavoro per la cronaca? La buona notizia è sì, ti consente di registrare sessioni video di Google Meet.
Ora ti starai chiedendo come registrare Google Meet e anche questo senza seguire passaggi complessi. Il seguente articolo ti fornirà i dettagli completi su come registrare su Google Meet.
- Parte 1:Requisiti per la registrazione di Google Meet
- Parte 2:registrazione di Google Meet su desktop come host
- Parte 3:registrazione di Google Meet come partecipante
- Parte 4:Come abilitare la registrazione per Google Meet
- Parte 5:Dove vanno a finire le registrazioni di Google Meet?
- Parte 6:come condividere e scaricare le registrazioni di Google Meet?
- Parte 7:come registrare Google Meet come partecipante senza autorizzazioni host/G Suite?
Parte 1:requisiti per la registrazione di Google Meet
Puoi registrare sessioni video di Google Meet sia sul tuo laptop che sullo smartphone. Tuttavia, non tutti possono registrare video e riunioni audio in Google Meet. Quindi, devi soddisfare requisiti specifici prima di goderti la funzione di registrazione in Google Meet. La sezione seguente dell'articolo evidenzia i requisiti per la registrazione delle sessioni di Google Meet.
1. Autorizzazione dell'amministratore di Google
La funzione di registrazione deve essere abilitata sull'account amministratore di Google. Una volta consentita la registrazione, puoi registrare in Google Meet sia come organizzatore che come partecipante della riunione.
2. Account dell'area di lavoro
La funzione di registrazione non è disponibile per i normali account Gmail. Quindi, è necessario accedere ad account didattici, aziendali o di area di lavoro standard. Oltre a ciò, le edizioni dello spazio di lavoro sono offerte anche nella categoria impresa e facoltà di insegnamento.
3. Microfono operativo
Il tuo microfono deve essere funzionante quando inizi a registrare le sessioni di Google Meet. Tuttavia, se desideri solo la registrazione dello schermo senza ingresso audio, puoi continuare il processo di registrazione.
Abbiamo escogitato alcune soluzioni per registrare video di Google Meet su dispositivi mobili, consulta questo articolo:Come registrare video di Google Meet su iPhone e Android.
Parte 2:come registrare Google Meet su desktop come host?
Le sessioni di Google Meet sono facilmente accessibili dal desktop. Quando si ospita una riunione, la registrazione di una sessione offre numerosi vantaggi. Dalla videoconferenza alle presentazioni, tutto può essere registrato. Sembra interessante? Lascia che ti spieghiamo come registrare in Google Meet in semplici passaggi.
Passaggio 1: avvia il sito Web e crea una sala riunioni.
Accedi al sito web ufficiale di Google Meet cercando https://meet.google.com/ nel tuo browser. Fai clic su nuova riunione per chiamare una sala riunioni.
Nota: Devi assicurarti di aver effettuato l'accesso al tuo account amministratore per organizzare una riunione.
Fase 2:aggiungi partecipanti
Fai clic su Aggiungi altri possibilità di chiamare altri partecipanti alla riunione. Oppure condividi il link di Google Meet per chiedere ad altri di partecipare.
Nota :una volta creata la sala riunioni, puoi invitare altri partecipanti a partecipare al link di invito. I link di invito possono essere copiati e inviati ai tuoi amici, familiari e colleghi su Whatsapp, Facebook o altre applicazioni di messaggistica.
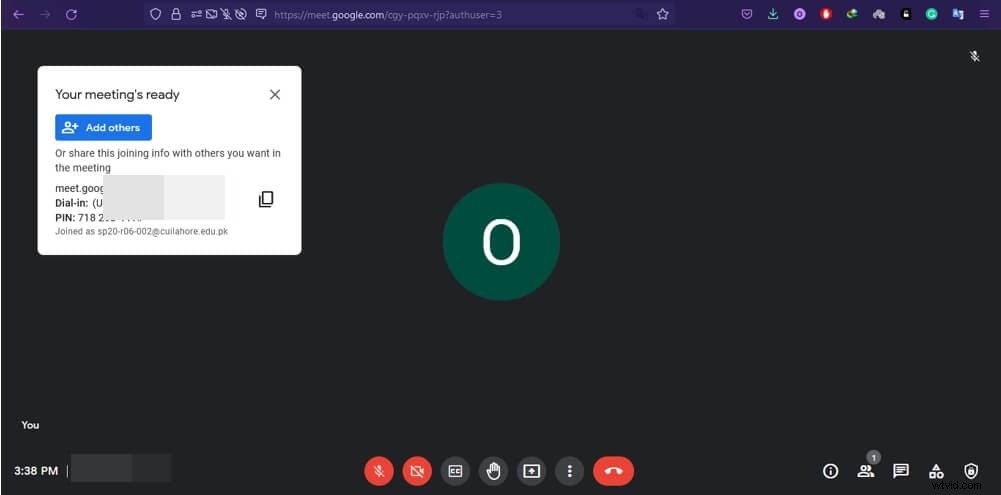
Fase 3:avvia la registrazione
Fai clic su Attività nell'angolo in basso a destra dello schermo, seleziona registrazione e premi avvia la registrazione.
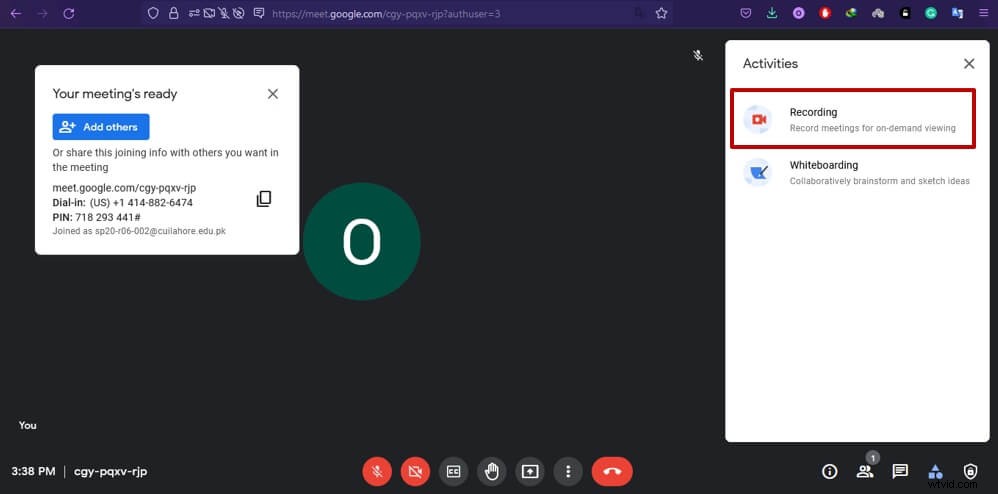
Nota: L'interfaccia di registrazione apparirà solo per gli account dell'area di lavoro. Pertanto, se hai creato una sessione di Google Meet utilizzando un normale account Gmail, potresti visualizzare le informazioni come di seguito dopo aver fatto clic sul pulsante Registrazione.
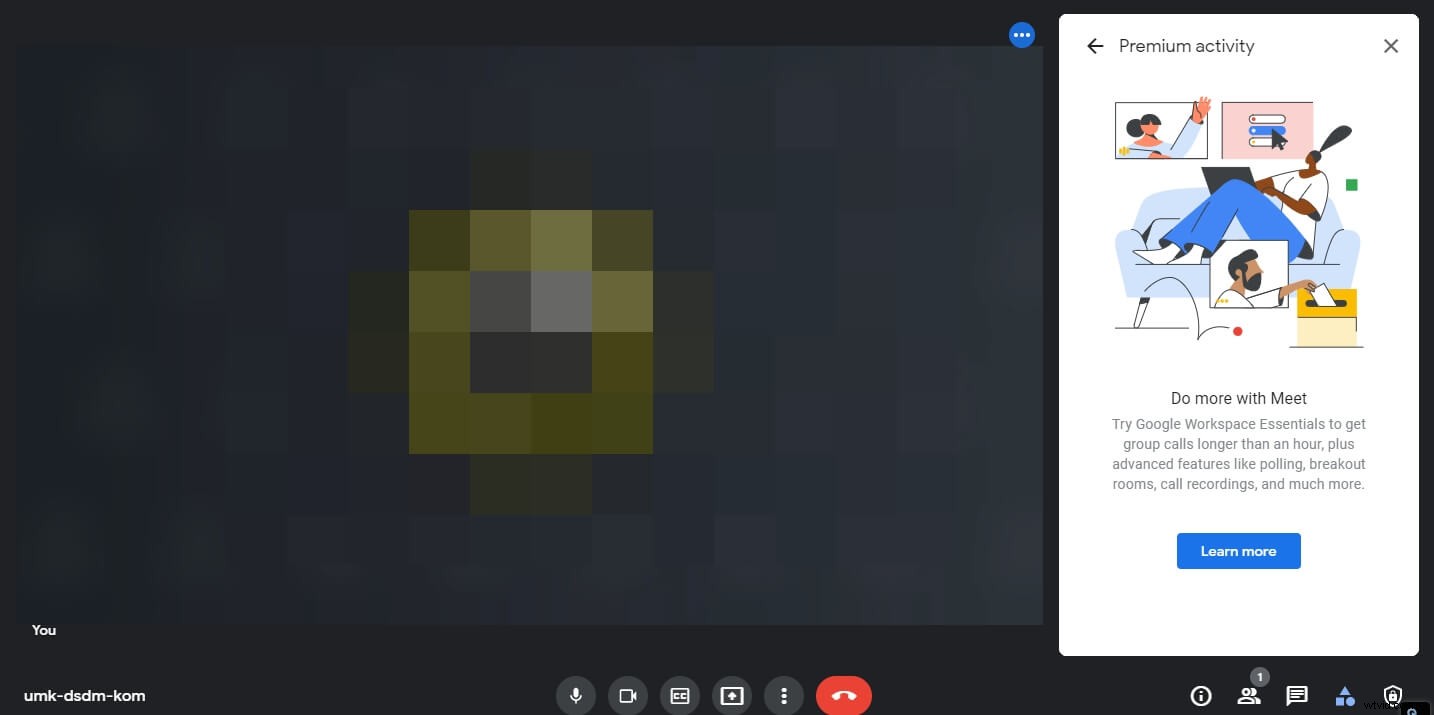
Parte 3:come registrare Google Meet come partecipante?
Tutto ciò che viene presentato su Google Meet può essere registrato con uno schermo operativo e un microfono funzionante. Come altre applicazioni di videoconferenza, Google Meet consente anche ai partecipanti di registrare le attività di Google Meet se l'amministratore abilita la funzione di registrazione. Quindi, non importa se stai ospitando una riunione o meno; la riunione video può ancora essere registrata se si partecipa alla conferenza come partecipante. Se ti stai chiedendo come registrare un'attività di Google Meet, diamo un'occhiata ai semplici passaggi seguenti.
Passaggio 1: partecipa alla riunione.
Partecipa alla sessione della riunione tramite il link di invito o inserisci il codice della riunione nella casella accanto all'opzione di inizio riunione.
Nota :La riunione viene fornita ai partecipanti dall'organizzatore della riunione. Puoi anche copiare e incollare il codice nella casella per partecipare alla riunione.
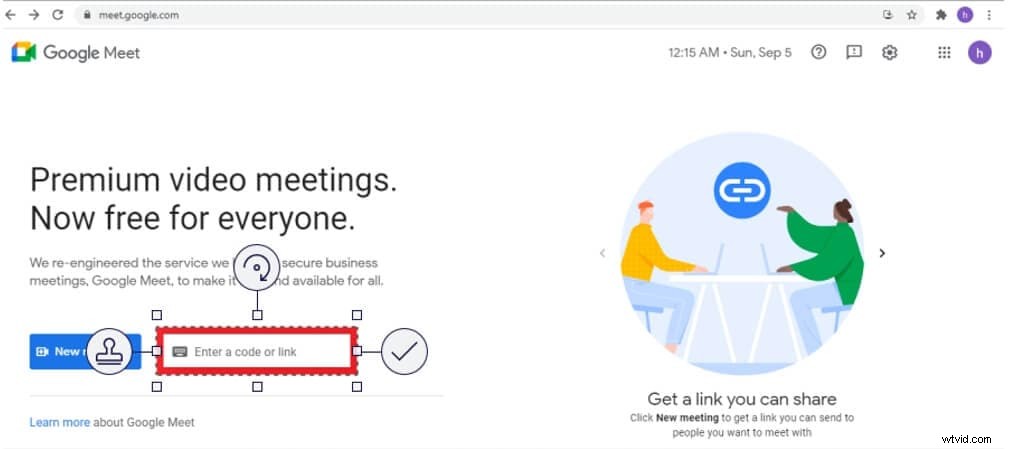
Fase 2:avvia la registrazione
Fai clic su tre punti e apparirà il pop-up. Fai clic su Avvia registrazione che appare in cima all'elenco.
Nota :l'opzione di registrazione potrebbe non essere visualizzata se è disabilitata o se non hai eseguito l'accesso al tuo account spazio di lavoro.
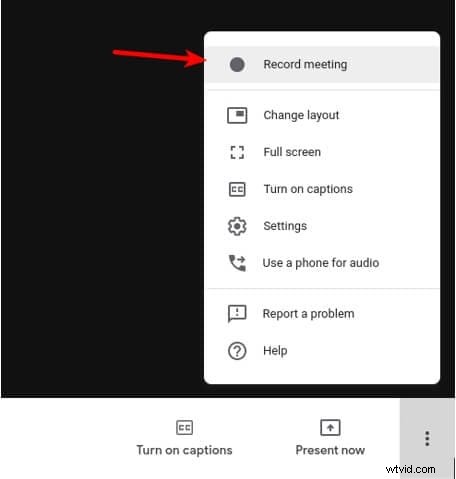
Passaggio 3: Chiedi il consenso alla registrazione
Chiedi il consenso degli altri partecipanti, incluso l'host, per registrare una sessione.
Nota :devi fare clic su Accetta nella notifica pop-up.
Parte 4:come abilitare la registrazione per Google Meet?
I vantaggi della registrazione delle sessioni di Google Meet non possono essere negati. È possibile utilizzare il materiale registrato per formare studenti e altri professionisti in un secondo momento. Inoltre, il video registrato ti aiuta anche a ricordare la discussione nella sessione.
Inoltre, si possono prendere appunti dall'attività registrata. In breve, la funzione di registrazione di Google Meet ti aiuta in molti modi. Tuttavia, la funzione deve essere prima abilitata. Continua a leggere per scoprire come abilitare la funzione di registrazione su Google Meet.
Fase 1:accedi come amministratore
Digita Admin.google.com nel tuo browser. Inserisci le credenziali del tuo account amministratore e fai clic su Accedi. È possibile aggiungere solo account dell'area di lavoro per accedere.
Passaggio 2:accedi a Google Meet nella Console di amministrazione
Fai clic su app, quindi su G Suite. Seleziona Google Meet dall'elenco.
Fase 3:abilita la registrazione
Fai clic su Registrazione dalle opzioni visualizzate sullo schermo
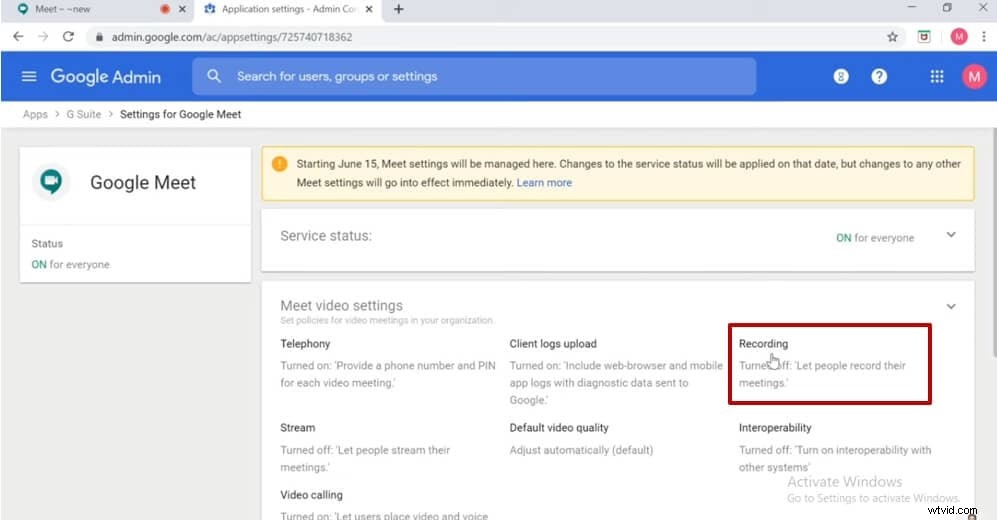
Parte 5:dove vanno a finire le registrazioni di Google Meet?
Devi essere abbastanza chiaro su come registrare l'attività di Google Meet. Tuttavia, dove vengono salvate queste registrazioni è una domanda che è ancora senza risposta. Puoi trovare dove vengono salvati i video registrati in una descrizione dettagliata fornita di seguito.
1. Controlla la tua casella di posta
Accedi al tuo account dell'area di lavoro da cui hai registrato un'attività di Google Meet. Trova l'email con il link per la registrazione video.
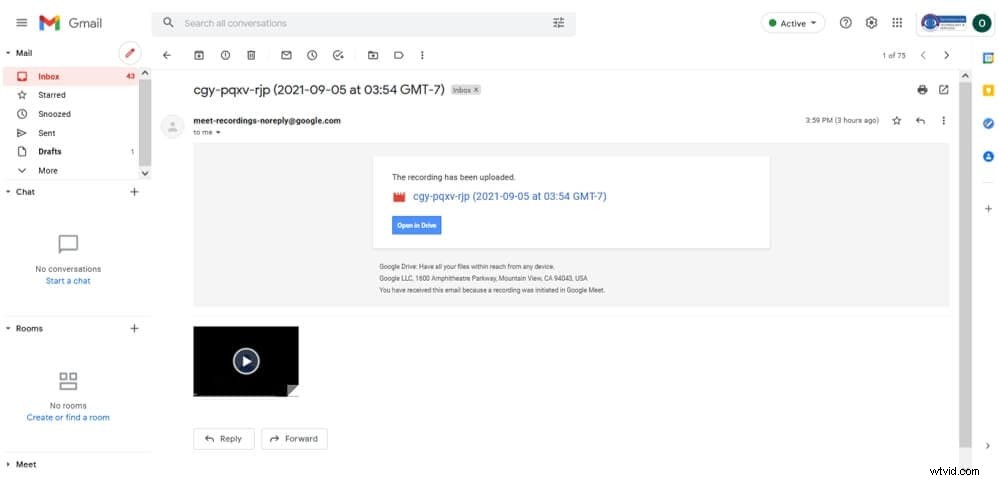
Nota: Questo è solo un modo per accedere al file registrato. Tuttavia, puoi cercare la registrazione direttamente nel tuo Google Drive, come spiegato di seguito.
2. Visita il tuo account Google Drive
Se sei l'organizzatore della riunione, puoi controllare la registrazione della riunione nel tuo account Google Drive. Fare clic sull'opzione Il mio disco che appare sul lato sinistro del pannello. Fai clic su Registrazioni di Meet cartella e seleziona la registrazione che desideri riprodurre, condividere e scaricare.
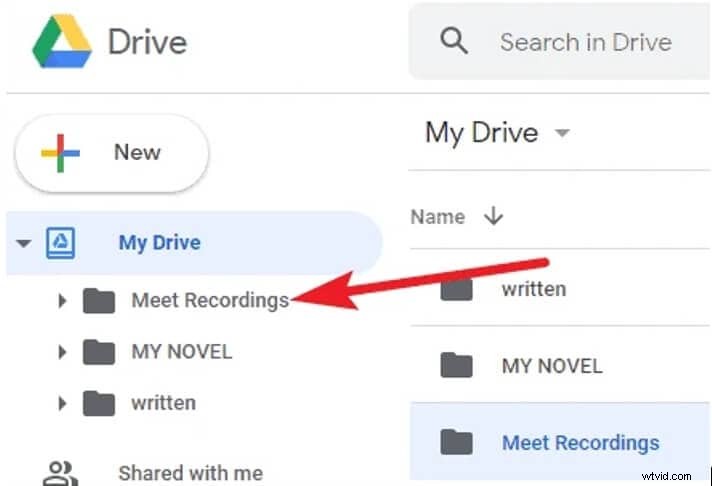
Parte 6:come condividere e scaricare le registrazioni di Google Meet?
Google Meet consente inoltre di condividere e scaricare l'attività registrata per massimizzare i vantaggi di questa applicazione di connessione. Se vuoi superare questa abilità, ecco i passaggi da seguire!
Passaggio 1:apri Il mio Drive collegato all'account dell'area di lavoro
Cerca la cartella denominata Meet Recordings e apri la cartella.
Passaggio 2: Trova una registrazione di Google Meet
Verranno visualizzate tutte le registrazioni di Google Meet. Scegli il video che desideri condividere e scaricare. Premi il pulsante Condividi icona dalla barra in alto.
Nota: Puoi anche fare clic con il pulsante destro del mouse sul file registrato e selezionare Condividi opzione dall'elenco dei menu.
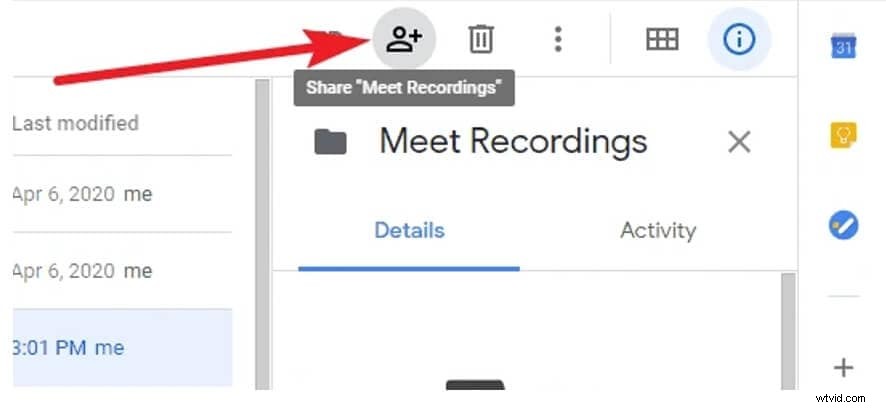
Fase 3:scarica il file registrato
Fai clic sull'opzione a tre punti nella barra dei menu in alto e tocca Download . Il file inizierà a scaricarsi e verrà salvato nella cartella di download.
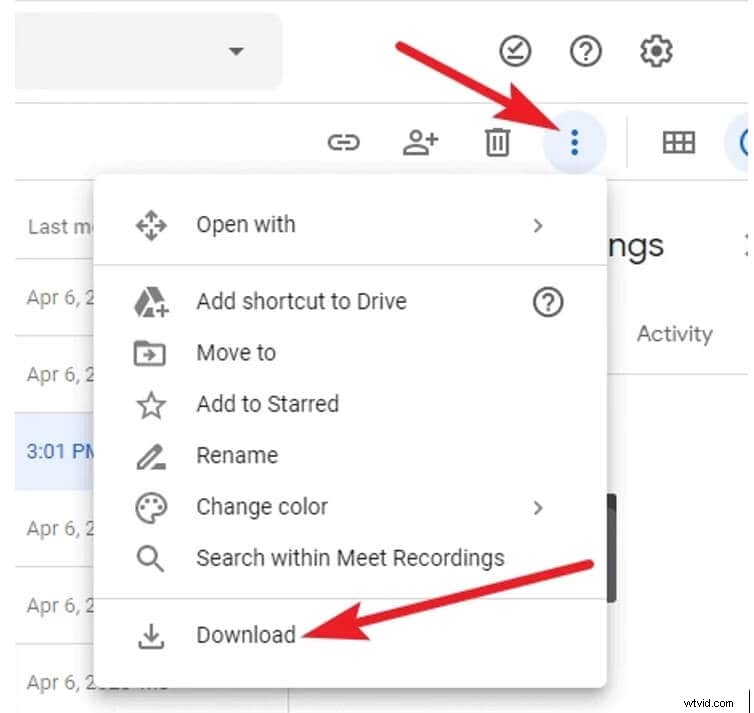
Parte 7:come registrare Google Meet come partecipante senza autorizzazioni host/G Suite?
Di solito, i partecipanti richiedono l'autorizzazione dell'host per registrare le sessioni di Google Meet. Allo stesso modo, hanno anche bisogno di una G Suite per accedere e abilitare la funzione di registrazione di Google Meet. Quelli senza account di lavoro non possono ancora registrare le sessioni.
Tuttavia, non devi rimanere deluso quando hai accesso a strumenti di registrazione dello schermo come Wondershare Filmora X. Filmora funge da registratore dello schermo affidabile per Google Meet . Vuoi saperne di più su come registrare Google Meet su un laptop? Se sì, segui i semplici passaggi indicati di seguito.
Passaggio 1:partecipa o crea una sessione di Google Meet
Accedi al tuo account Google e crea una sala riunioni o partecipa a una sessione di riunione già in corso.
Fase 2:avvia Filmora
Clicca sull'icona Filmora e premi il pulsante Registra accanto all'opzione Importa. Seleziona Registra schermo PC dall'elenco delle opzioni nel menu di registrazione.
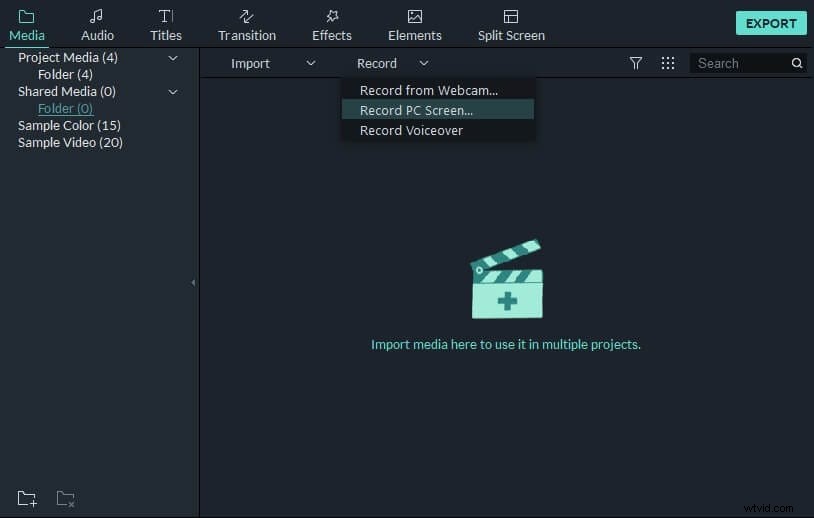
Passaggio 3:personalizza le impostazioni di registrazione
Seleziona una modalità a schermo intero da Personalizzata menu per ottenere la migliore qualità nelle registrazioni di Google Meet. Per maggiori dettagli sull'utilizzo di Filmora, leggi questo articolo:Come registrare lo schermo sul desktop.
Guarda il video qui sotto per scoprire maggiori dettagli sullo schermo di registrazione con Wondershare Filmora.
Domande frequenti sulla registrazione gratuita di Google Meet:
1. Perché non riesco a registrare il mio Google Meet?
Poiché la funzione di registrazione non è disponibile per gli account normali, è necessario disporre di un account dell'area di lavoro per registrare le sessioni di incontro.
2. Posso registrare Google Meet senza l'autorizzazione dell'host?
Sì, puoi registrare l'attività di Google Meet senza il permesso dell'host. Uno dei modi più comuni e semplici è registrare le sessioni di Google Meet tramite strumenti e software esterni come Filmora.
3. Perché non riesco a trovare il pulsante di registrazione su Google Meet?
L'opzione di registrazione potrebbe essere disabilitata nelle impostazioni di Google Meet. Quindi, devi accedere al tuo account amministratore e controllare nelle impostazioni di Google Meet se la funzione di registrazione è abilitata o meno.
Conclusione
Si spera che tu abbia la risposta alla domanda più frequente, ovvero come registrare le sessioni video di Google Meet . Abbiamo menzionato le tecniche più semplici per padroneggiare quest'arte. In aggiunta a questo, se non sei stato in grado di goderti la fantastica funzione di registrazione di Google Meet a causa dell'indisponibilità di uno spazio di lavoro o di un account con licenza, il nostro consiglio è di registrare la riunione utilizzando un'applicazione esterna come Filmora. Pertanto, per ottenere i massimi vantaggi dalla tua discussione, partecipazione, formazione o qualsiasi altra attività in Google Meet, devi registrare la sessione in un modo o nell'altro.
