Attualmente, molti paesi sono bloccati, a causa del COVID 19. Il lavoro da casa è un termine che abbiamo sentito ora, molto più che mai. Ma la facile disponibilità di Internet, il progresso tecnologico e lo sviluppo di applicazioni online come Skype hanno consentito a un gran numero di persone di poter svolgere il proprio lavoro da casa.
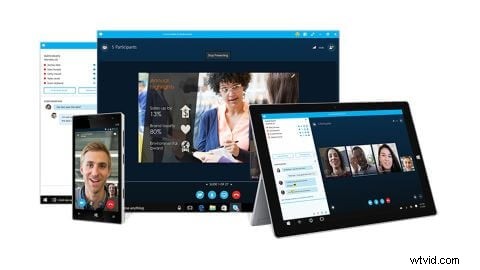
Fonte immagine:recensioni TechRadar
Oltre alle videochiamate, alle riunioni online o alle conversazioni di gruppo, Skype ha anche una funzione Condividi schermo che è molto utile per tutte le persone che lavorano da casa. La condivisione dello schermo su Skype ti consente di condividere lo schermo del tuo PC come video live mentre operi, con qualsiasi altra persona con cui sei in chiamata. Immagina i vantaggi di questa funzione! Una facile dimostrazione del lavoro o dell'avanzamento del lavoro ai tuoi compagni che sono lontani, come se fossero seduti proprio accanto a te. Skype ha reso il lavoro da casa più facile che mai, a condizione che tu disponga di una connessione Internet.
Ora vediamo come condividere il tuo schermo usando Skype. Imparerai:
- Parte 1: Come condividere lo schermo su Skype
- Parte 2: Una registrazione dal vivo per la condivisione dello schermo su Skype
Come condividere lo schermo su Skype
Qui impareremo come condividere lo schermo del tuo PC come video live con un'altra persona tramite Skype. Prima di condividere, controlla una volta la tua finestra per assicurarti di non avere nulla che desideri condividere con l'altra persona.
Nota:una volta avviata la condivisione dello schermo, tutte le tue attività sullo schermo verranno mostrate all'altra persona.- 1. Apri Skype e avvia una chiamata video o audio con la persona con cui desideri condividere lo schermo

- 2. Durante la chiamata, tocca il + sullo schermo e fai clic su Condividi schermate... opzione
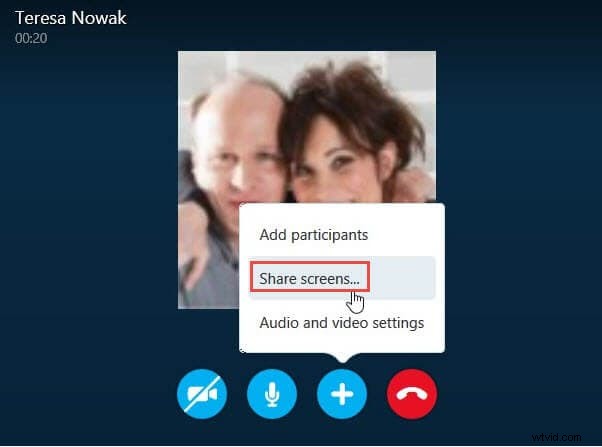
- 3. Apparirà un'anteprima della schermata attuale sotto la quale ci saranno due opzioni, Annulla e Condividi schermo. Tocca Condividi schermo opzione per continuare
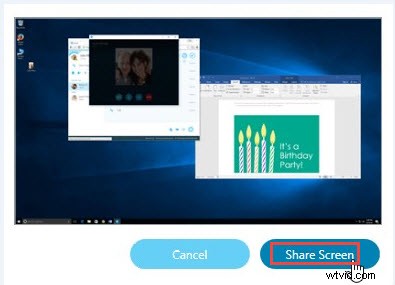
- 4. Ora la persona dall'altra parte sarà in grado di visualizzare tutto ciò che è sullo schermo e tutte le funzioni che eseguirai sullo schermo, inclusi i programmi che aprirai
- 5. Al termine, per interrompere la condivisione dello schermo, tocca nuovamente il + e fai clic sull'opzione Interrompi condivisione
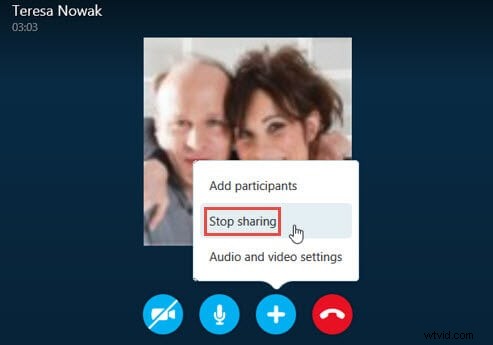
La sessione di condivisione dello schermo verrà terminata e potrai continuare la chiamata vocale o la videochiamata senza condividere lo schermo.
Una registrazione dal vivo per la condivisione dello schermo su Skype
E se volessi registrare un video della tua condivisione dello schermo su Skype con il tuo compagno? Skype non ha tale funzionalità e dovrai dipendere da altre applicazioni come Filmora, che è una delle migliori e ampiamente utilizzate applicazioni di editing video sul mercato.
Il registratore dello schermo in Filmora ti consente di registrare lo schermo del tuo desktop incluso l'audio e salvarlo sul tuo computer.
Qui discuteremo di come funziona la funzione di registrazione dello schermo su Windows.
Nota:inizia a registrare su Filmora prima di iniziare a condividere lo schermo su Skype se non vuoi che l'altra persona sappia che stai registrando.- 1. Scarica Filmora da qui , quindi aprilo e fai clic su Nuovo progetto per accedere alla modalità di modifica
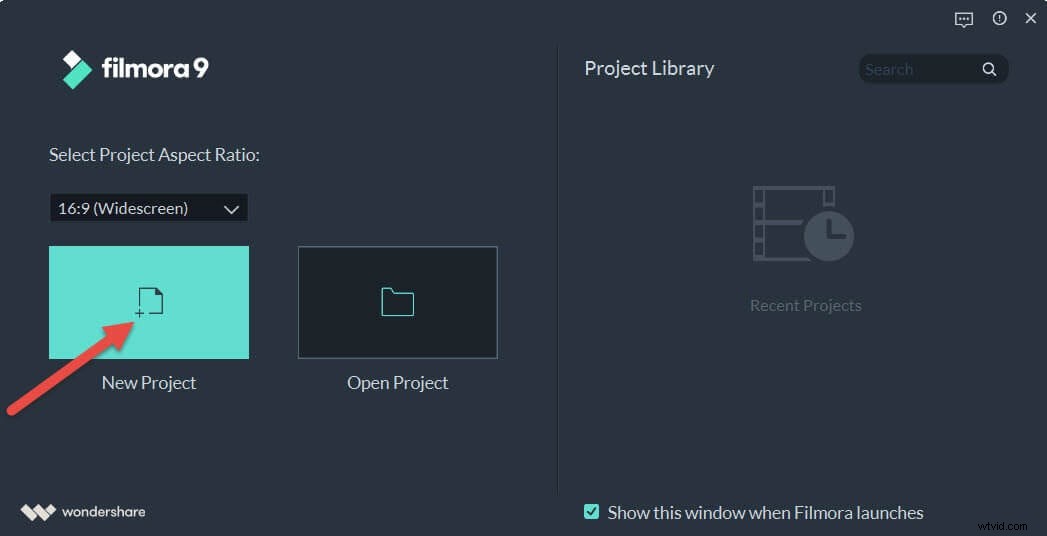
- 2. Fare clic sul pulsante Registra e dalle opzioni selezionare la schermata Registra PC
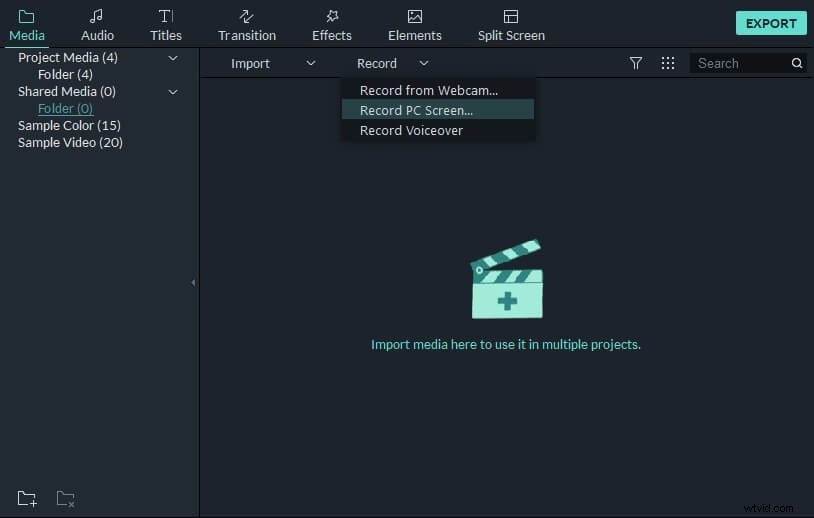
- 3. Verrà visualizzato lo screen recorder integrato
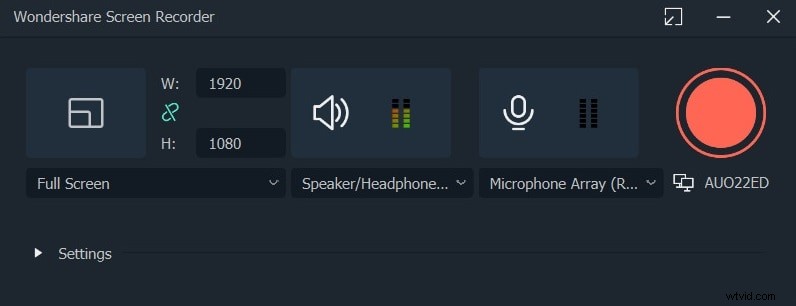
- 4. Puoi accedere alle impostazioni di registrazione tramite l'icona Impostazioni e impostare i tasti di scelta rapida per la registrazione. Oppure puoi anche abilitare l'opzione selezionando Registra il flusso della videocamera per registrare la tua webcam contemporaneamente e regolare anche la frequenza dei fotogrammi.
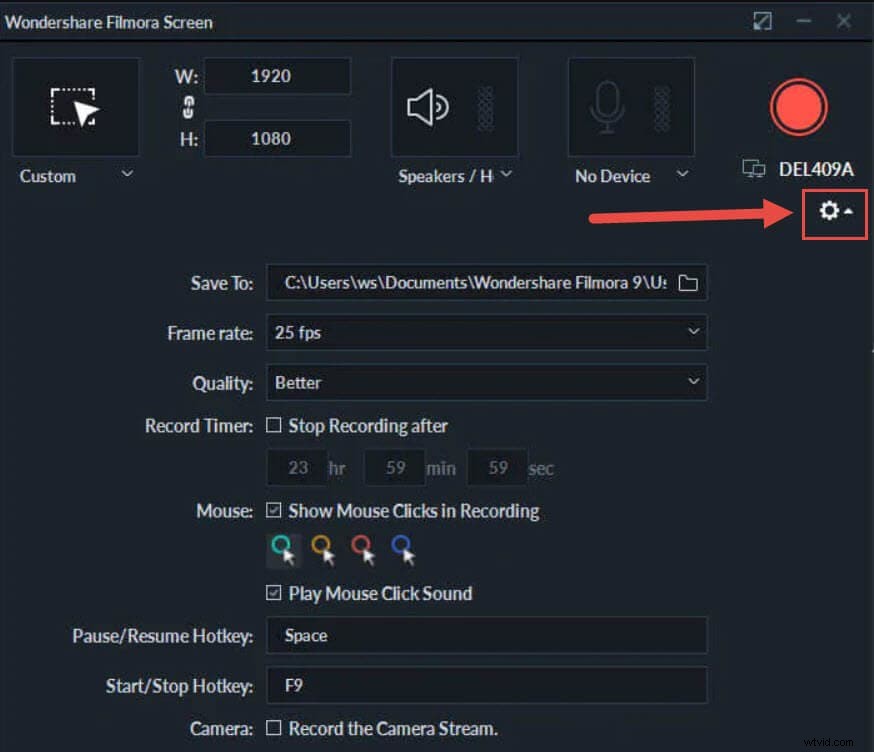
- 5. Una volta terminate le impostazioni, fai clic sul pulsante rosso per avviare la registrazione.
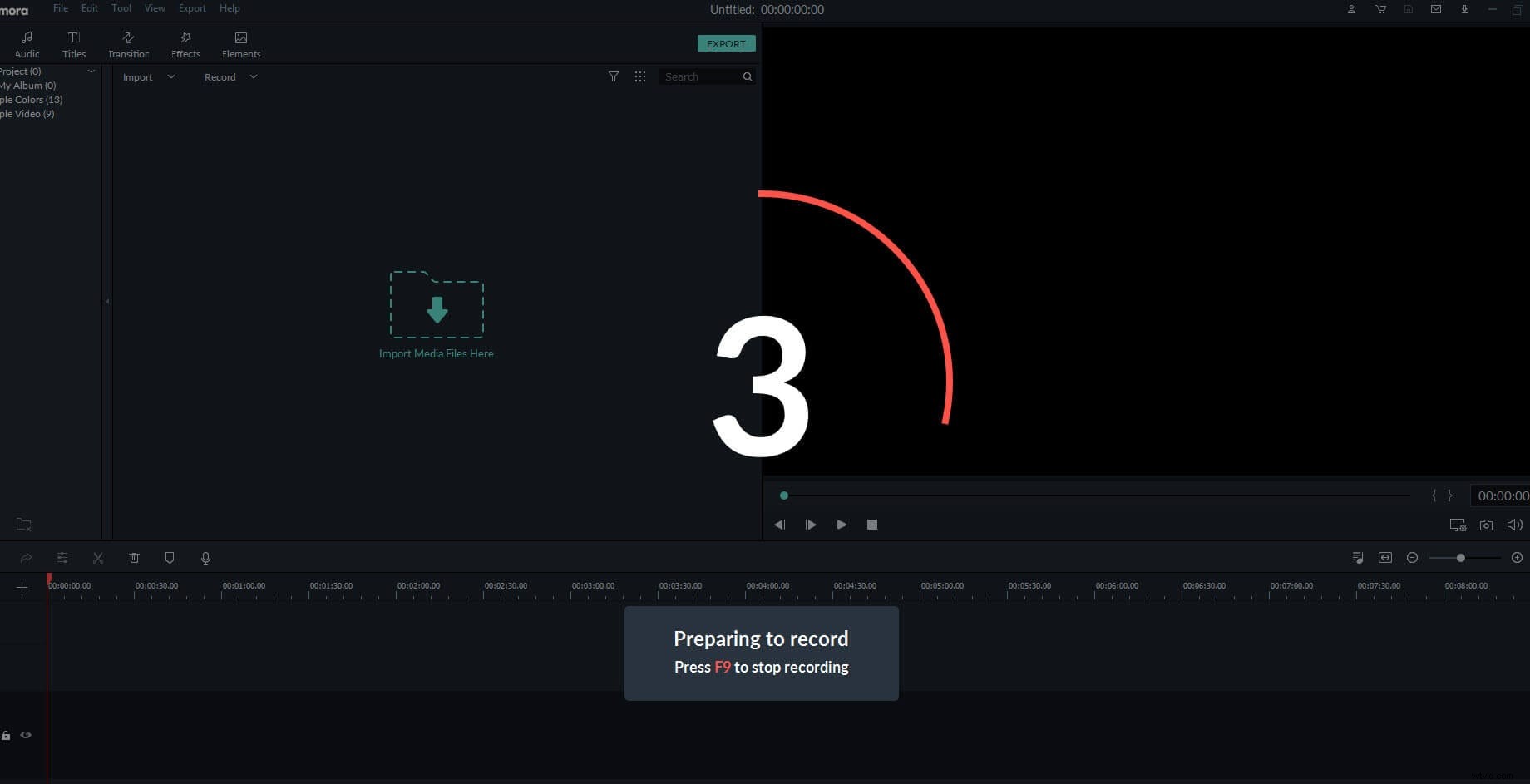
- 6. Ora puoi chiamare il tuo amico e iniziare a condividere video su Skype. L'intero processo di condivisione dello schermo sarà registrato da Filmora. Al termine della registrazione, il file registrato verrà visualizzato automaticamente nel catalogo multimediale. Puoi fare clic con il pulsante destro del mouse, selezionare Mostra in Explorer per indirizzarlo nelle cartelle del desktop.
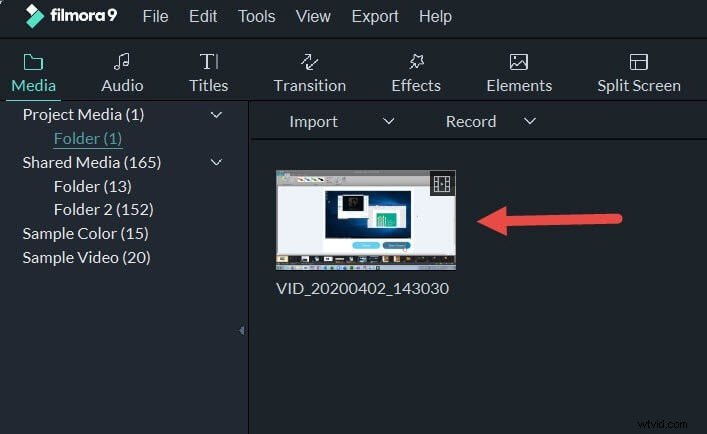
Riassumendo
L'uso di applicazioni come Skype e Filmora ha reso il lavoro da casa più facile che mai. Con l'aiuto di queste app puoi facilmente condividere lo schermo, riunioni online, seminari, dimostrazioni, ecc. Per favore, facci sapere cosa ne pensi del nostro suggerimento e sentiti libero di lasciare i tuoi commenti e opinioni qui sotto.
