I registratori dello schermo sono stati ampiamente utilizzati in diversi settori, dal business all'istruzione. Indipendentemente da ciò che viene presentato in una riunione virtuale, uno screen recorder può aiutarti a registrare tutto sullo schermo. Le sessioni di Google Meet non sono diverse e potrebbe essere necessario registrare la sessione di classe o la riunione di lavoro condotta su Google Meet. Tuttavia, la funzione di registrazione integrata in Google Meet è disponibile per gli account Google Workspace. Come registrare le riunioni video di Google con limitazioni di rottura?
I registratori di Google Meet menzionati di seguito ti aiuterà a catturare tutta l'attività dello schermo e l'intera sessione video. Quindi, puoi ricordare la discussione avvenuta durante l'incontro virtuale. Tuttavia, l'attività sullo schermo che registri potrebbe essere soggetta a rivendicazioni di copyright. Pertanto, si dovrebbe registrare solo il contenuto che non è protetto da copyright e disponibile nel pubblico dominio. Se vuoi saperne di più sul miglior registratore per Google Meet, le seguenti opzioni sono considerevoli.
- Parte 1:le migliori estensioni gratuite per la registrazione dello schermo di Google Meet
- Parte 2:i 10 migliori registratori dello schermo di Google Meet per Windows e Mac
Partecipa a Google Meet da un dispositivo mobile? Consulta questo articolo per scoprire come registrare le riunioni video di Google Meet su dispositivi mobili.
Parte 1:le migliori estensioni gratuite per la registrazione dello schermo di Google Meet
Sebbene siano disponibili numerosi strumenti di registrazione, abbiamo selezionato il miglior registratore per Google Meet. Continua a leggere per saperne di più.
1. Estensione Lucciole
Fireflies è un'estensione di Chrome che ti consente di registrare videoconferenze su tutte le piattaforme, incluso Google Meet. Consente inoltre di trascrivere facilmente qualsiasi sessione di riunione su Google Meet.
Caratteristiche principali dell'estensione FireFlies
- Consente la registrazione istantanea dell'attività di Google Meet in corso.
- Viene fornito con un'opzione di ricerca per rivedere lunghe sessioni di riunioni.
- Ti consente di acquisire l'attività dello schermo direttamente dal browser.
- Gli utenti possono comunicare tramite commenti durante le chiamate.
Passaggi per registrare la videochiamata di Google Meet con le lucciole
- Aggiungi estensione al tuo browser visitando https://chrome.google.com/webstore/detail/fireflies-meeting-recorde/meimoidfecamngeoanhnpdjjdcefoldn
- Partecipa o crea una riunione in Google Meet e fai clic sull'estensione Fireflies icona sulla barra degli strumenti.
- Fai clic su Avvia registrazione pulsante per avviare l'acquisizione dell'attività sullo schermo.
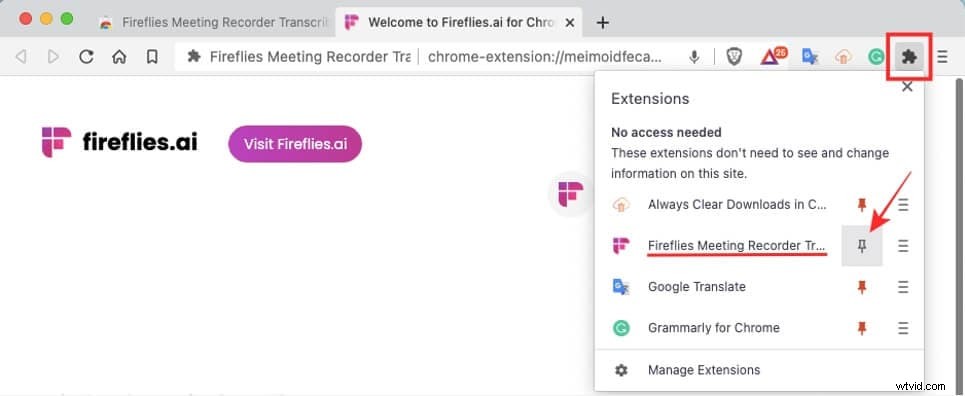
2. Scrnli Screenshot &Screen Video Recorder
È un'altra potente estensione del browser per scattare un'istantanea o registrare la pagina Web delle sessioni di Google Meet sullo schermo. Può essere facilmente aggiunto a Chrome e anche questo gratuitamente.
Caratteristiche principali
- Scrnli è dotato di una semplice interfaccia utente.
- Lo strumento screenshot integrato ti consente di scattare un'istantanea di una schermata parziale o completa.
- L'attività registrata può essere ulteriormente aggiunta con testi, commenti e molto altro.
Passaggi per registrare riunioni video con Scrnli
- Aggiungi l'estensione Scrnli a Chrome:https://chrome.google.com/webstore/detail/scrnli-screenshot-screen/ijejnggjjphlenbhmjhhgcdpehhacaal
- Entra nella sessione di Google Meet e fai clic sull'estensione aggiunta. Seleziona quale parte della pagina web desideri registrare.
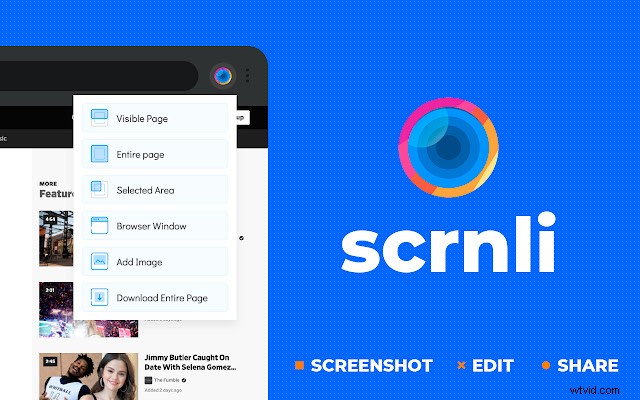
Parte 2:i migliori registratori dello schermo di Google Meet per Windows e Mac [gratuiti ea pagamento]
Google Meet è diventata la seconda applicazione di videocomunicazione più popolare dopo Zoom. Zoom ha una registrazione dello schermo integrata che consente ai suoi utenti di registrare l'attività completa dello schermo. Tuttavia, questa funzione non è disponibile per tutti in Google Meet e solo gli utenti dell'account dell'area di lavoro possono usufruire della funzione di registrazione. Puoi scoprire come registrare gratuitamente le riunioni video di Google Meet qui.
Quindi, se vuoi registrare lo schermo in Google Meet senza G Suite, un registratore di Google Meet esterno è un dovere. Diversi strumenti gratuiti ea pagamento ti consentono di acquisire l'attività dello schermo di Google Meet. Abbiamo selezionato i seguenti registratori dello schermo e ne abbiamo anche evidenziato le caratteristiche principali e il piano tariffario.
1. Wondershare Filmora
Wondershare Filmora è un editor video per tutti i creatori che include uno screen recorder per Google Meet con audio. Il suo registratore dello schermo è dotato delle ultime funzionalità:un'interfaccia utente intuitiva, opzioni di zoom, registrazione dello schermo, webcam e audio contemporaneamente e molto altro.
Caratteristiche principali
- Registrazione di alta qualità in tempo reale con la funzione di riflettore del mouse.
- Ti consente di registrare contemporaneamente dalla webcam e dallo schermo.
- Strumento di registrazione integrato per ricevere input sia dal sistema che dal microfono contemporaneamente.
OS supportato
Il toolkit di registrazione Wondershare Filmora supporta sia i sistemi Windows che Mac.
Piano tariffario
Se utilizzi lo strumento di registrazione solo in Filmora, è totalmente gratuito poiché non ci sarà filigrana nel video registrato. Se usi Filmora per modificare il video registrato, potrebbe essere necessario abbonarsi, che costa $ 49,99 all'anno. Ma se sei uno studente, qui troverai prezzi didattici esclusivi.
Passaggi per registrare Google Meet con Filmora
- Unisciti alla sala riunioni in Google Meet tramite il link o il codice di invito.
- Apri Filmora e fai clic su Registra Tab.
- Seleziona come vuoi registrare lo schermo dall'elenco delle opzioni nella scheda di registrazione, in questo caso, dovresti fare clic su Registra schermo del PC.

- E quindi imposta le preferenze di conseguenza, come le aree, la frequenza dei fotogrammi, il timer di registrazione, mostra i clic del mouse durante la registrazione e registra il flusso della telecamera. Fare clic sul pulsante rosso per avviare e interrompere la registrazione con F9 per impostazione predefinita.
Per i passaggi dettagliati della registrazione dello schermo del desktop con Filmora, puoi guardare il video qui sotto.
2. Wondershare DemoCreator
Wondershare DemoCreator è uno strumento per la registrazione dello schermo e l'editing video. Consente agli utenti di acquisire schermate in diverse modalità, dalla visualizzazione a schermo intero allo schermo ritagliato.
Caratteristiche principali
- Dotato di schermo verde ed effetti di transizione
- I video registrati possono essere modificati utilizzando sottotitoli, annotazioni e così via integrati
- Registrazione simultanea di webcam e filmati dello schermo.
OS supportato
Compatibile con entrambi i sistemi Mac e Windows.
Piano tariffario
Offre una prova gratuita e addebita $ 39,99 per un abbonamento annuale.
Passaggi per registrare in Wondershare DemoCreator
- Apri l'applicazione Wondershare DemoCreator.
- Imposta la dimensione e il volume di registrazione desiderati.
- Vai al pannello di Google Meet e inizia a registrare.
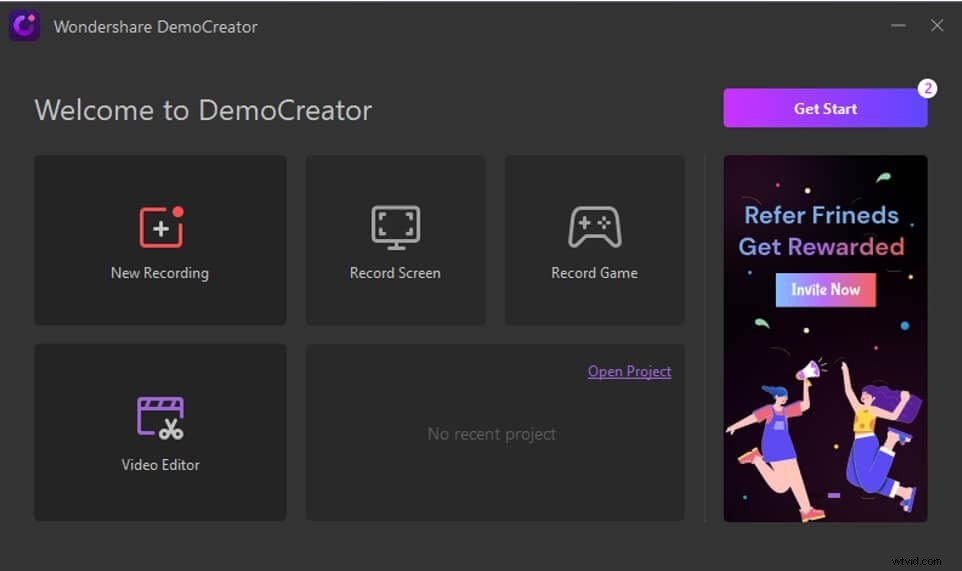
3. Giocatore veloce
Quick Time Player è un'app di registrazione dello schermo che le persone utilizzano con Google Meet per registrare le sessioni di riunione. È facile da usare per tutti e il video registrato viene salvato nella cartella di download.
Caratteristiche principali
- Opzione di anteprima prima di salvare il video registrato.
- Consente di personalizzare la qualità del video in uscita
- Posizione personalizzata per il file scaricato
OS supportato
Compatibile solo con sistemi Mac
Piano tariffario
Quick Time Player è gratuito
Passaggi per registrare in Quick Time Player
- Fai clic sul file opzione
- Seleziona Nuova registrazione dalle opzioni
- Apri la sessione di Google Meeting e inizia a registrare quando vuoi catturare lo schermo
Scopri maggiori dettagli sulla registrazione di riunioni video con audio in QuickTime Player qui.
4. iTop Screen Recorder
Questo è un altro registratore di Google Meet che consente di acquisire sessioni video di Google Meet. Questa è una funzione di registrazione video basata su Windows con un'interfaccia moderna e semplice.
Caratteristiche principali
- Supporta la qualità video ad alta risoluzione
- Compatibile con i formati video più diffusi
- Tempo di registrazione illimitato e disponibile per varie occasioni
OS supportato
Compatibile con tutti i sistemi Windows
Prezzi
Fornisce una prova gratuita e costa $ 32,99 un anno per 1 PC.
Passaggi per registrare in iTop Screen recorder
- Scarica e installa lo screen recorder da https://recorder.itopvpn.com/ e imposta le preferenze per la registrazione.
- Partecipa alla sessione di Google Meet e fai clic su Avvia registrazione pulsante per registrare ciò che sta accadendo sullo schermo.
- Premi il rosso pulsante quando vuoi interrompere la registrazione

5. Salta la condivisione
Jumpshare è uno dei registratori dello schermo più semplici che ti consente di registrare, condividere e accedere alle videochiamate di Google Meet su richiesta. Puoi usarlo per registrare le riunioni senza preoccuparti del tempo e dei limiti dei partecipanti. Puoi usarlo per registrare video in formato MP4 per impostazione predefinita o cambiarlo in GIF.
Caratteristiche principali
- Regione di registrazione dello schermo personalizzabile
- Consente di disegnare sullo schermo durante la registrazione
- Blocca il video registrato di Google Meet con una password
OS supportato
Compatibile con entrambi i sistemi Mac e Windows
Piano tariffario
Fornisce la versione gratuita di base e la versione a pagamento inizia da 8,25 al mese.
Passaggi per registrare in Jumpshare
- Scarica Jumpshare per Google Meet da qui:https://jumpshare.com/record-google-meet, quindi avvia il software e seleziona Registra schermo nel pulsante video.
- Torna alla finestra di Google Meet
- Personalizza lo schermo, quindi fai clic su Registra pulsante per avviare la registrazione.
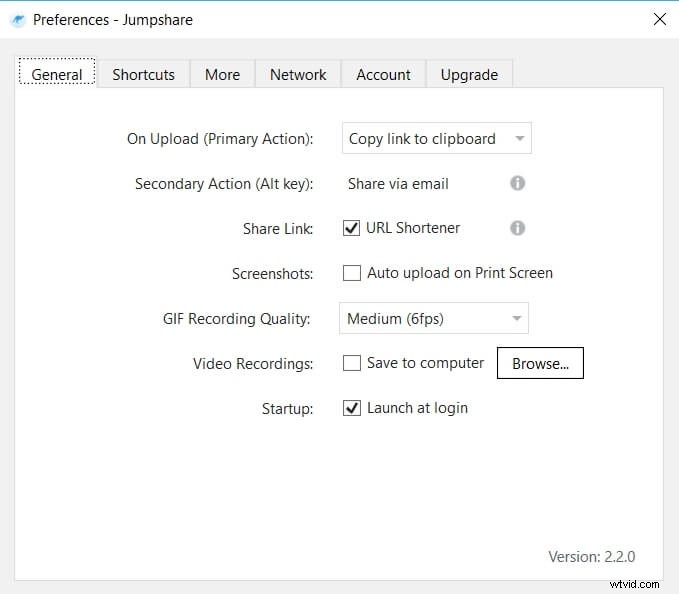
6. CondividiX
Questo è uno screen recorder gratuito che consente ai partecipanti di Google Meet di acquisire l'attività sullo schermo senza interruzioni grazie alla sua vasta raccolta di strumenti di annotazione.
Caratteristiche principali
- È possibile specificare l'area di registrazione
- Impostazioni di registrazione video e audio regolabili
- Il file video di output può essere caricato o condiviso su tutte le piattaforme di hosting video
OS supportato
Windows supportato
Piano tariffario
Software gratuito
Passaggi per registrare Google Meet in ShareX
- Unisciti o crea una sala riunioni in Google Meet
- Avvia e seleziona la modalità di acquisizione
- Premi il pulsante di registrazione
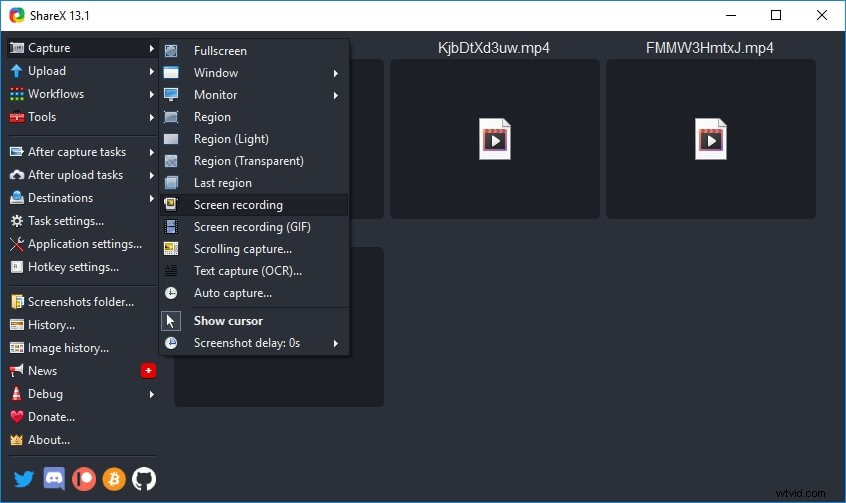
7. Studio OBS
OBS Studio incorpora uno strumento di registrazione video per Google Meet con un'interfaccia moderna e semplice. Le impostazioni di registrazione video e audio sono facilmente configurabili con uno screen recorder OBS.
Caratteristiche principali
- Procedura rapida e semplice per la registrazione dell'attività sullo schermo
- Meccanismo di rimozione del rumore robusto
- Funzione di transizione dentro e fuori
OS supportato
Il bundle originale supporta solo i sistemi Windows
Prezzi
Software gratuito e aperto
Passaggi per registrare in OBS
- Apri OBS e vai a sorgenti.
- Fai clic su + icona per selezionare l'opzione di acquisizione della finestra
- Aggiungi Google Meet dall'elenco di opzioni.
8. Screencast-o-Matic
Consente di registrare lo schermo nelle sessioni di registrazione video di Google Meet insieme all'output della webcam. L'applicazione utilizza un microfono esterno per registrare l'audio.
Caratteristiche principali
- Consente di catturare l'intero schermo durante la conferenza.
- Libreria musicale integrata
- Viene fornito con una funzione di didascalia automatica
OS supportato
Sia Mac che Windows
Piano tariffario
Addebiti $ 1,65 al mese per la versione deluxe e $ 4,00 al mese per la versione premium
Passaggi per registrare in Screencast-o-matic
- Scarica e avvia il software
- Apri Google Meet e partecipa alla riunione
- Inizia la registrazione dopo aver configurato le impostazioni di registrazione dell'applicazione.
screencast-o-matic.png
9. Registratore schermo VLC
Il lettore multimediale VLC viene normalmente utilizzato per riprodurre file multimediali. Tuttavia, può anche aiutarti a registrare la tua attività in Google Meet tramite il registratore dello schermo integrato.
Caratteristiche principali
- Opzione per impostare la frequenza fotogrammi preferita
- Consente di modificare il formato del file di output
- Personalizza l'opzione della posizione per salvare il file di output
OS supportato
Sono supportati sia Windows che Mac
Piano tariffario
Lettore multimediale gratuito
Passaggi per registrare in VLC
- Apri l'opzione di acquisizione del dispositivo dopo aver avviato VLC
- Seleziona cattura e configura le impostazioni di registrazione
- Premi il pulsante Riproduci dopo aver aperto la finestra di Google Meet
10. Videocamera gratuita
Free Cam può essere utilizzato per creare facilmente lezioni video e presentazioni di e-learning con le funzionalità di registrazione e modifica. Questo registratore dello schermo ti consente di registrare i video di Google Meet e condividerli direttamente su YouTube. Se desideri registrare la webcam e lo schermo contemporaneamente e aggiungere annotazioni o esportare in formato mp4, puoi eseguire l'upgrade alla versione Pro.
Caratteristiche principali
- Supporta una risoluzione video di alta qualità
- Cancella automaticamente il rumore di fondo
- Non mostra filigrana ed è anche senza pubblicità.
OS supportato
Solo Windows supportato
Piano tariffario
Strumento di registrazione dello schermo aperto e gratuito, la versione Pro costa $ 227 all'anno.
Passaggi per registrare in Free cam
- Scarica la videocamera gratuita e avviala
- Apri la finestra di Google Meet
- Inizia a registrare lo schermo facendo clic su Registra Pulsante
Conclusione
Dovrai registrare le sessioni di Google Meet in diverse situazioni per poterle rivedere in seguito. Gli strumenti di registrazione dello schermo esterni ti aiutano a registrare l'attività di Google Meet. Alcuni degli strumenti sono gratuiti e non richiedono la registrazione, mentre altri offrono servizi a pagamento. Tuttavia, se desideri usufruire di funzionalità avanzate di registrazione e editing video, Filmora è un eccellente registratore di Google Meet.
Potresti anche essere interessato a Awesome Voice Changer per Google Meet.
