L'anno scorso, molti di noi sono stati costretti a partecipare a riunioni video lunghe e meticolose tramite piattaforme come Zoom, Skype o Google Meet. Anche se ha dimostrato di essere un modo efficiente e utile per entrare in contatto con una squadra o con i propri cari, forse sei stufo e stanco di sopportare lunghe ore di videochiamate insipide e vuoi ravvivare le cose. Uno dei modi per farlo è utilizzare Snap Camera con Google Meet, in modo da avere accesso alla moltitudine di filtri disponibili su Snapchat. Parliamo di come farlo.
Se utilizzi l'app Zoom per tenere una videoconferenza, puoi anche utilizzare Snap Camera su di essa. Consulta questo articolo per scoprire come utilizzare Snap Camera nelle riunioni Zoom.
- Parte 1:come scaricare e configurare Snap Camera con Google Meet?
- Parte 2:come utilizzare Snap Camera su Google Meet
- Parte 3:come utilizzare Snap Cam con Google Meet utilizzando input di terze parti
- Parte 4:aggiungi filtri a Google Meet senza Snap Camera sui dispositivi mobili
- Parte 5:aggiunta di filtri video e adesivi AR su Google Meet
Parte 1:come scaricare e configurare Snap Camera con Google Meet?
La prima cosa che devi fare è scaricare e installare Snap Camera. È un processo molto semplice. Visita il sito Web di Snap Camera e fai clic sul pulsante Download per iniziare. Tieni presente che avrai bisogno di un Windows 10 (64 bit) o più recente; o un macOS 10.13 o successivo per poter scaricare e installare Snap Camera.
Una volta scaricato, trova il file sul desktop e fai doppio clic per installarlo. Su Mac, dovrai trascinare l'icona sul file dell'applicazione (quando fai clic sul file scaricato di solito ti mostra automaticamente cosa fare).
Apri la fotocamera a scatto e sarai in grado di vedere il tuo viso sullo schermo. Ecco fatto, hai scaricato Snap Camera. Seleziona i filtri e l'obiettivo preferiti dall'elenco sottostante e controlla il risultato nella finestra del flusso video. Passiamo ora al passaggio successivo, ovvero la configurazione di Snap Camera per il funzionamento con Google Meet.
Parte 2:come utilizzare Snap Camera su Google Meet?
Esistono due modi diversi per utilizzare la fotocamera a scatto su Google Meet:il primo metodo è accedere tramite Gmail e il secondo è accedere a Google Meet direttamente dal sito Web.
Metodo 1:accesso a Gmail
Passaggio 1: Accedi al tuo account Gmail e sul lato sinistro della pagina di destinazione di Gmail vedrai due opzioni in Meet:Nuova riunione e Partecipa a una riunione.
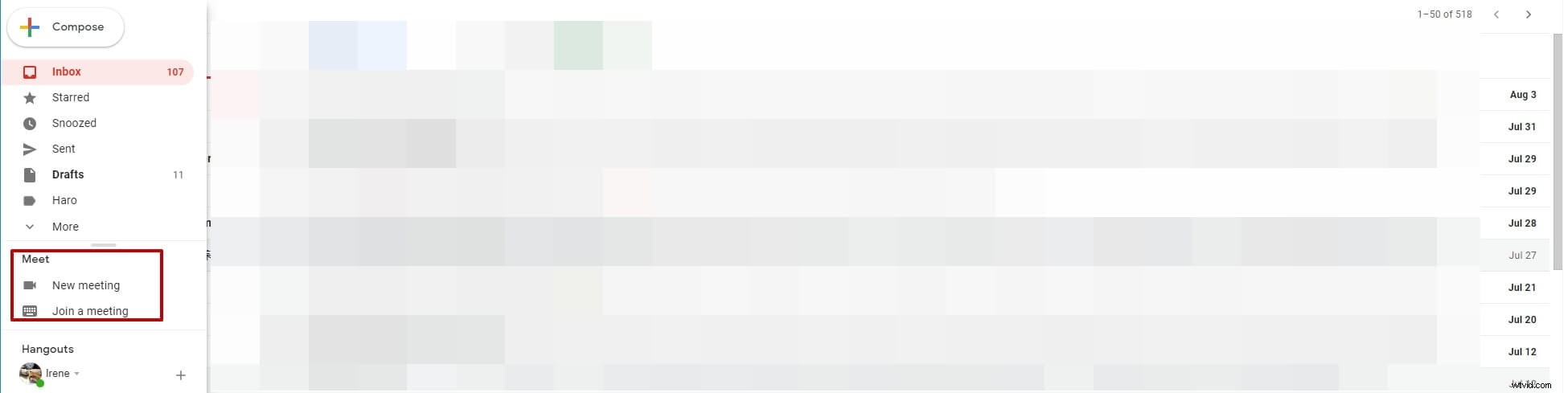
Passaggio 3: Seleziona "Nuova riunione" e quindi scegli di inviare un collegamento di invito o iniziare subito. Qui, facciamo clic su Inizia ora e un popup di Google Meet ti dirà qual è la sorgente video predefinita.
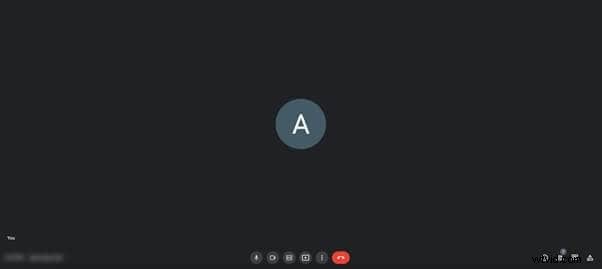
Passaggio 4: Fare clic sui tre punti nella schermata di anteprima e fare clic su impostazioni.
Passaggio 5: All'interno dell'opzione delle impostazioni, passa all'opzione Video e vedrai la prima opzione che ottieni è "Fotocamera".

Passaggio 6: Fai clic sulle opzioni sotto la selezione della fotocamera e seleziona Snap Camera.
Passaggio 7: Imposta la risoluzione su 720p o qualunque sia l'opzione più alta per la risoluzione di invio e di ricezione di conseguenza.
Questo è tutto! Ora potrai utilizzare Snap Camera per le tue comunicazioni su Google Meet! Diamo un'occhiata all'altro modo per accedere a Google Meet:direttamente dal sito web.
Metodo 2:accedi a Google Meet dal sito web
Passaggio 1: Apri il sito web di Google Meet.
Passaggio 2: Se hai effettuato l'accesso, sarai in grado di vedere la home page che mostra due opzioni:Nuova riunione, che ti consente di creare una nuova riunione o unirti a una esistente che dice di inserire un codice o un collegamento. Quindi, per creare una nuova riunione, fai clic su "Nuova riunione", quindi seleziona Avvia una riunione istantanea da creare. Puoi anche creare una riunione per dopo o pianificare una riunione in Google Calendar. Se non vedi queste due opzioni, accedi prima e poi potrai accedere ai due pulsanti.
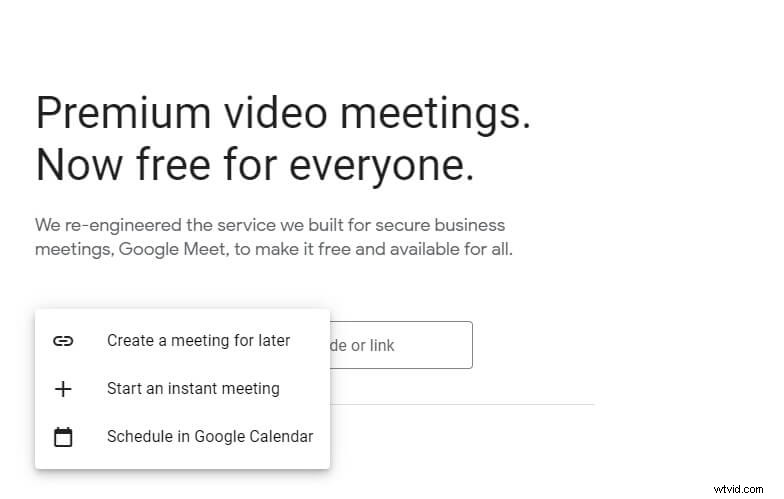
Passaggio 3: Per configurare la tua Snap Camera e utilizzarla come parte della tua sessione di Google Meet, procedi nel seguente modo.
- Fai scorrere il mouse sulla parte inferiore della finestra per far apparire il menu (trova il microfono, riaggancia e il pulsante della fotocamera), quindi fai clic sui tre puntini posizionati all'estrema destra dello schermo.
- All'interno dell'opzione delle impostazioni, seleziona il pulsante Impostazioni dal menu, apri la scheda Video facendo clic su Video. Non appena lo fai, la prima opzione che ottieni è "Fotocamera".
- Fai clic sulle opzioni sotto la selezione della fotocamera e seleziona Snap Camera.
- Imposta la risoluzione a 720p o qualunque sia l'opzione più alta.

Parte 3:come utilizzare Snap Cam con Google Meet utilizzando input di terze parti
È anche possibile utilizzare Google Meet e Snap Camera con input di terze parti come l'utilità della webcam Canon EOS o altre applicazioni come la fotocamera IRUin di Epoc Cam. Ecco come:
Passaggio 1: Apri l'app Fotocamera Snap e trova l'input fotocamera predefinito che ti mostra.
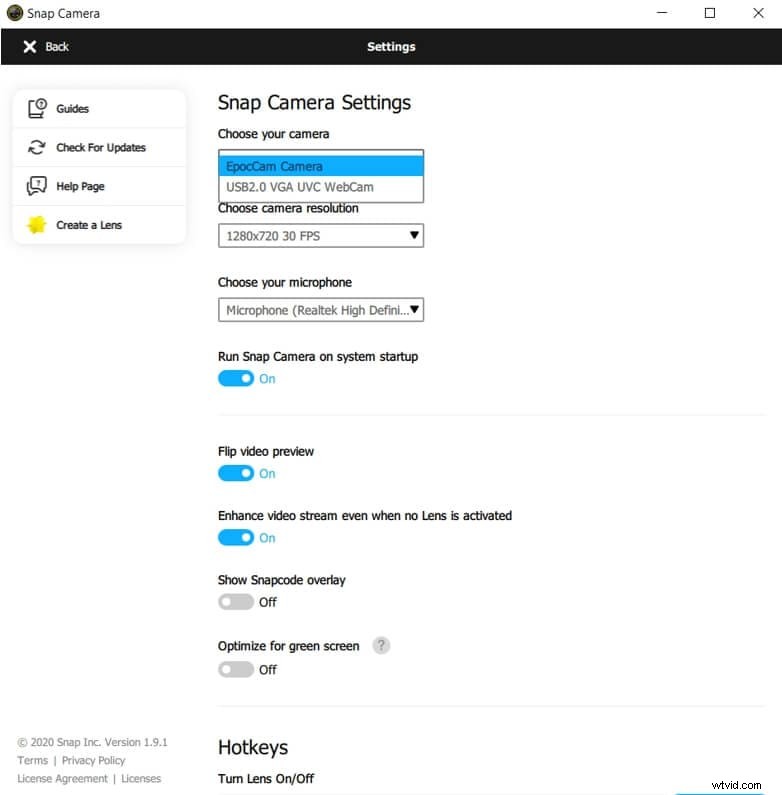
Passaggio 2: Trova l'icona a forma di ingranaggio in alto a destra dello schermo e fai clic su di essa per aprire le impostazioni di Snap Camera.
Fase 3: All'interno delle impostazioni di Snap Camera, potrai vedere l'opzione "Scegli la tua fotocamera", che dovrebbe essere la prima opzione disponibile. Appena sotto, trova il menu a tendina con tutti gli ingressi della telecamera disponibili.
Passaggio 4: Seleziona l'input della videocamera desiderato e cambialo in quello. Ora potrai utilizzarlo con Snap Camera.
Per utilizzare input di terze parti come Iruin webcam, Epic cam o Canon Webcam Utility, dovrai selezionare Snap Cam come input nelle impostazioni di Meet. Il tuo input verrà trasmesso tramite Snap Cam tramite l'utilità della webcam o un'altra applicazione utilizzando il tuo telefono o la tua DSLR, quindi trasmesso a Google Meet. Potrai utilizzare i filtri con una risoluzione molto migliore su Google Meet.
Parte 4:come aggiungere filtri a Google Meet senza Snap Camera sui dispositivi mobili
Attualmente, Snap Camera è disponibile per computer Windows e Mac, il che significa che non puoi installarlo sul tuo iPhone o telefono Android. Se desideri aggiungere filtri a Google Meet su dispositivo mobile, puoi seguire i passaggi seguenti per utilizzare i filtri integrati sulla piattaforma:
Passaggio 1: Apri Google Meet sul tuo dispositivo Android o iPhone.
Passaggio 2: Segui i soliti passaggi:avvia una riunione o partecipa a una riunione esistente.
Fase 3: Non appena accedi alla tua riunione, tocca l'icona "Effetti" situata nella parte inferiore del tuo viso sullo schermo.
Fase 4: Potrai accedere a diverse opzioni sotto l'icona Effetti, come Sfocatura, Sfondi, Stile. Alla fine troverai "Filtri".
Passaggio 5: Tocca l'opzione filtri e vedi tutti i filtri disponibili. Scegli il filtro che desideri e verrà automaticamente aggiunto al tuo ingresso video.
Parte 5:Google Meet aggiunge filtri video e adesivi AR per le chiamate personali
Google Meet ha recentemente aggiunto nuovi filtri, effetti e maschere AR (realtà aumentata) per le chiamate su iOS e Android. Il 7 luglio, Google ha twittato che le nuove funzionalità sarebbero state disponibili:"gatti, astronauti, meduse e altro"... Sembra eccitante! Ecco come aggiungerli alle tue chiamate di Google Meet.
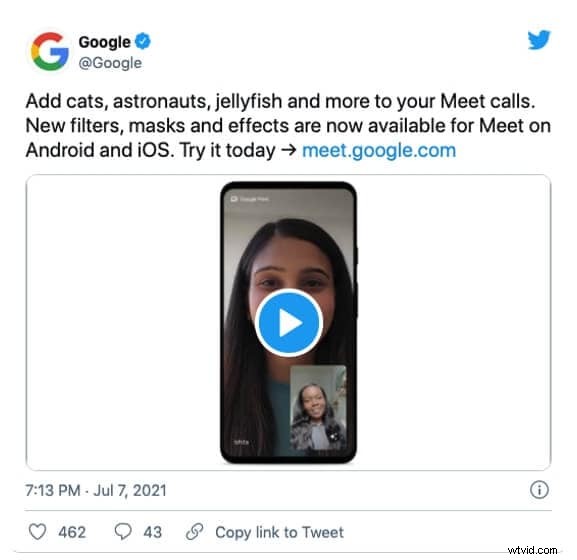
Passaggio 1: Se non l'hai ancora fatto, scarica Google Meet per Android o iOS e poi aprilo.
Passaggio 2: Seleziona una riunione a cui partecipare:puoi aprirne una nuova o unirti a una esistente.
Fase 3: Una volta entrato nella riunione, fai clic sull'icona "Sparkle" in basso a destra dello schermo video.
Fase 4: Seleziona il nuovo divertente effetto video che desideri e verrà automaticamente aggiunto alla schermata di input del video, AKA sul tuo viso.
Le videochiamate possono essere divertenti!
Come puoi vedere, ci sono molti modi diversi per implementare filtri nelle tue comunicazioni video di Google Meet, per rendere le tue chiamate un po' meno noiose. Puoi utilizzare questi filtri sul tuo computer, sia esso un dispositivo Windows o Mac, scaricando Snap Camera; oppure puoi utilizzare l'app Google Meet per utilizzare i nuovissimi filtri introdotti da Google. Non lasciare che la distanza fisica sia un ostacolo al divertimento con i tuoi cari:le infinite possibilità dei filtri su Google Meet ti assicureranno tante risate!
