Ammiri la famiglia, gli amici o il pubblico che sembra essere seduto rilassato su una spiaggia o nel loro posto preferito in uno stadio di calcio mentre conducono riunioni Zoom.
Tuttavia, puoi anche fare una falsa fuga creando uno sfondo virtuale per la tua prossima sessione di conferenza imparando come sfocare lo sfondo in Zoom . Google Meet, Zoom e Microsoft Teams sono gratuiti e, sebbene facciano pagare per funzioni extra, non ci sono costi aggiuntivi per lo sfondo virtuale. Abbiamo contribuito con il know-how per garantire che i tuoi ospiti si concentrino solo su di te e non su ciò che c'è dietro le tue spalle.

- Parte 1:cosa considerare prima di sfocare lo sfondo in Zoom?
- Parte 2:Come sfocare lo sfondo con lo zoom:una guida passo passo
- Parte 3:come sfocare lo sfondo di qualsiasi video?
Parte 1:cosa considerare prima di sfocare lo sfondo in Zoom?
Lo zoom può sfocare tutto lo sfondo dello schermo con il semplice tocco di un pulsante, il che può impedirti di caricare un'immagine per nascondere lo sfondo dello schermo. Ecco come iniziare prima di imparare a sfocare lo sfondo in Zoom.
1 – Qui per cercare lo sfondo blu su Zoom
In primo luogo, assicurati di guardare Zoom Client del tuo laptop. Innanzitutto, apri Zoom; tocca le Impostazioni icona nell'angolo in alto a destra. Da lì, seleziona "Sfondi e filtri ” nel popup della barra laterale. Quindi, segui la nostra guida passo passo per sfocare lo sfondo di Zoom da lì.
2 – Aggiorna Zoom per ottenere lo sfondo sfocato
Assicurati che il sistema informatico sia aggiornato e supporti l'ultima versione di Zoom. Per verificare la presenza di aggiornamenti, tocca l'immagine del tuo profilo del tuo Client desktop Zoom nell'angolo in alto a destra, quindi scorri verso il basso e tocca dove dice "Verifica aggiornamenti ."
Se hai già scaricato l'ultima versione, riavvia il computer e apri nuovamente Zoom per vedere se viene visualizzata.
3 – Verifica i requisiti del tuo computer
In alternativa, puoi verificare i requisiti del cliente e del processore. Tutte le informazioni relative alla compatibilità dei requisiti sono disponibili nella pagina di aiuto di Zoom per i requisiti di sfondo virtuale.
Per verificare la compatibilità, vai su "Sfondi e filtri " e deseleziona la casella "Ho uno schermo verde " in "Sfondi virtuali ."
Quindi, passa con il mouse sull'elenco di sfondi virtuali. Nel caso in cui ricevi un messaggio di errore che indica che hai bisogno di uno schermo verde per supportare gli sfondi virtuali, il tuo computer non supporta la funzione di sfocatura dello sfondo.
Parte 2:Come sfocare lo sfondo con lo zoom:una guida passo passo
Di seguito sono riportati i passaggi finali su come sfocare lo sfondo in Zoom tramite diverse sezioni
Passaggi per sfocare lo sfondo su Windows 10 prima della chiamata Zoom
Passaggi relativi alla sfocatura dello sfondo prima della chiamata Zoom:
- Installa Zoom e accedi al tuo account.
- Fai clic su "Impostazioni " opzione icona ingranaggio nell'angolo in alto a destra.
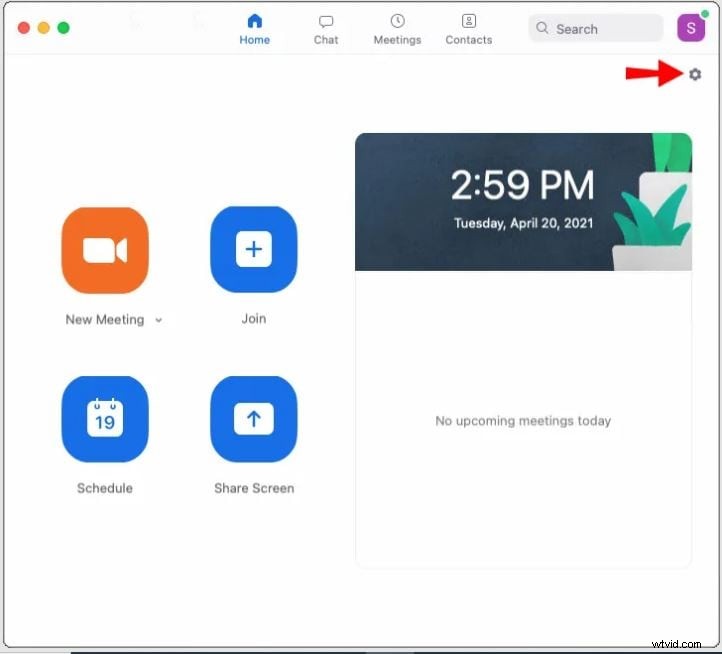
- In "Impostazioni", seleziona "Sfondi e filtri".
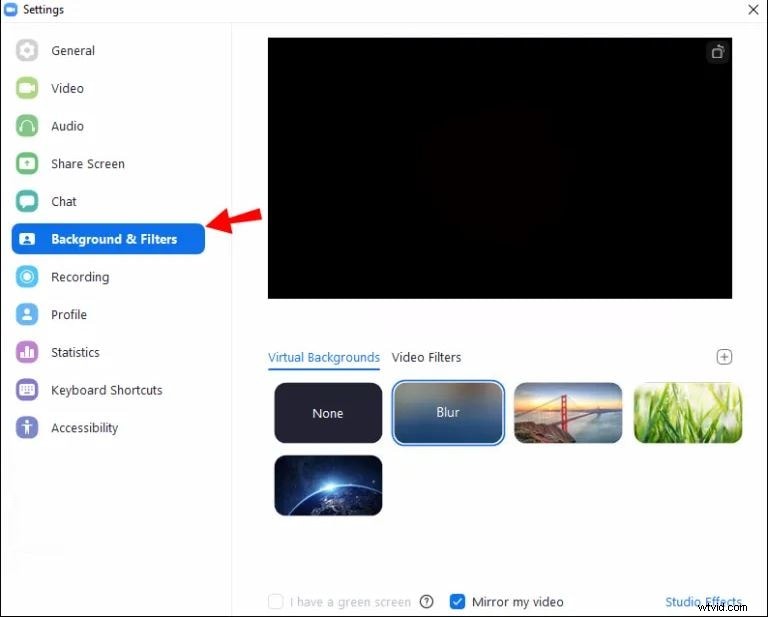
- Quindi seleziona "Sfocatura " opzione. Il tuo sfondo apparirà subito sfocato.
Passaggi per sfocare lo sfondo su Windows 10 su Zoom call
- Trova "Interrompi video " pulsante con un'icona di direzione verso l'alto.
- Tocca la freccia, quindi "Impostazioni video ”> “Sfondi e filtri ."
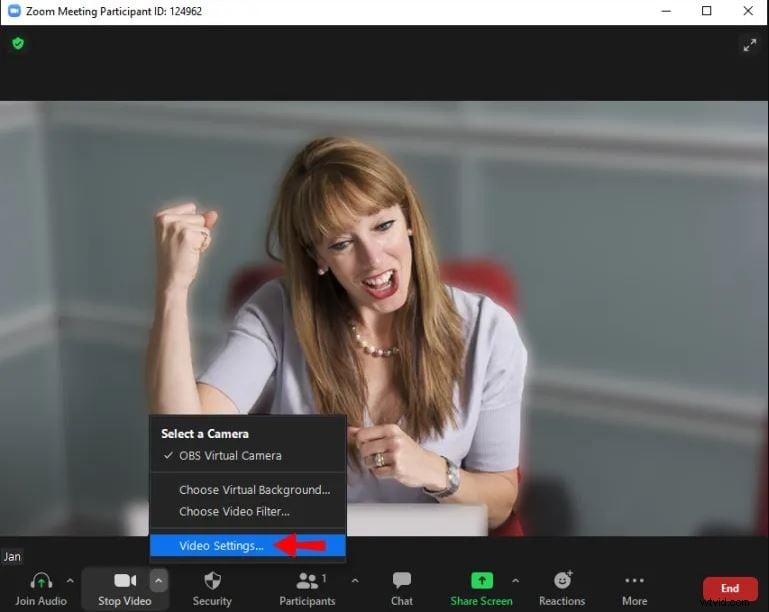
Fonte:alphr.com
- Quindi seleziona "Sfocatura " opzione. Il tuo sfondo apparirà subito sfocato.
Passaggi per sfocare lo sfondo Zoom sul Mac prima della chiamata Zoom
- Scarica Zoom e accedi.
- Inizia con le "Impostazioni " opzione come fatto sopra.
- In "Impostazioni ”, seleziona “Sfondi e filtri ."
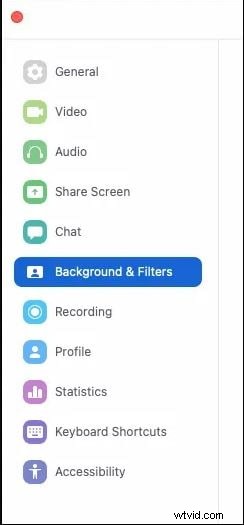
- Quindi seleziona "Sfocatura " opzione. Il tuo sfondo apparirà subito sfocato.
Passaggi per sfocare lo sfondo dello zoom su un telefono iOS/Android
La funzione di sfocatura dello sfondo non è attualmente disponibile per nessun dispositivo mobile. Tuttavia, per una soluzione alternativa, puoi sostituire lo sfondo corrente con l'immagine sfocata tramite la funzione di sfondo virtuale di Zoom:
- Installa l'app Zoom su dispositivi iOS o Android.
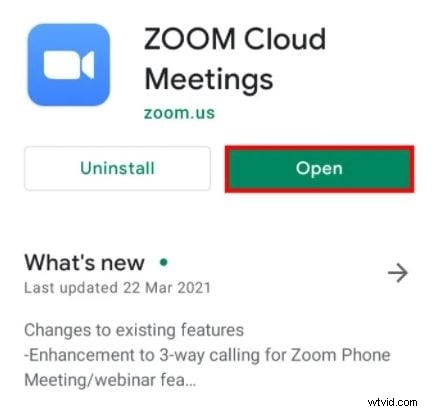
- Crea una nuova riunione e assicurati che il video sia abilitato.
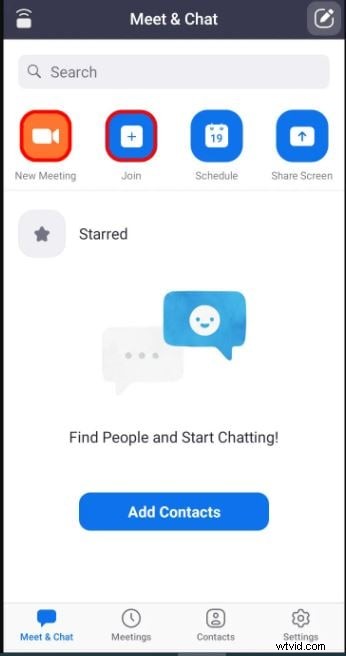
- Seleziona un punto qualsiasi dello schermo una volta avviata la riunione e mostra i controlli
- Seleziona il pulsante "Altro" nell'angolo in basso a destra.
- Seleziona "Sfondo virtuale ."
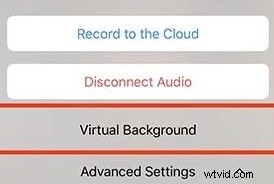
- Fai clic sul segno più scorrendo la parte destra.

- Seleziona la foto sfocata, quindi tocca "Chiudi " opzione.
Parte 3:come sfocare lo sfondo di un video?
Dopo aver concluso come sfocare lo sfondo in Zoom , potresti essere interessato a sapere come lo sfondo di qualsiasi video può diventare blu. Sappiamo che è un argomento piuttosto affascinante, soprattutto per i fanatici della tecnologia. Quindi, ecco la sezione per te con un editor video Wondershare Filmora facile da usare.
Sia i possessori di Mac che quelli di PC apprezzeranno l'utilizzo di Wondershare Filmora perché le sue intuitive funzionalità di editing video non richiedono che tu sia un editor professionista. I suoi utenti possono tagliare o ritagliare i loro video senza sforzo. Tuttavia, Wondershare Filmora offre molto di più dal momento che la sua vasta libreria di strumenti avanzati aiuta gli editor video inesperti a creare qualsiasi stile creativo che stanno cercando di abbellire.
Filmora ci offre numerosi modi per sfocare uno sfondo in qualsiasi video. In questa sezione, ti sveleremo il modo più rapido per aggiungere un effetto di sfocatura dello sfondo.
Passaggio 1:importa file multimediali

Installa Filmora sul tuo computer. Quindi, fai doppio clic sulla sua icona sul desktop e seleziona "Nuovo progetto" per accedere all'interfaccia principale. Ora, seleziona il menu Importa e scegli l'opzione Importa file multimediali.
Passaggio 2:applica l'effetto sfocatura
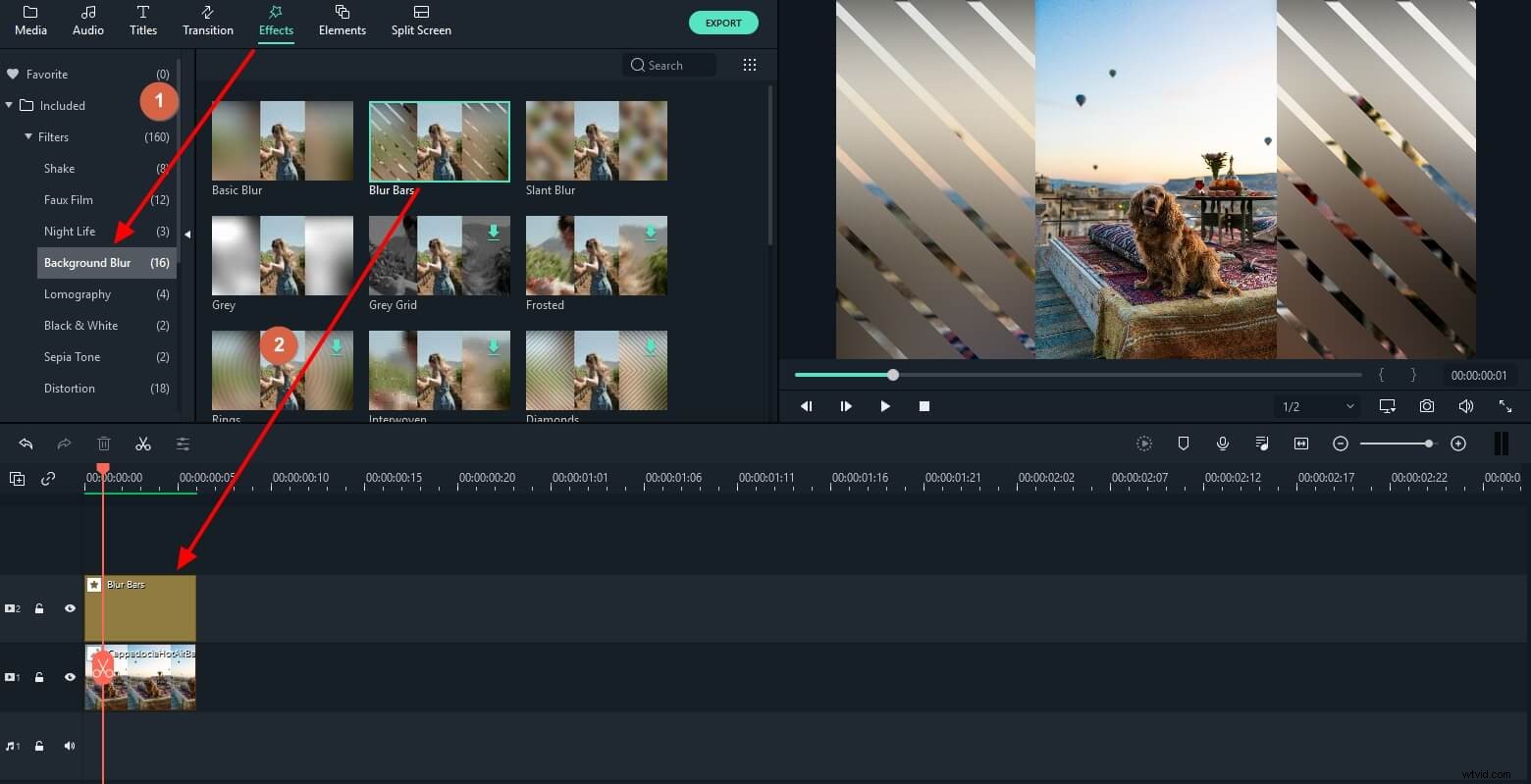
Ora, fai clic sul pannello Effetti. Scegli l'opzione "Sfocatura sfondo" e scegli l'effetto sfocato desiderato. Filtri come Mosaico, Diamanti o Grigio creeranno uno sfondo visivamente gradevole per il tuo video ritratto.
Passaggio 3:dopo aver applicato l'effetto, regola il livello di sfocatura facendo doppio clic sulla timeline.
Modifica il colore di sfondo, la luminanza, la larghezza della sorgente, il livello di scala, l'alfa per lo sfondo sfocato.
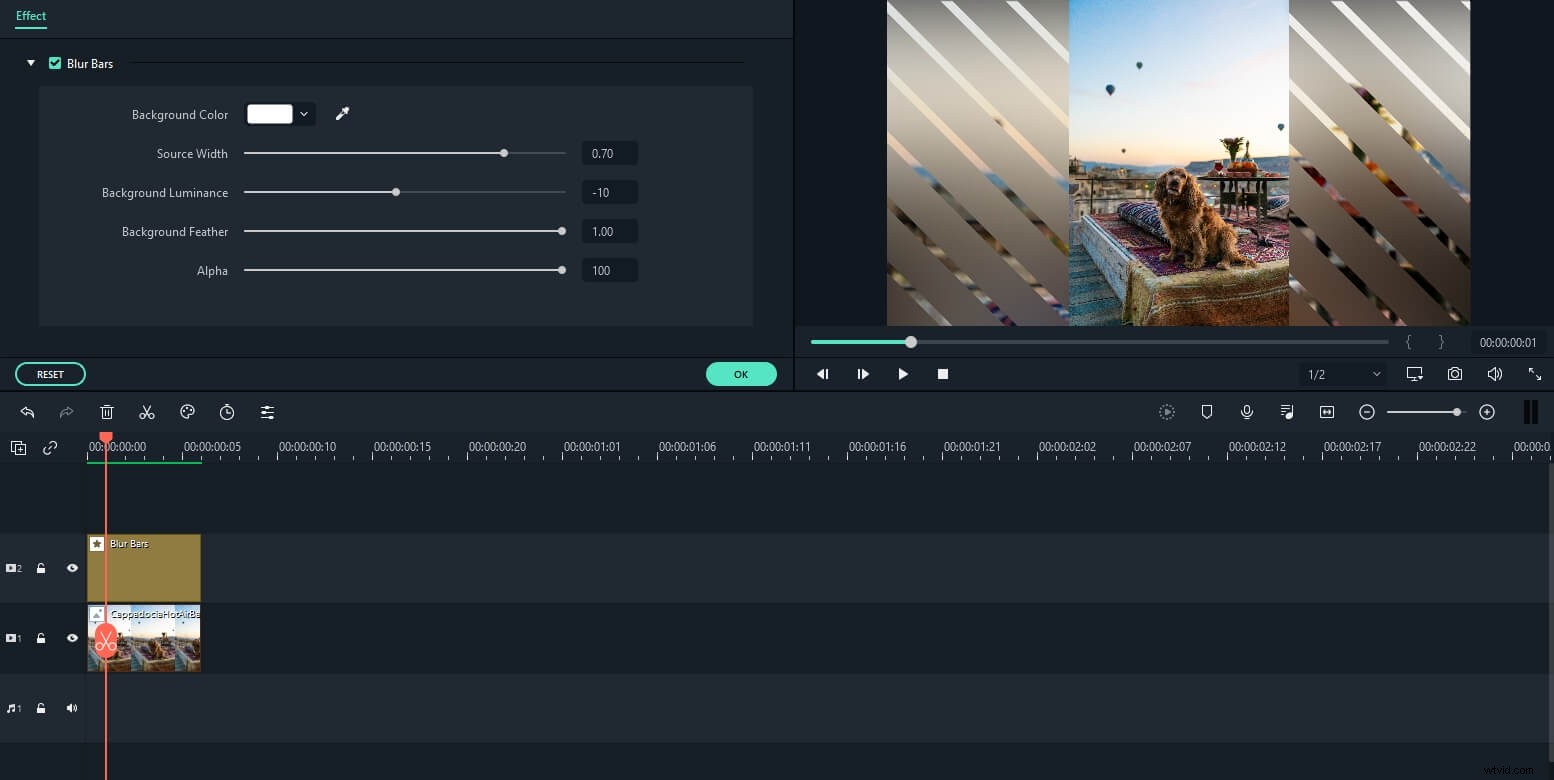
Infine, salva ed esporta il video, il che è abbastanza semplice in Wondershare Filmora.
Conclusione
Ora che sai come sfocare lo sfondo in Zoom usando un effetto di sfocatura, video o immagini, hai scambiato effetti e set virtuali diversi o hai scelto una posizione e ti sei bloccato con esso? Inoltre, facci sapere cosa pensi della piattaforma di editing video all-inclusive Wondershare Filmora e del suo utilizzo dell'effetto sfocatura.
