Stanco di presentarti nelle tue riunioni online con le stesse vecchie pareti della tua stanza come sfondo? Google Meet ora ti consente di creare l'illusione di essere altrove durante una riunione aggiungendo sfondi creativi:puoi cambiare lo sfondo in Google Meet! Biblioteca, spiaggia, tinte unite, arte astratta; è tutto integrato in Google Meet. Ora seleziona uno sfondo a tua scelta mentre sei in riunione!
Puoi anche aggiungere foto personalizzate come sfondo in Google Meet. Puoi anche scaricare sfondi diversi che si adattano alla natura del tuo lavoro per sembrare più professionale durante i tuoi incontri con il tuo capo e clienti, abbiamo sentito che aiuta! Allora, vuoi imparare come puoi farlo?
- Parte 1:modifica degli sfondi in Google Meet su laptop prima della videochiamata
- Parte 2:cambia il tuo background su Google Meet durante la videochiamata su laptop
- Parte 3:come aggiungere il tuo sfondo a Google Meet
- Parte 4:come cambiare il tuo background su Google Meet prima di incontrarti su iPhone/Android?
- Parte 5:come modificare lo sfondo di Google Meet durante una chiamata su iPhone e Android
Parte 1:come modificare gli sfondi in Google Meet su desktop Windows/Mac/Chrome prima di una riunione
Cambiare lo sfondo sul tuo dispositivo non è un compito molto complicato, purché tu abbia le indicazioni corrette. Cambia facilmente lo sfondo su Google Meet semplicemente seguendo le indicazioni elencate di seguito.
- Apri il sito web di Google Meet sul tuo computer o, se hai un link alla riunione, fai semplicemente clic su di esso.
- Fai clic su "Cambia il tuo sfondo" nel menu delle opzioni visualizzato nella parte inferiore dello schermo.
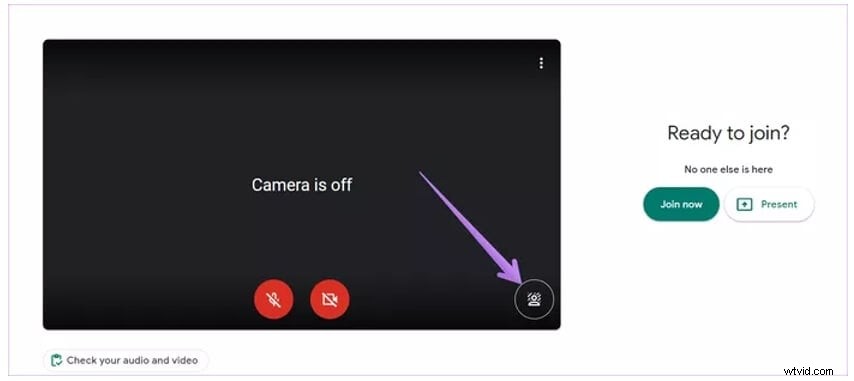
- Quando apri l'opzione Sfondo, potrai vedere diversi sfondi integrati, quindi scegli quello che ti colpisce di più.
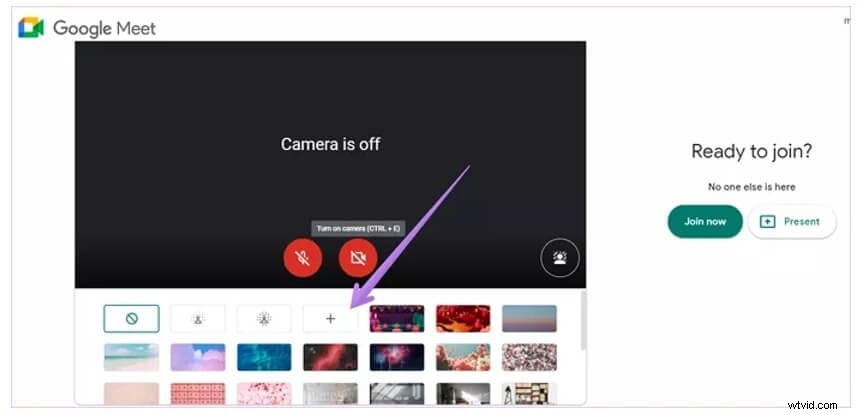
- Non sei soddisfatto delle opzioni che vedi? Niente panico! Fai clic sull'opzione "Aggiungi" e aggiungi uno sfondo a tua scelta dal tuo computer, come mostrato nell'immagine sopra.
- Se vuoi eliminare completamente lo sfondo invece di aggiungerne uno nuovo, sfoca semplicemente gli sfondi in base alle tue esigenze. Per sfocare completamente la scena dietro di te fai clic e per sfocare leggermente fai clic.
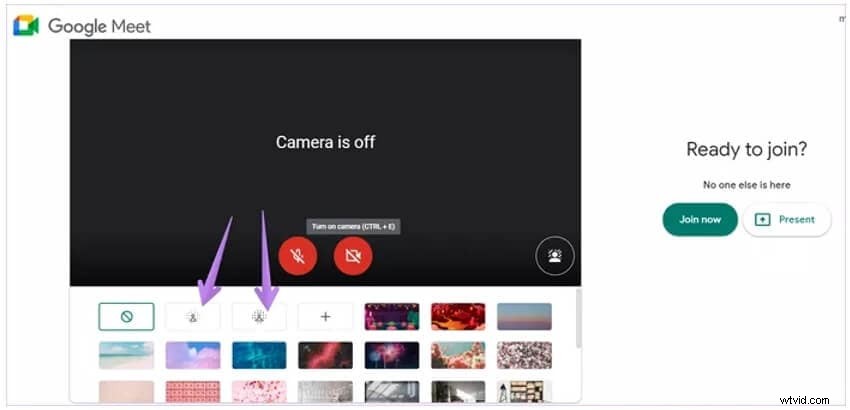
- Al termine, fai clic sul pulsante "Unisciti ora" e entrerai automaticamente nella riunione con il tuo background nuovo e migliorato!
Vuoi sfocare lo sfondo del video invece di cambiarlo? Dai un'occhiata a questo tutorial:come sfocare lo sfondo sulla videochiamata di Google Meet?
Suggerimento:se non hai effettuato l'accesso al tuo account Google prima di partecipare alla riunione e se sei iscritto come Ospite, non potrai usufruire di questa funzione. Inoltre, se hai bisogno di bussare per partecipare a una riunione su Google Meet, potrai cambiare il tuo background solo una volta. Inoltre, se partecipi a un incontro educativo, non potrai affatto cambiare il tuo background.
Parte 2:come cambiare il tuo background su Google Meet su Windows/Mac/Chrome durante una riunione?
Proprio come il processo di utilizzo di Google Meet sul tuo dispositivo mobile, puoi cambiare lo sfondo anche su un desktop o laptop durante una riunione. Ci sono alcuni semplici passaggi che devi seguire.
- Dopo aver partecipato a una riunione, devi prima fare clic sul pulsante con tre punti situato nella parte inferiore centrale dello schermo.
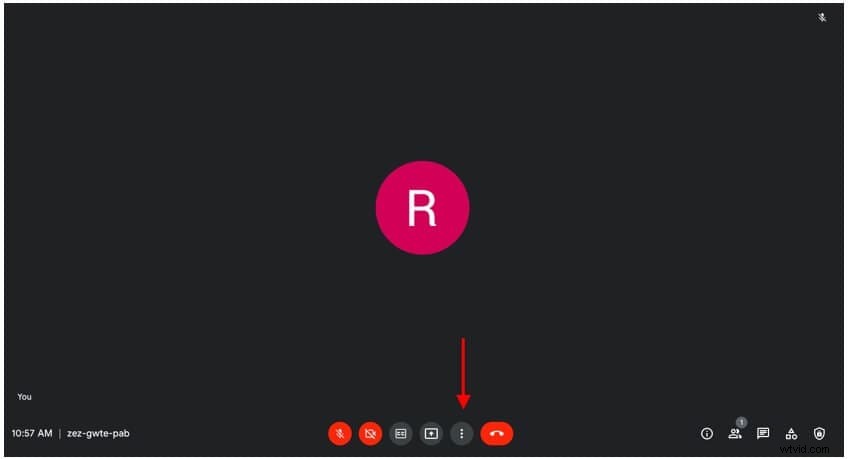
- In seguito, apparirà un menu da cui devi fare clic sull'opzione "Cambia sfondo".
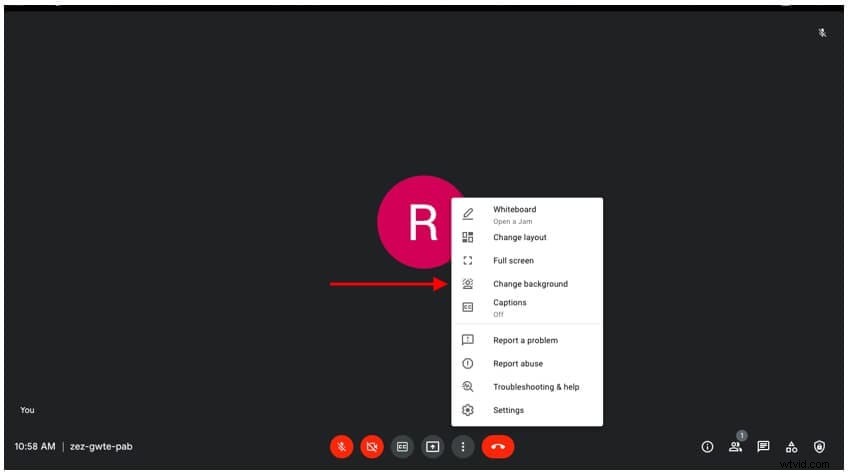
- Qui vedrai molti sfondi integrati per Google Meet. Per selezionare uno sfondo dalle opzioni fornite, fai clic su quello che ti piace. Puoi anche disattivare gli sfondi, se lo desideri, facendo clic sull'opzione di spegnimento come mostrato nell'immagine qui sotto!
Suggerimento:l'utilizzo di questa funzione sul tuo computer potrebbe rallentarlo, disattivalo per aumentare la velocità del tuo dispositivo!
Parte 3:come aggiungere il tuo sfondo a Google Meet su computer e dispositivi mobili?
Come indicato in precedenza, le persone possono facilmente aggiungere i propri sfondi personalizzati su Google Meet e applicarli durante le riunioni. il processo è molto semplice. Tutto quello che devi fare è seguire gli stessi passaggi sopra indicati. Una volta raggiunta l'opzione "Cambia sfondo" o "Effetti", fai clic su di essa e quindi premi l'icona "Aggiungi".
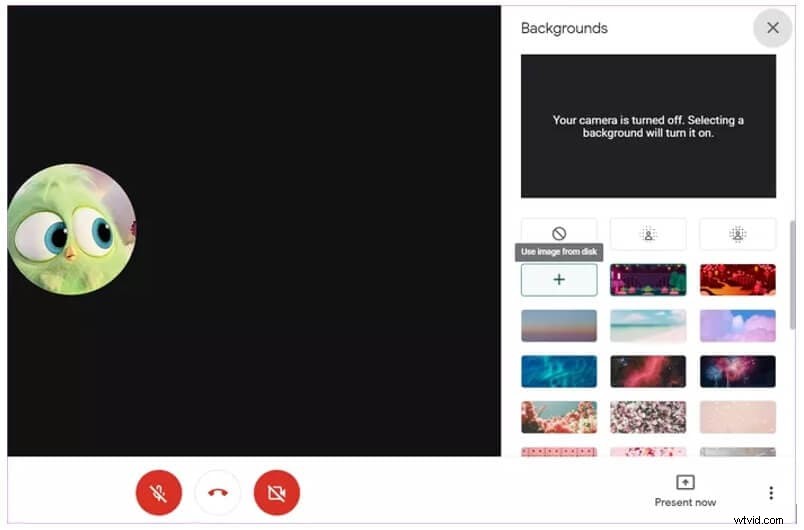
Dopo averlo fatto, sullo schermo apparirà automaticamente un pop delle tue immagini da cui potrai selezionare l'immagine che desideri caricare su Google Meet e utilizzare. Dopo aver selezionato un'immagine, fai semplicemente clic su Aggiungi e quell'immagine apparirà automaticamente come sfondo di Google Meet per quella riunione. Puoi anche caricare più sfondi personalizzati sui tuoi dispositivi mobili e laptop.
Parte 4:come cambiare il tuo background su Google Meet su Android/iOS prima della riunione?
Per modificare lo sfondo in Google Meet su Android o iOS, è necessario disporre di dispositivi Android/iOS che supportino la funzionalità; i dispositivi sono elencati di seguito.
Alcuni dispositivi Android che funzionano eccezionalmente bene con gli sfondi di Google Meet includono il Samsung Galaxy S9, Pixel 3 e altri dispositivi simili. Sul lato diviso, se sei un utente iOS, opta per un iPhone 8 o l'ultima versione, un iPad di 5a generazione o successivo o qualsiasi dispositivo Apple con iOS 12 o successivo.
Suggerimento:in alcuni casi potresti essere ritagliato a causa del tuo background, per evitarlo, dovrai disattivarlo. Inoltre, se il tuo dispositivo ha una batteria scarica, potresti voler disattivare lo sfondo per prolungare la durata della batteria.
Proprio come puoi cambiare lo sfondo su Google Meet sul desktop, allo stesso modo puoi cambiarlo su un dispositivo mobile. Anche il processo è abbastanza semplice. I passaggi descritti di seguito sono per Android e iOS.
- Apri l'applicazione Google Meet sul tuo dispositivo. Prima di partecipare alla riunione sul tuo dispositivo, fai clic sull'icona "Effetti", la troverai nella parte inferiore dello schermo in visualizzazione personale. Con gli effetti, puoi modificare l'illuminazione durante la chiamata per creare un'atmosfera più chiara.
- Non vuoi portare i tuoi colleghi dove sei e rimanere professionale allo stesso tempo? Google Meet ti copre! Puoi sfocare lo sfondo ora! Per utilizzare gli sfondi predefiniti, tocca lo sfondo che desideri utilizzare dalle opzioni fornite. Ci sono numerose opzioni che vanno da spazi di lavoro professionali a una vista sulla spiaggia!
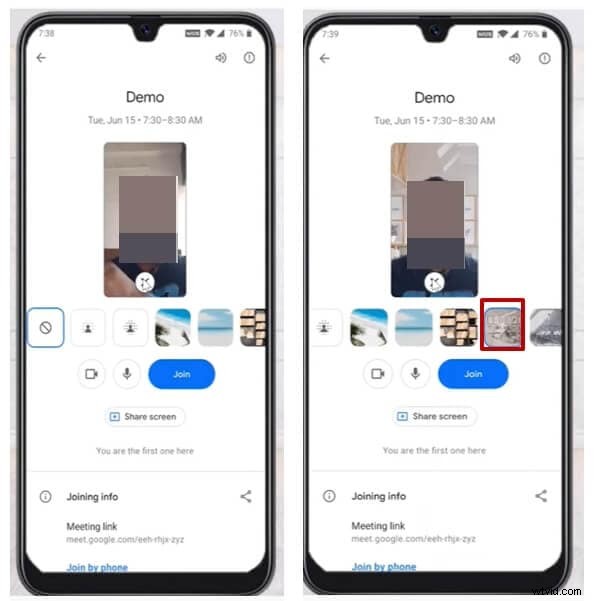
- Per caricare uno sfondo a tua scelta, tocca il pulsante "Aggiungi" e puoi aggiungere uno sfondo completamente nuovo! Seleziona la foto che desideri utilizzare, quindi tocca "Fine" e l'immagine verrà automaticamente adattata per adattarsi allo sfondo del tuo dispositivo.
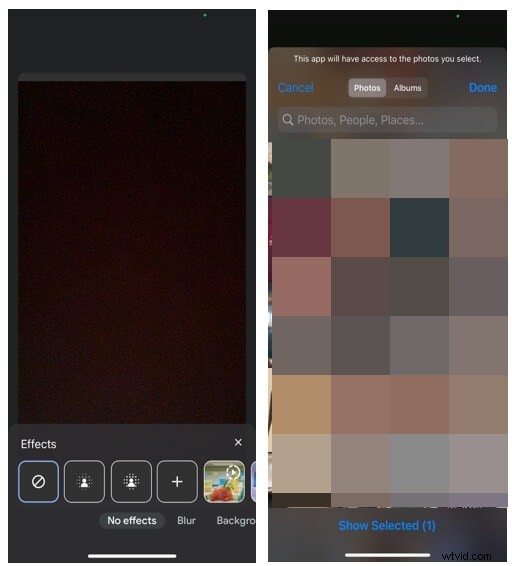
- Puoi anche cambiare lo sfondo di Google Meet per aggiungere "Stile e filtri" al tuo video toccandoli. Con queste funzioni puoi modificare il contrasto e l'esposizione dei tuoi video!
Ecco! Sei pronto per la tua riunione in anticipo, con il cambio di sfondo più ottimale, in base alle necessità. Chi sapeva che cambiare lo sfondo di Google Meet sui dispositivi mobili sarebbe stato così semplice!
Parte 5:come modificare lo sfondo di Google Meet su Android/iOS durante una riunione?
A volte possiamo dimenticare di cambiare il nostro background prima di una riunione, o ci rendiamo conto che il nostro background non è adatto alla sessione. Bene, non temere perché puoi cambiare lo sfondo di Google Meet anche durante una riunione!
- Quando ti unisci alla riunione, tocca l'opzione "Effetti" nella tua visualizzazione personale, non appena la riunione inizia tocca lo schermo e vedrai apparire l'opzione.
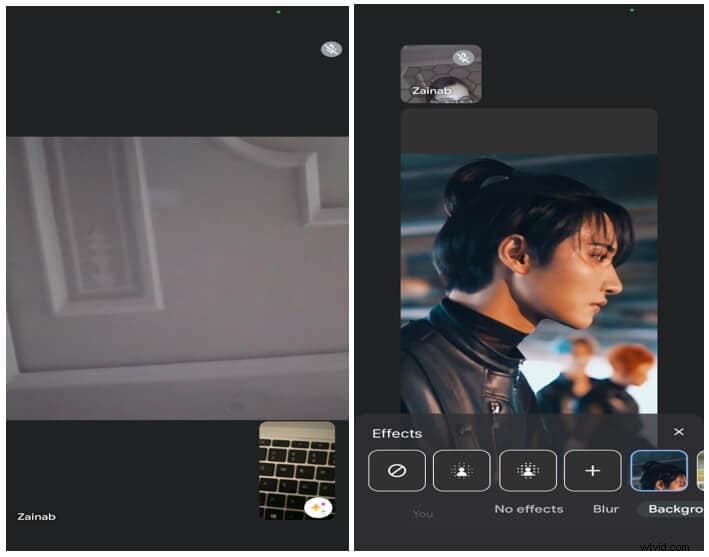
- Per caricare una foto personalizzata come sfondo, tocca il pulsante "Aggiungi" e procedi scegliendo l'immagine che più ti piace. Se desideri selezionare gli sfondi integrati come sfondo durante la riunione, tocca semplicemente quello che desideri utilizzare.
- Puoi anche aggiungere "Filtri e stili" per aggiungere più creatività e divertimento durante la chiamata.
Quindi, non temere! Anche se ti sei unito a una videochiamata e senti il bisogno di cambiare lo sfondo, non è necessario uscire dalla riunione, cambiare lo sfondo e rientrare di nuovo:puoi farlo semplicemente anche durante la riunione.
Domande frequenti sulla modifica dello sfondo in Google Meet
D) Perché non posso cambiare lo sfondo di Google Meet sul mio computer?
Se non riesci a modificare lo sfondo in Google Meet sul tuo computer, potresti non soddisfare alcuni dei requisiti necessari per attivare la modifica dello sfondo su Google Meet;
- La versione del tuo browser potrebbe non supportare questa funzione
- Hai bisogno di Chrome con l'accelerazione attivata
- Hai bisogno di un browser che supporti WebGL 2.0
- Devi avere un sistema operativo a 64 bit
Tuttavia, se soddisfi tutti questi requisiti, hai provato a spegnere e riaccendere il dispositivo, a volte un riavvio fa il trucco!
D) Posso cambiare lo sfondo di Google Meet sul mio telefono?
Certo che puoi! Devi solo assicurarti che il tuo dispositivo soddisfi tutti i requisiti per l'utilizzo della funzione di modifica dello sfondo su Google Meet e sei a posto.
Sei pronto a cambiare gli sfondi su Google Meet?
Il processo di modifica degli sfondi su Google Meet non è affatto complicato. Tutto quello che devi fare è seguire i passaggi sopra menzionati e puoi cambiare il tuo background come preferisci. Che si tratti di una riunione di lavoro o di una videochiamata divertente con i tuoi colleghi, puoi adattare il tuo background di conseguenza per creare un ambiente migliore per te stesso ed eliminare tutti gli elementi extra dal tuo background.
Se hai registrato il video di Google Meet e desideri cambiare lo sfondo del video, allora dovresti provare Wondershare Filmora. L'effetto Segmentazione umana in Ritratto AI isolerà le persone dallo sfondo del video e rimuoverà lo sfondo anche senza uno schermo verde, e in seguito potrai aggiungere un nuovo sfondo video.
Guarda il video tutorial qui sotto per scoprire maggiori dettagli e scaricalo per provare Wondershare Filmora gratuitamente.
