I Mac hanno uno strumento di screenshot integrato, ma, ammettiamolo, è piuttosto semplice.
È difficile selezionare con precisione l'area che desideri acquisire e, una volta acquisito lo screenshot, le opzioni per aggiungere annotazioni e note sono limitate.
Per fortuna, c'è un modo migliore! Ti guideremo attraverso i passaggi necessari per acquisire schermate su macOS, aggiungere eventuali annotazioni ed effetti e condividere facilmente i tuoi screenshot.
Inoltre, ti mostreremo il modo più veloce ed efficiente per archiviare e organizzare le tue schermate.
Come fare uno screenshot su un Mac
Il nostro software di cattura dello schermo per Mac è TechSmith Snagit. Puoi scaricare una prova gratuita qui per iniziare a fare fantastici screenshot!
Passaggio 1:seleziona il tipo di immagine che desideri acquisire
Innanzitutto, apri Snagit e fai clic sul pulsante rosso Acquisisci. Puoi farlo anche dall'icona Snagit nella barra degli strumenti.

Da lì, per acquisire lo schermo, fai clic su All-In-One o su Immagine. All-In-One ti darà la possibilità di scegliere l'acquisizione di immagini, video o panoramiche dopo aver selezionato l'area di acquisizione. Questo è ottimo se non sei sicuro del tipo di acquisizione di cui hai bisogno.
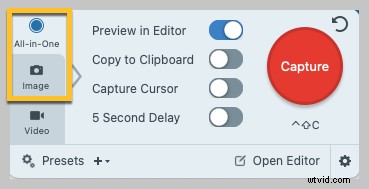
L'impostazione Immagine visualizzerà le opzioni per uno screenshot fisso, tra cui panoramica, finestra, schermo intero e altro. Per un'analisi video delle opzioni di acquisizione Snagit, guarda il video qui sotto.
Per un accesso ancora più rapido a Snagit, puoi anche impostare scorciatoie da tastiera o tasti di scelta rapida per accelerare il processo di acquisizione.
Per questo tutorial, utilizziamo l'impostazione di acquisizione All-in-One.
Fase 2:usa il mirino
La funzione mirino di Snagit semplifica la selezione solo dell'area che desideri acquisire, fino al pixel. Passa il mouse su finestre o regioni per selezionare automaticamente l'area oppure fai clic e trascina su una regione per effettuare una selezione personalizzata.
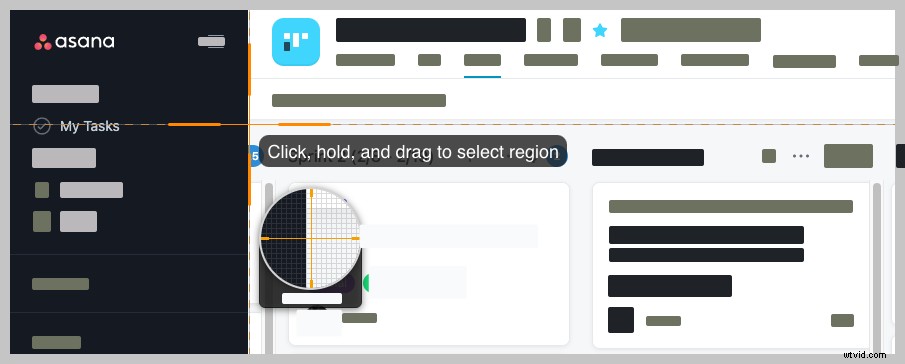
Fase 3:visualizza in anteprima la regione selezionata
Rilascia il mirino per visualizzare in anteprima la tua selezione. Se necessario, usa le maniglie ai bordi per effettuare le regolazioni.
Quindi, quando sei pronto, fai clic sull'icona della fotocamera nella barra degli strumenti per acquisire lo schermo.
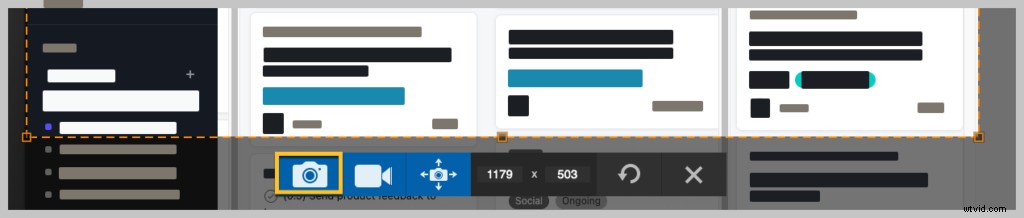
Come registrare lo schermo su un Mac
Ti interessa registrare il tuo schermo invece di catturare un'immagine fissa? Snagit può funzionare anche come software di registrazione dello schermo! Snagit ti consente di registrare audio, microfono e video di sistema contemporaneamente.
📚 Lettura consigliata: Guida approfondita su come registrare il tuo schermo MacInvece di selezionare All-in-one o Immagine nelle opzioni di acquisizione, seleziona Video. Quindi, segui gli stessi passaggi che faresti per fare uno screenshot.
TechSmith rende anche Camtasia, uno strumento di registrazione dello schermo più avanzato e un editor video. Con Camtasia, hai la possibilità di registrare e produrre registrazioni dello schermo dall'aspetto più professionale.
Questo è ottimo per tutorial video veloci, streaming live e registrazione di webinar.
Puoi confrontare i registratori dello schermo TechSmith per Mac qui.
Come aggiungere annotazioni ed effetti alle acquisizioni dello schermo su un Mac
Dopo aver acquisito lo screenshot, l'acquisizione si aprirà automaticamente nell'editor Snagit. Da lì, hai la possibilità di aggiungere varie annotazioni ed effetti, come callout di testo, simboli, sfocatura e altro.

Snagit semplifica anche il ritaglio e la modifica delle dimensioni dello screenshot.
Puoi trovare tutorial più approfonditi sulla modifica e l'aggiunta di effetti alle acquisizioni dello schermo di Snagit qui.
Come condividere schermate su un Mac
Snagit semplifica la condivisione di schermate su qualsiasi piattaforma o persino il copia e incolla in un'e-mail o in uno strumento di chat.
Per salvare o condividere uno screenshot sul tuo computer, un'unità di rete o una piattaforma di hosting, fai semplicemente clic sul pulsante Condividi nell'angolo in alto a destra. Quindi, seleziona da una delle opzioni precaricate o aggiungi la tua.
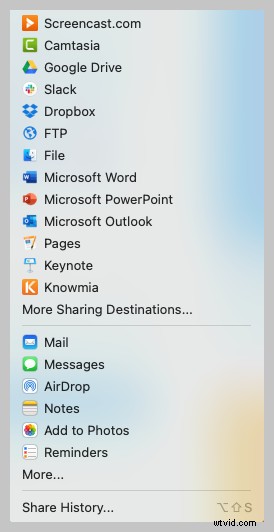
Per copiare e incollare l'acquisizione dello schermo, fai clic con il pulsante destro del mouse sull'immagine finita e seleziona copia. Da lì, puoi incollare il tuo screenshot dove vuoi!
Puoi persino trascinare e rilasciare il tuo screenshot in molte altre applicazioni, inclusi Google Documenti, Microsoft Word, Microsoft PowerPoint, applicazioni di posta elettronica e altro ancora.
Come archiviare e organizzare le acquisizioni dello schermo
Con Snagit, non è necessario ingombrare il desktop con schermate o creare un mucchio di cartelle. Invece, le tue acquisizioni e registrazioni vengono salvate automaticamente nella libreria Snagit!
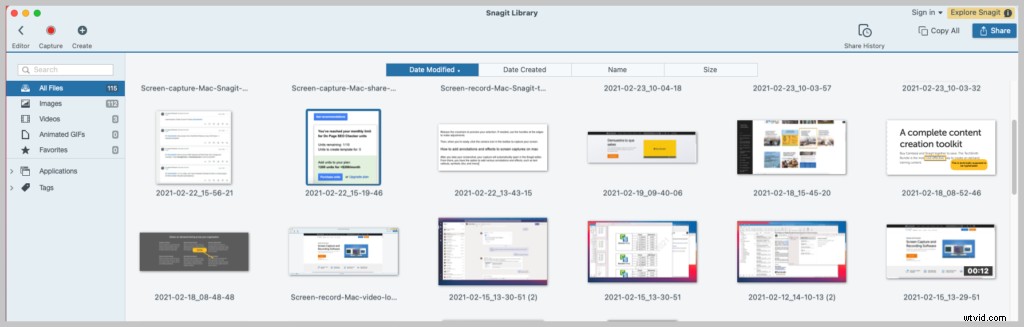
Gli screenshot possono essere organizzati per tipo di acquisizione, data, applicazioni, finestre e altro. Puoi anche creare tag personalizzati per organizzare le tue schermate.
Proprio così, sei un professionista della cattura dello schermo per Mac! Altri saranno così colpiti da quanto siano chiari e facili da seguire i tuoi screenshot. Ora hai il potere di comunicare chiaramente le informazioni sempre e ovunque!
Per un'ottima panoramica video delle istruzioni in questo post, guarda questo video:
Pronto per iniziare con l'acquisizione dello schermo? Scarica una prova gratuita di Snagit!
Domande frequenti:
Puoi registrare audio e video contemporaneamente su Mac?Si, puoi! Sia Snagit che Camtasia ti consentono di registrare lo schermo e l'audio contemporaneamente.
Come posso acquisire l'intero schermo su Mac?Utilizzando Snagit, regola le impostazioni per selezionare Schermo intero o trascina semplicemente il mirino per selezionare l'area che desideri acquisire.
Come posso acquisire una schermata a scorrimento su Mac?Utilizzando Snagit, seleziona Cattura panoramica per scorrere e acquisire l'area desiderata.
Posso ritagliare uno screenshot su Mac?Assolutamente! Basta fare uno screenshot con Snagit, che aprirà l'editor, fare clic e trascinare i bordi dell'immagine per ritagliarla.
