Se stai scorrendo Internet alla ricerca di un modo per accelerare o rallentare facilmente il tuo videoclip, non cercare oltre. Lo strumento di controllo della velocità video di Clipchamp è quello che stavi cercando ed è gratuito! Non è necessario scaricare un'app costosa, installare un pacchetto di estensione o un software per la velocità video. Ti abbiamo coperto. Scopri come utilizzare il nostro fantastico controller di velocità video online di seguito.

Come utilizzare il controller di velocità video
Il nostro editor online gratuito include tutte le funzionalità necessarie per creare un video eccezionale. Uno dei nostri preferiti è il nostro controller di velocità video intuitivo. L'editor viene eseguito completamente tramite il tuo browser Chrome, quindi non devi nemmeno preoccuparti delle basse velocità di caricamento. Con un rapido clic di un pulsante, puoi personalizzare le tue riprese video per accelerare, rallentare o mantenere il ritmo originale.
Passaggio 1. Accedi a Clipchamp Create
Iscriviti gratuitamente o accedi al tuo account esistente.
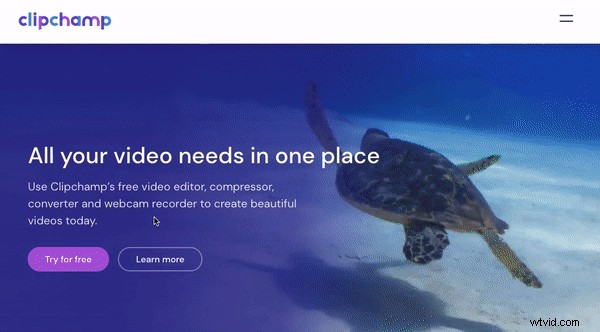
Passaggio 2. Crea un nuovo progetto
Dopo aver effettuato l'accesso, fai clic su Crea un video e seleziona il rapporto video che desideri utilizzare. L'editor si aprirà automaticamente. Ti consigliamo di utilizzare 16:9 per il caricamento di video su YouTube o 1:1 per il caricamento di video quadrati su Instagram.
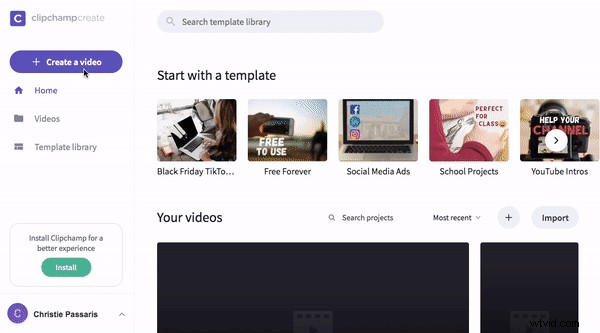
Passaggio 3. Aggiungi media
Se disponi di riprese video esistenti che desideri utilizzare, fai clic su Sfoglia file e seleziona il filmato che desideri aggiungere. Puoi anche aggiungere direttamente dal tuo dispositivo smartphone, Google Drive e Box.
Se desideri utilizzare filmati d'archivio, fai clic su Stock e sfoglia le infinite clip stock. Fai clic su + più pulsante per aggiungere clip al catalogo multimediale. Fai clic su Chiudi per tornare all'editor.
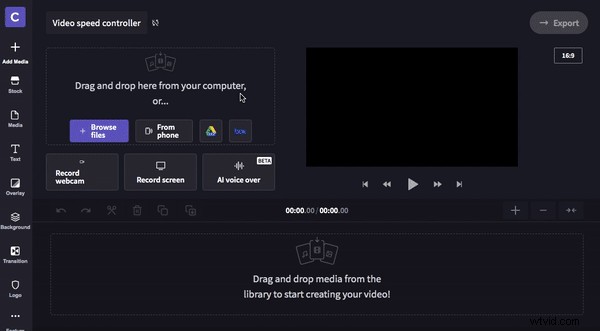
Passaggio 4. Aggiungi filmati alla timeline
Dopo aver selezionato e aggiunto il filmato alla tua libreria multimediale, trascina e rilascia i tuoi clip sulla timeline.
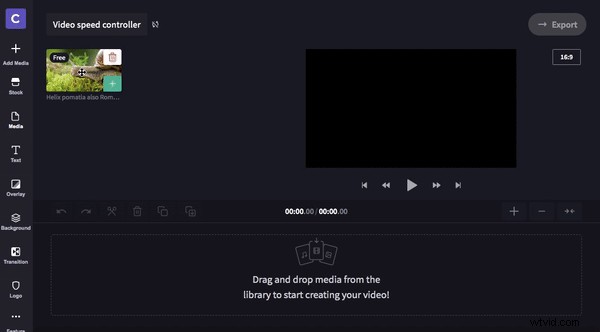
Passaggio 5. Usa lo strumento del controller di velocità video
Assicurati che il tuo clip sia selezionato sulla timeline. I clip selezionati avranno un bordo verde attorno a loro. Una volta selezionato, fai clic su Velocità nella parte in alto a destra del pannello di controllo. Avrai tre modifiche alla velocità del video tra cui scegliere. Lento, normale e veloce. Scegli la velocità con cui vuoi realizzare la tua clip. Abbiamo scelto di ridurre la velocità del video al rallentatore.
Un menu a discesa apparirà sotto le tre opzioni dopo aver fatto clic sulla velocità. Far scorrere il cursore avanti e indietro per modificare il tempo di velocità del controllo di velocità selezionato. Assicurati di riprodurre la clip per vedere se sei soddisfatto del cambio di velocità. Puoi modificare la velocità tutte le volte che vuoi.
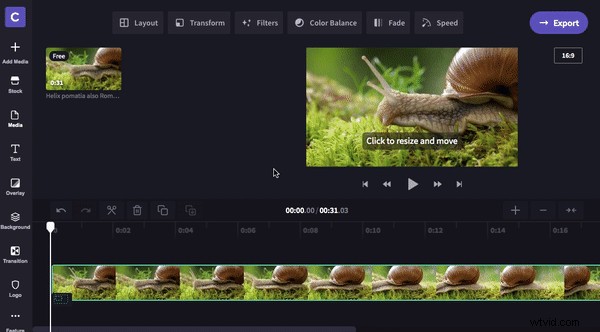
Passaggio 6. Dividi clip - passaggio opzionale
Se desideri modificare la velocità più volte all'interno della stessa clip, trascina la maniglia bianca e seleziona Dividi sulla sezione che vuoi tagliare. Ora puoi modificare la velocità video del clip senza influire sulla velocità del clip originale. Abbiamo scelto di aumentare la velocità del video per la nuova clip.
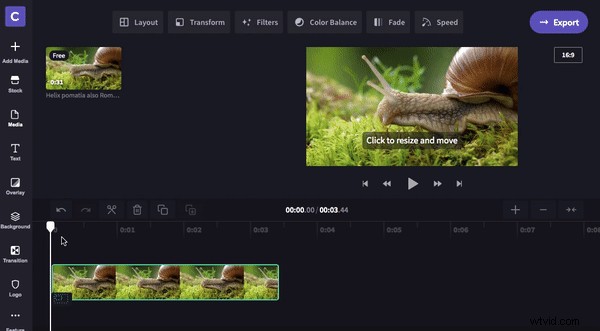
Passaggio 7. Esporta video
Una volta terminata la modifica del video, fai clic su Esporta nell'angolo in alto a destra. Seleziona dalle opzioni di esportazione. Ti consigliamo di utilizzare 720p per il caricamento sui social media o 1080p per la migliore qualità. Se desideri una dimensione del file più veloce, fai clic su Compressione massima. Fai clic su Continua Al termine.
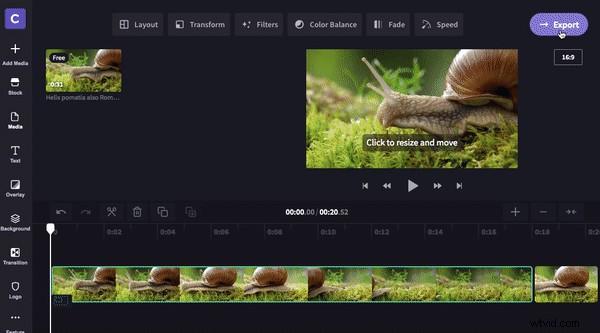
Apparirà automaticamente un popup di salvataggio automatico. Salva il video sul tuo computer al termine dell'esportazione.
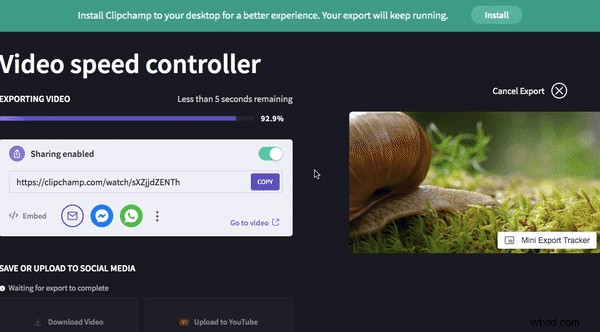
Suggerimento bonus:app Video Speed
Vuoi utilizzare un'app per il controllo della velocità video invece del desktop? Crea video dal tuo dispositivo mobile con la nostra app per accelerare i video. Registra, modifica e sottotitola le tue creazioni con la nostra nuova app tutto in un'unica! Clipchamp per IOS è un modo veloce per cambiare la velocità del tuo video. Scarica ora Clipchamp dall'App Store.
Ora sei a posto! Non vediamo l'ora di vedere cosa crei utilizzando il controller di velocità video online.
